Excelで水平ウォーターフォールチャートを簡単に作成する
Kutools for Excel
300以上の機能でExcelを強化
強力な機能
通常、Excelでは垂直ウォーターフォールチャートを迅速に作成できます。ここでは、Kutools for Excelの「水平ウォーターフォールチャート」機能をお勧めします。この機能を使用すると、Excelで水平ウォーターフォールチャートやミニ水平ウォーターフォールチャートを簡単に作成できます。
水平ウォーターフォールチャートを作成する
以下のように操作することで、Excelで水平ウォーターフォールチャートを作成できます。
1. Kutools > グラフ > 差分比較 > 水平ウォーターフォールチャート をクリックします。

2. 「水平ウォーターフォールチャート」ダイアログボックスで、次のように設定します。
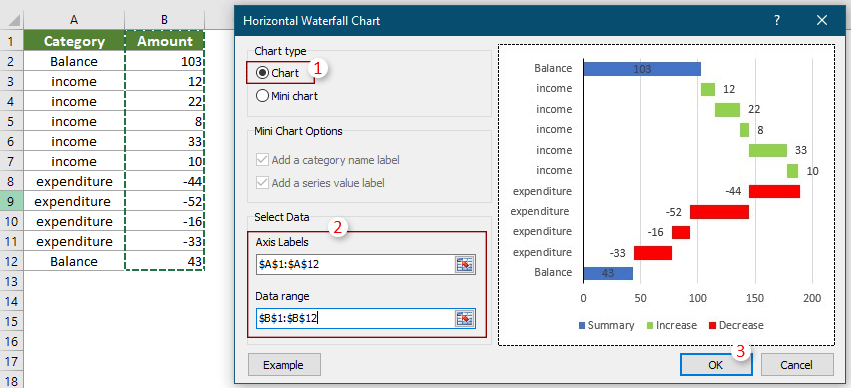
3. Kutools for Excelのダイアログボックスが表示されたら、はいをクリックします。
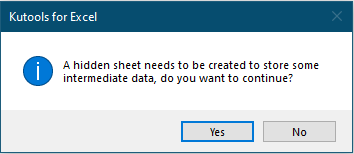
その後、以下のスクリーンショットに示すように、水平ウォーターフォールチャートが作成されます。
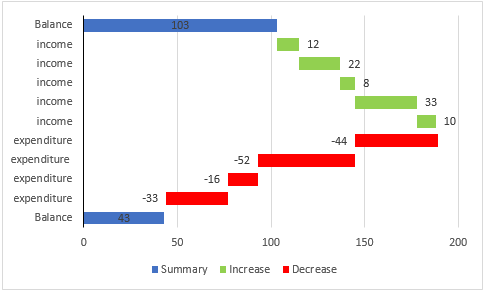
ミニ水平ウォーターフォールチャートを作成する
この機能は、Excelのセル内にミニ水平ウォーターフォールチャートを作成することもサポートします。以下のように操作することで完了できます。
1. Kutools > グラフ > 差分比較 > 水平ウォーターフォールチャート をクリックします。
2. 「水平ウォーターフォールチャート」ダイアログボックスで、次の設定を行います。

3. 表示されたKutools for Excelのダイアログボックスで、はいをクリックします。
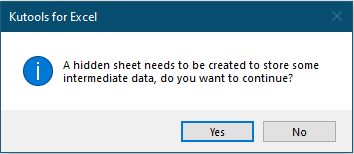
4. 次に「データの選択」ダイアログボックスが表示されるので、ミニチャートを出力するセルを選択し、OKをクリックします。
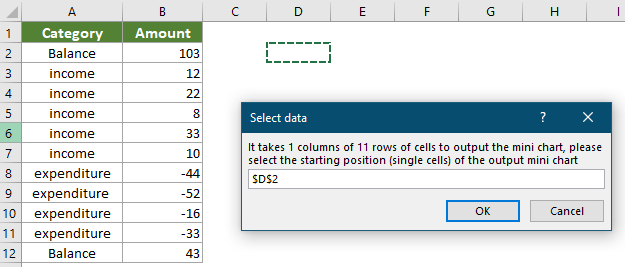
これで、ミニ水平ウォーターフォールチャートが作成されました。
「カテゴリ名ラベルを追加」と「系列値ラベルを追加」の両方を選択した場合、以下のミニチャートが生成されます。
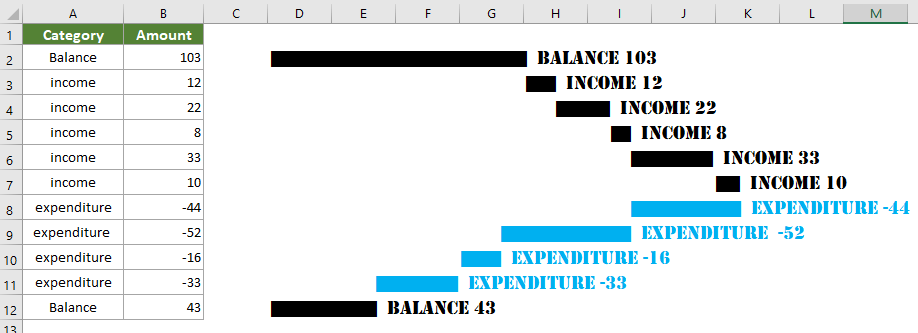
どちらも選択しなかった場合、以下のスクリーンショットのようなミニチャートが生成されます。

「系列値ラベルを追加」など、どちらか一方を選択した場合、結果は次のようになります。
v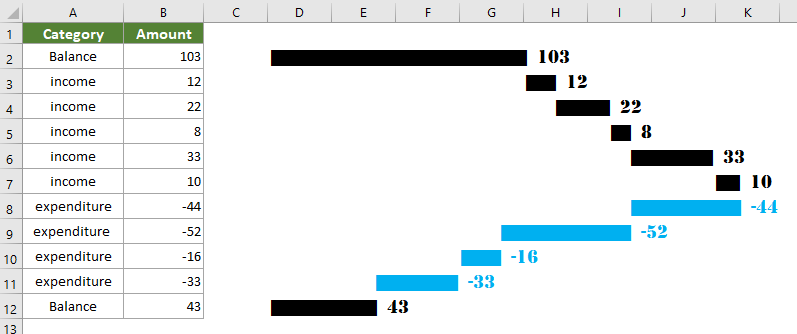
注記:
このユーティリティを無料で試用したい場合(30日間)、こちらをクリックしてダウンロードし、上記の手順に従って操作を適用してください。
おすすめの生産性ツール
Office Tab: Microsoft Officeで便利なタブを使用できます。Chrome、Firefox、そして新しいEdgeブラウザのように、複数のドキュメントをタブで簡単に切り替えられます — もう散らかったウィンドウに悩まされることはありません。さらに詳しく...
Kutools for Outlook: Kutools for Outlookは、Microsoft Outlook 2010–2024(およびそれ以降のバージョン)とMicrosoft 365に対応し、100以上の強力な機能を提供します。これにより、メール管理を簡素化し、生産性を向上させます。さらに詳しく...
Kutools for Excel
Kutools for Excelは、Excel 2010 – 2024およびMicrosoft 365での作業を効率化するための300以上の高度な機能を提供します。上記の機能は、含まれている多数の時間節約ツールの1つに過ぎません。

