Excelでセル、ヘッダーまたはフッターにファイル名とファイルパスを迅速に挿入
Kutools for Excel
300以上の機能でExcelを強化
強力な機能
時々、私たちは現在のExcelファイル(ワークブック)名、ファイル保存パス、およびワークシート名をExcelのセル、ヘッダー、またはフッターに挿入する必要があるかもしれません。通常、ワークブック名、ワークシート名、またはファイル保存パスをセルに挿入するには数式を使用しなければなりません。そして、その情報をヘッダーやフッターに挿入したい場合は、「ヘッダーとフッター」機能を使用する必要があります。それはとても複雑です!しかし、Kutools for Excelの「ブック情報の挿入 」ユーティリティを使えば、現在のファイル情報(現在のワークシート名、ファイル名、ファイル保存パス、ユーザー名、現在の日時など)をExcelのセル、ヘッダー、またはフッターに簡単に挿入できます。
セル、ヘッダー、またはフッターにワークブック名、ファイル保存パス、ワークシート名、またはユーザー名を挿入
Kutools Plus > ワークブック > ブック情報の挿入 をクリックします。スクリーンショットをご覧ください:
 |
 |
セル、ヘッダー、またはフッターにワークブック名、ファイル保存パス、ワークシート名、またはユーザー名を挿入
ブック情報の挿入ダイアログボックスで、挿入したい情報を情報から指定し、次にその情報を挿入したい位置を選択します。範囲、 ヘッダー、またはフッターにワークブック情報を挿入する場所を指定できます。
例えば、次のようにワークシートのヘッダーにワークブックパス&名前を挿入します:
1. 「 ブック情報の挿入」ダイアログボックスで、「情報」から「ワークブックパス&名前」にチェックを入れ、次に「挿入位置」から「ヘッダー」を選択します。また、ヘッダーの中央揃え、 左揃え、右揃えのいずれかを指定して、ワークブック情報を挿入することもできます。

2. その後、「OK」をクリックします。ワークブックの保存パスとワークブック名が現在のワークシートのヘッダーに挿入されました。表示>ページレイアウトからプレビューできます。
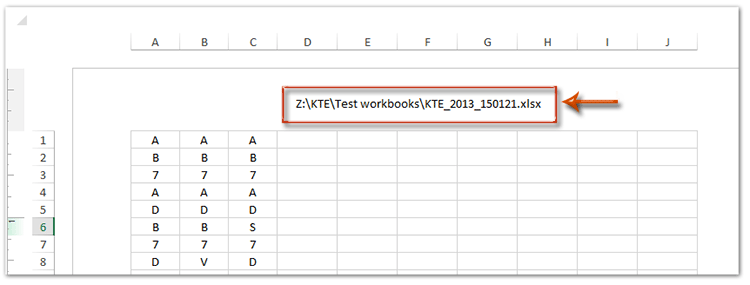
注釈:
「ブック情報の挿入」ダイアログボックスで「変更日」オプションを選択することで、現在のワークシートのセル、ヘッダー、またはフッターにワークブックの最終保存または変更タイムスタンプを挿入することもできます。
デモ:Excelでセル、ヘッダー、またはフッターにファイル名とファイルパスを迅速に挿入
おすすめの生産性ツール
Office Tab: Microsoft Officeで便利なタブを使用できます。Chrome、Firefox、そして新しいEdgeブラウザのように、複数のドキュメントをタブで簡単に切り替えられます — もう散らかったウィンドウに悩まされることはありません。さらに詳しく...
Kutools for Outlook: Kutools for Outlookは、Microsoft Outlook 2010–2024(およびそれ以降のバージョン)とMicrosoft 365に対応し、100以上の強力な機能を提供します。これにより、メール管理を簡素化し、生産性を向上させます。さらに詳しく...
Kutools for Excel
Kutools for Excelは、Excel 2010 – 2024およびMicrosoft 365での作業を効率化するための300以上の高度な機能を提供します。上記の機能は、含まれている多数の時間節約ツールの1つに過ぎません。

