セルの値に基づいて複数の画像をExcelにすばやく挿入
Kutools for Excel
300以上の機能でExcelを強化
強力な機能
Excelでセルの値と画像名を照合してセルに画像を挿入するにはどうすればよいですか? 例えば、列Aに製品名のリストがあり、その名前の横に対応する製品画像をすばやく挿入したい場合、 Kutools for Excelの「マッチングインポート画像」機能が役立ちます。
「 Kutools Plus」→「 インポート・エクスポート」→「 マッチングインポート画像」をクリックします。 スクリーンショットをご覧ください:

セルの値と画像名を照合して画像をインポートするには、次の手順に従ってください:
1. 画像を挿入する基準となるセルの値を選択し、「Kutools Plus」→「インポート・エクスポート」→「マッチングインポート画像」をクリックします。
2. 表示される「マッチングインポート画像」ダイアログボックスでは、下記の赤枠内に示されているように「マッチ範囲」列にセルの値が表示されます。ここで、「その他のオプション」セクションで必要に応じてインポートサイズとインポート順序を設定できます。

- 画像サイズに合わせる: このオプションを選択すると、すべての画像が元のサイズのまま挿入されます。
- セルサイズに合わせる: このオプションは、インポートされた画像を選択したセルに合わせてサイズを調整します。
- サイズを指定: このオプションを使用して画像の高さと幅を指定できます。ただし、高さは409ピクセルを超えてはならず、幅は1342ピクセルを超えてはなりません。
3. 下記のように「追加」→「ファイルまたはフォルダ」をクリックして、挿入したい画像を選択します。

4. これで、画像が「画像名」列にセルの値と一致する形でリストアップされます。「インポート」をクリックし、画像を挿入する範囲の最初のセルを選択します。

- 挿入したくない画像はそれを選択して 削除
 ボタンをクリックすることで削除できます。
ボタンをクリックすることで削除できます。 - すべての画像を削除するには、 すべて削除
 ボタンを選択します。
ボタンを選択します。
5. すべての画像がセルの値と一致する形で挿入されました。スクリーンショットをご覧ください:

ヒント: 上記の例では、「インポート順序」メニューから「列ごとに塗りつぶしてから行ごとに塗りつぶす」を選択しました。同様に、「行ごとに塗りつぶしてから列ごとに塗りつぶす」オプションを選択することで、セルの値に基づいて水平方向に画像を挿入することもできます。

注意:
1. セルの値と一致する画像名がない場合、画像は挿入されません。
2. ダイアログボックスで「大文字と小文字を区別する」オプションをチェックすると、大文字と小文字を区別した照合が行われます。
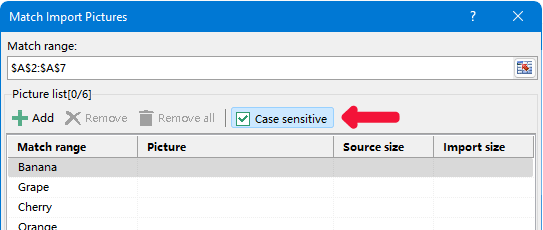
3. このユーティリティは、フィルタリング/非表示の行がある場合でも、複数の範囲に画像をインポートすることが可能です。
4. このユーティリティは「元に戻す(Ctrl + Z)」をサポートしています。
デモ: セルの値に基づいて複数の画像をExcelにすばやく挿入
おすすめの生産性ツール
Office Tab: Microsoft Officeで便利なタブを使用できます。Chrome、Firefox、そして新しいEdgeブラウザのように、複数のドキュメントをタブで簡単に切り替えられます — もう散らかったウィンドウに悩まされることはありません。さらに詳しく...
Kutools for Outlook: Kutools for Outlookは、Microsoft Outlook 2010–2024(およびそれ以降のバージョン)とMicrosoft 365に対応し、100以上の強力な機能を提供します。これにより、メール管理を簡素化し、生産性を向上させます。さらに詳しく...
Kutools for Excel
Kutools for Excelは、Excel 2010 – 2024およびMicrosoft 365での作業を効率化するための300以上の高度な機能を提供します。上記の機能は、含まれている多数の時間節約ツールの1つに過ぎません。

