Excelで透かしを迅速に挿入および削除
Kutools for Excel
300以上の機能でExcelを強化
強力な機能
ご存知の通り、Microsoft Wordで透かしを挿入するのは簡単ですが、Excelで透かしを使用するのはかなり面倒です。ワークシートに透かしを挿入するための組み込み機能はありません。しかし、Kutools for Excelの「ウォーターマークの挿入」機能を使用すると、画像とテキストの両方の透かしをワークシートに迅速かつ簡単に挿入できます。
Excelで画像透かしを迅速に挿入
Excelに画像透かしを挿入するには、次の手順に従ってください:
1. Kutools for Excelをインストール後、Kutools > 挿入 > ウォーターマークの挿入 をクリックしてください。スクリーンショットをご覧ください:
2. 「ウォーターマークの挿入」ダイアログボックスで、次の操作を行います:
(1.) 画像ウォーターマークオプションを選択します;
(2.) 画像の選択(P)ボタンをクリックし、開いたウィンドウで使用したい画像を選択してください;
(3.) スケールドロップダウンからページに表示するスケールのパーセンテージを選択します。
(4.) 浸食効果を持たせたい場合は、浸食オプションをチェックし、そうでない場合はチェックを外したままにしておきます。

3. 適用またはOKボタンをクリックすると、以下のスクリーンショットのように、現在のワークシートに画像透かしが挿入されます:
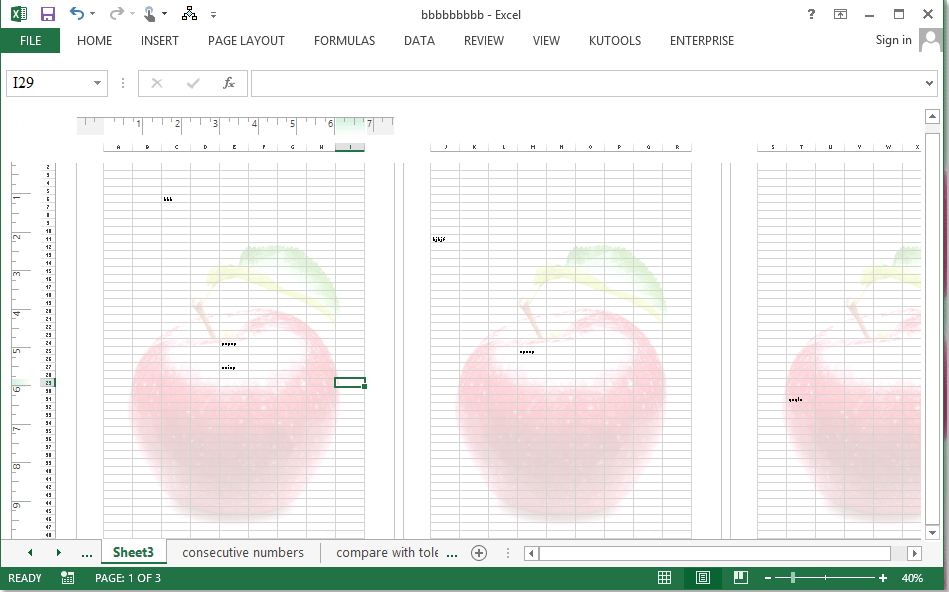
Excelでドラフトまたはテキスト透かしを迅速に挿入
この機能は、ドラフトやテキスト透かしを必要に応じて挿入するのにも役立ちます。
1. 「 ウォーターマークの挿入」ダイアログボックスを開き、次の操作を行います:
(1.) テキストウォーターマークオプションを選択します;
(2.) 使用したいテキストをテキストボックスに入力します;
(3.) テキスト透かしのフォント、フォントサイズ、フォントカラー、フォントスタイルを指定します。

2. 設定が完了したら、適用またはOKボタンをクリックすると、アクティブなワークシートにテキスト透かしが挿入されます。スクリーンショットをご覧ください:

Excelで透かしを削除
Kutools for Excelは、「 ウォーターマークの削除」機能もサポートしており、ワークシートから透かしを削除できます。
1. Kutools > 削除 > ウォーターマークの削除 をクリックしてください。スクリーンショットをご覧ください:

2. これで、ワークシート内の透かしが即座に削除されます。
注:この「 ウォーターマークの削除」ユーティリティは、Kutools for Excelの「 ウォーターマークの挿入」機能で挿入された透かしのみを削除できます。
デモ:Excelで透かしを迅速に挿入および削除
おすすめの生産性ツール
Office Tab: Microsoft Officeで便利なタブを使用できます。Chrome、Firefox、そして新しいEdgeブラウザのように、複数のドキュメントをタブで簡単に切り替えられます — もう散らかったウィンドウに悩まされることはありません。さらに詳しく...
Kutools for Outlook: Kutools for Outlookは、Microsoft Outlook 2010–2024(およびそれ以降のバージョン)とMicrosoft 365に対応し、100以上の強力な機能を提供します。これにより、メール管理を簡素化し、生産性を向上させます。さらに詳しく...
Kutools for Excel
Kutools for Excelは、Excel 2010 – 2024およびMicrosoft 365での作業を効率化するための300以上の高度な機能を提供します。上記の機能は、含まれている多数の時間節約ツールの1つに過ぎません。

