一つのグラフに複数の進捗パイチャートを迅速に作成
Kutools for Excel
300以上の機能でExcelを強化
強力な機能
Excelでは、多くのユーザーが目標やターゲットに対する進捗を測定するためにドーナツチャートを作成しますが、この記事では新しいタイプのチャート – 進捗パイチャートを紹介します。これはドーナツチャートの代わりに使用できます。Kutools for Excelは、便利なツール – 進捗パイチャートをサポートしており、このユーティリティを使用すると、以下スクリーンショットのように、一つのグラフに複数の進捗パイチャートを迅速に作成できます。複数の進捗パイチャートを並べて配置することで、各カテゴリの進捗を一目で比較できます。

指定されたパーセンテージ値に基づいて複数の進捗パイチャートを作成
指定された実際の値と目標値に基づいて複数の進捗パイチャートを作成
指定されたパーセンテージ値に基づいて複数の進捗パイチャートを作成
以下のデータに示すように、各月ごとのタスク完了リストがある場合、各月の進捗パイチャートを同時に作成するには、次の手順に従ってください:

1. Kutools > チャート > 差分比較 > 進捗パイチャート をクリックしてください。スクリーンショットをご覧ください:

2. 表示された「進捗パイチャート」ダイアログボックスで、軸ラベルとシリーズ値のデータ範囲をそれぞれ「軸ラベル」と「実際の値」のボックスで選択します。スクリーンショットをご覧ください:

ヒント: 「実際の値」テキストボックス内の値は、0%から100%の間のパーセンテージ値である必要があります。
3. 次に、「OK」ボタンをクリックすると、以下スクリーンショットのように、一つのチャートに複数の進捗パイチャートが作成されます:
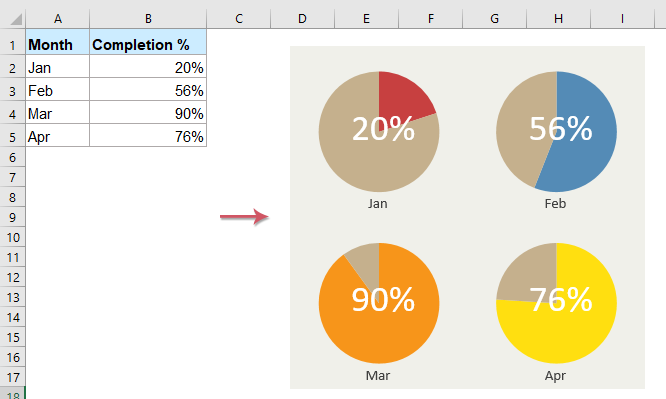
指定された実際の値と目標値に基づいて複数の進捗パイチャートを作成
以下のスクリーンショットに示すように、実際の値と目標値を含むデータ範囲がある場合、これらのデータに基づいて進捗パイチャートを作成するには、この機能も役立ちます。

1. Kutools > チャート > 差分比較 > 進捗パイチャート をクリックして、「進捗パイチャート」ダイアログボックスを開きます。
2. 表示されたダイアログボックスで、「軸ラベル」「実際の値」「目標値」のデータ範囲をそれぞれ「軸ラベル」「実際の値」「目標値」のボックスで選択します。スクリーンショットをご覧ください:

3. そして、「 OK」ボタンをクリックすると、各行のデータに基づいて進捗パイチャートが作成され、すべてのチャートが一つのグラフに配置されます。スクリーンショットをご覧ください:

注意:
1. ソースデータ範囲が9行を超える場合(ヘッダーを除く)、チャートを作成する際に確認メッセージが表示されます。スクリーンショットをご覧ください:

2. この機能を使用して進捗パイチャートを作成する際、中間データを保存するために非表示のシート(名前は Kutools_Chart)が作成される旨の確認メッセージが表示されます。この非表示のシートを削除しないでください。そうしないと、チャートが正しく表示されなくなります。

3. 「進捗パイチャート」ダイアログボックスの「例」ボタンをクリックすると、サンプルデータとサンプルの進捗パイチャートを持つ新しいワークブックが生成されます。
おすすめの生産性ツール
Office Tab: Microsoft Officeで便利なタブを使用できます。Chrome、Firefox、そして新しいEdgeブラウザのように、複数のドキュメントをタブで簡単に切り替えられます — もう散らかったウィンドウに悩まされることはありません。さらに詳しく...
Kutools for Outlook: Kutools for Outlookは、Microsoft Outlook 2010–2024(およびそれ以降のバージョン)とMicrosoft 365に対応し、100以上の強力な機能を提供します。これにより、メール管理を簡素化し、生産性を向上させます。さらに詳しく...
Kutools for Excel
Kutools for Excelは、Excel 2010 – 2024およびMicrosoft 365での作業を効率化するための300以上の高度な機能を提供します。上記の機能は、含まれている多数の時間節約ツールの1つに過ぎません。

