Excelでチャートのみを簡単に印刷
Kutools for Excel
300以上の機能でExcelを強化
強力な機能
ワークシート内のチャートを選択し、それを簡単に印刷することができます。しかし、セルの内容なしに複数のチャートを一度に印刷する直接的で簡単な方法はありません。ここで、Kutools for Excelの「チャートのみを印刷」機能をご紹介します。この機能は、現在のブック内のチャートのみを印刷するのに役立ちます。1ページに複数のチャートを印刷したり、各チャートを別々のページに印刷することもサポートしています。
「Kutools Plus」>「印刷」>「チャートのみを印刷」をクリックして、この機能を有効にします。
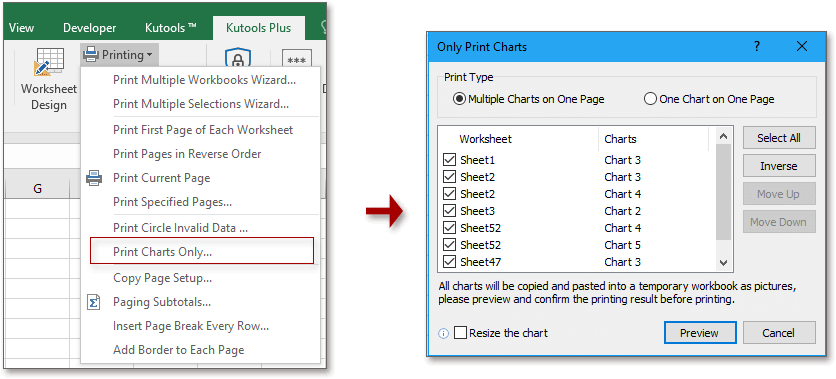
Excelでのみチャートを印刷
以下の手順では、「チャートのみを印刷」機能を使用してExcelでチャートのみを印刷する方法を説明します。
1. 印刷したいチャートが含まれるブックを開き、 「Kutools Plus」>「印刷」>「チャートのみを印刷」をクリックして、この機能を有効にします。
2. 「 チャートのみを印刷」ダイアログボックスには、現在のブック内のすべてのチャートがリストされています。以下の設定に進んでください:
- 1ページに複数のチャートを印刷するには、次のオプションを選択してください: 1ページに複数のチャート オプションを 印刷タイプ セクションで選択します。
各チャートを別々のページに印刷するには、次のオプションを選択します: 1ページに1つのチャート オプションを選択します。 - 印刷したくないチャートは、チャート一覧ウィンドウで手動でチェックを外します。
- 「すべて選択」「反転」「上へ移動」「 下へ移動」ボタンを使用して、チャートの選択と順序を調整します。
- 「 チャートのサイズ変更」チェックボックスをオンにして、チャートをより適切に印刷します。
- 「プレビュー」ボタンをクリックします。スクリーンショットをご覧ください:

ヒント: チャート名をクリックすると、ワークシート内で即座にプレビューできます。
3. プレビュー後に「印刷」ボタンをクリックして、チャートの印刷を開始します。

注意:
1. 1ページに複数のチャートを印刷する場合、選択されたすべてのチャートが画像として一時的なワークシートにコピーされ、貼り付けられます。印刷後、このワークシートを手動で削除してください。
2. 各チャートを別々のページに印刷する場合、選択されたすべてのチャートが一時的なワークブックにコピーされ、貼り付けられます。
デモ:Excelでチャートのみを簡単に印刷
おすすめの生産性ツール
Office Tab: Microsoft Officeで便利なタブを使用できます。Chrome、Firefox、そして新しいEdgeブラウザのように、複数のドキュメントをタブで簡単に切り替えられます — もう散らかったウィンドウに悩まされることはありません。さらに詳しく...
Kutools for Outlook: Kutools for Outlookは、Microsoft Outlook 2010–2024(およびそれ以降のバージョン)とMicrosoft 365に対応し、100以上の強力な機能を提供します。これにより、メール管理を簡素化し、生産性を向上させます。さらに詳しく...
Kutools for Excel
Kutools for Excelは、Excel 2010 – 2024およびMicrosoft 365での作業を効率化するための300以上の高度な機能を提供します。上記の機能は、含まれている多数の時間節約ツールの1つに過ぎません。

