複数のワークブックやワークシートをExcelのディレクトリから迅速に印刷
Kutools for Excel
300以上の機能でExcelを強化
強力な機能
通常、複数のワークブックを印刷する必要がある場合、それぞれのワークブックを開いて個別に印刷し、その後すべてのワークブックを閉じる必要があります。しかし、Kutools for Excelの「一括印刷ウィザード」機能を使用すると、次のように迅速に処理できます:
ワークブックまたは複数のワークブックからチャートシートのみを印刷
1つのディレクトリから複数のCSVファイルやテキストファイルを印刷
Kutools Plus > 印刷> 一括印刷ウィザードをクリックします。スクリーンショットをご覧ください:
 |  |
1つのディレクトリから複数のワークブックを印刷
Excelで特定のディレクトリにある複数のワークブックや特定のワークブックを印刷したい場合は、Excelを開き、このユーティリティを適用するためにクリックしてください。 Kutools Plus > 印刷 > 一括印刷ウィザードで、「 一括印刷ウィザード 」ダイアログボックスが開きますので、 フォルダ内のすべてのファイルを印刷する オプションを選択してください。スクリーンショットをご覧ください:

次に「 次へ 」ボタンをクリックしてステップ2に進み、印刷したいワークブックが含まれているフォルダを指定するために「 参照 」ボタンをクリックします。以下のスクリーンショットに従って設定を行ってください。スクリーンショットをご覧ください:

A:「 参照 」ボタンをクリックして、印刷したいワークブックやCSV、テキストファイルが含まれているフォルダを選択してください。
B:ファイルタイプを素早く指定できます。例えば、ワークブックやワークシートのみを印刷する場合、Excel ワークブック オプションのみをチェックしてください。同じフォルダ内のCSVやテキストファイルを印刷する場合は、テキスト ファイル オプションもチェックしてください。
C:ファイル拡張子を入力してファイルタイプを指定することもできます。例えば *.xls.
D:印刷されるワークブックやファイルの数が表示されます。
「 次へ 」ボタンをクリックしてステップ3に進みます。ワークブック全体を印刷したい場合は、「 すべてのテーブル」を選択し、印刷したいワークブックにチェックを入れてください。スクリーンショットをご覧ください:

「 次へ 」ボタンをクリックしてステップ4に進み、印刷設定を指定します。スクリーンショットをご覧ください:

A: 静寂モード:印刷対象のファイルは開かれません。
印刷レポートを生成する:印刷対象のファイルに関する情報を含むレポートが生成され、
発生したエラーもリストアップされます。
自動マクロを無効にする:開かれたワークブックでは自動マクロが実行されません。
B: リンクとリモート参照:各ファイルが開かれる際にリンクとリモート参照が更新されます。
ステップ4で「完了」ボタンをクリックして印刷を開始します。ヒント:印刷レポート生成オプションにチェックを入れた場合、印刷終了後にExcelのワークブックに要約レポートが生成されます。
異なるディレクトリから複数のワークブックを印刷
Excelで異なるディレクトリにある複数のワークブックを印刷したい場合は、Excelを開き、このユーティリティを適用するためにクリックしてください。 Kutools Plus > 印刷 > 一括印刷ウィザードで、「 一括印刷ウィザード 」ダイアログボックスが開きますので、 複数のフォルダ内のファイルを印刷するを選択してください。スクリーンショットをご覧ください:

次に「 次へ 」ボタンをクリックしてステップ2に進み、「 ファイルを追加 」ボタンをクリックして印刷したいワークブックを追加します。スクリーンショットをご覧ください:

「 次へ 」ボタンをクリックしてステップ3に進みます。ワークブック全体を印刷したい場合は、「 すべてのテーブル」を選択し、印刷したいワークブックにチェックを入れてください。スクリーンショットをご覧ください:

「 次へ 」ボタンをクリックしてステップ4に進み、印刷設定を指定します。スクリーンショットをご覧ください:

A: 静寂モード:印刷対象のファイルは開かれません。
印刷レポートを生成する:印刷対象のファイルに関する情報を含むレポートが生成され、発生したエラーもリストアップされます。
自動マクロを無効にする:開かれたワークブックでは自動マクロが実行されません。
B: リンクとリモート参照:各ファイルが開かれる際にリンクとリモート参照が更新されます。
ステップ4で「完了」ボタンをクリックして印刷を開始します。ヒント:印刷レポート生成オプションにチェックを入れた場合、印刷終了後にExcelのワークブックに要約レポートが生成されます。
1つまたは複数のワークブックから特定のワークシートを印刷
1つまたは複数のワークブックから特定のワークシートを印刷したい場合は、Excelを開き、このユーティリティを適用するためにクリックしてください。 Kutools Plus > 印刷 > 一括印刷ウィザードで、「 一括印刷ウィザード 」ダイアログボックスが開きますので、 フォルダ内のすべてのファイルを印刷するを選択してください。スクリーンショットをご覧ください:

次に「 次へ 」ボタンをクリックしてステップ2に進み、印刷したいワークブックが含まれているフォルダを指定するために「 参照 」ボタンをクリックします。以下のスクリーンショットに従って設定を行ってください。スクリーンショットをご覧ください:

A:「参照」ボタンをクリックして、印刷したいワークブックやCSV、テキストファイルが含まれているフォルダを選択してください。
B:ファイルタイプを素早く指定できます。例えば、ワークブックやワークシートのみを印刷する場合、Excel ワークブック オプションのみをチェックしてください。同じフォルダ内のCSVやテキストファイルを印刷する場合は、テキスト ファイル オプションもチェックしてください。
Excel ワークブック オプションをチェックし、同じフォルダ内のCSVやテキストファイルを印刷する場合は、テキスト ファイル オプションもチェックしてください。
C:ファイル拡張子を入力してファイルタイプを指定することもできます。例えば *.xls などです。
D:印刷されるワークブックやファイルの数が表示されます。
「 次へ 」ボタンをクリックしてステップ3に進みます。1つまたは複数のワークブックから特定のワークシートを印刷したい場合は、「 ワークシートを指定する」を選択し、印刷したいワークブックとワークシートにチェックを入れてください。スクリーンショットをご覧ください:

「 次へ 」ボタンをクリックしてステップ4に進み、印刷設定を指定します。スクリーンショットをご覧ください:

A: 静寂モード:印刷対象のファイルは開かれません。
印刷レポートを生成する:印刷対象のファイルに関する情報を含むレポートが生成され、発生したエラーもリストアップされます。
自動マクロを無効にする:開かれたワークブックでは自動マクロが実行されません。
B: リンクとリモート参照:各ファイルが開かれる際にリンクとリモート参照が更新されます。
ステップ4で「完了」ボタンをクリックして印刷を開始します。ヒント:印刷レポート生成オプションにチェックを入れた場合、印刷終了後にExcelのワークブックに要約レポートが生成されます。
ワークブックまたは複数のワークブックからチャートシートのみを印刷
同じフォルダ内にある1つまたは複数のワークブックからチャートシート(ワークシート)のみを印刷したい場合は、Excelを開き、このユーティリティを適用するためにクリックしてください。 Kutools Plus > 印刷 > 一括印刷ウィザードで、「 一括印刷ウィザード 」ダイアログボックスが開きますので、 フォルダ内のすべてのファイルを印刷する. ヒント:チャートシート - チャートのみを含むワークブック内のシート。チャートシートは、ワークシートデータやピボットテーブルレポートとは別にチャートやピボットチャートレポートを表示したい場合に便利です。 スクリーンショットをご覧ください:

次に「 次へ 」ボタンをクリックしてステップ2に進み、チャートシートのみを印刷したいワークブックが含まれているフォルダを指定するために「 参照 」ボタンをクリックします。以下のスクリーンショットに従って設定を行ってください。スクリーンショットをご覧ください:

A:「参照」ボタンをクリックして、印刷したいワークブックやCSV、テキストファイルが含まれているフォルダを選択してください。
B:ファイルタイプを素早く指定できます。例えば、ワークブックやワークシートのみを印刷する場合、Excel ワークブック オプションのみをチェックしてください。同じフォルダ内のCSVやテキストファイルを印刷する場合は、テキスト ファイル オプションもチェックしてください。
C:ファイル拡張子を入力してファイルタイプを指定することもできます。例えば *.xls などです。
D:印刷されるワークブックやファイルの数が表示されます。
「 次へ 」ボタンをクリックしてステップ3に進みます。1つまたは複数のワークブックからチャートシートのみを印刷したい場合は、「 グラフのみを印刷する」を選択すると、リスト内でチャートシートのみがチェックされます。スクリーンショットをご覧ください:

「 次へ 」ボタンをクリックしてステップ4に進み、印刷設定を指定します。スクリーンショットをご覧ください:

A: 静寂モード:印刷対象のファイルは開かれません。
印刷レポートを生成する:印刷対象のファイルに関する情報を含むレポートが生成され、発生したエラーもリストアップされます。
自動マクロを無効にする:開かれたワークブックでは自動マクロが実行されません。
B: リンクとリモート参照:各ファイルが開かれる際にリンクとリモート参照が更新されます。
ステップ4で「完了」ボタンをクリックして印刷を開始します。ヒント:印刷レポート生成オプションにチェックを入れた場合、印刷終了後にExcelのワークブックに要約レポートが生成されます。
1つのディレクトリから複数のCSVファイルやテキストファイルを印刷
Excelで1つのディレクトリにある複数のCSVファイルやテキストファイルのみを印刷したい場合は、Excelを開き、このユーティリティを適用するためにクリックしてください。 Kutools Plus > 印刷 > 一括印刷ウィザードで、「 一括印刷ウィザード 」ダイアログボックスが開きますので、 フォルダ内のすべてのファイルを印刷するを選択してください。スクリーンショットをご覧ください:

次に「 次へ 」ボタンをクリックしてステップ2に進み、印刷したいCSVファイルやテキストファイルが含まれているフォルダを指定するために「 参照 」ボタンをクリックします。以下のスクリーンショットに従って設定を行ってください。 注意:ステップ2では、テキスト ファイル のみをチェックしてください。 スクリーンショットをご覧ください:
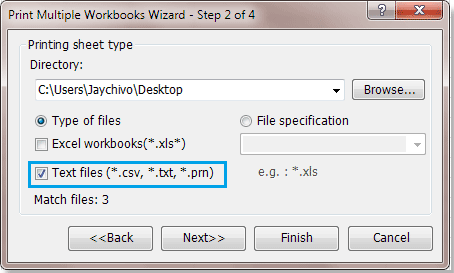
A:「参照」ボタンをクリックして、印刷したいワークブックやCSV、テキストファイルが含まれているフォルダを選択してください。
「 次へ 」ボタンをクリックしてステップ3に進みます。CSVファイルやテキストファイルのみを印刷したい場合は、「 すべてのテーブル」を選択すると、リスト内ですべてのCSVファイルやテキストファイルがチェックされます。スクリーンショットをご覧ください:

「 次へ 」ボタンをクリックしてステップ4に進み、印刷設定を指定します。スクリーンショットをご覧ください:

A: 静寂モード:印刷対象のファイルは開かれません。
印刷レポートを生成する:印刷対象のファイルに関する情報を含むレポートが生成され、発生したエラーもリストアップされます。
自動マクロを無効にする:開かれたワークブックでは自動マクロが実行されません。
B: リンクとリモート参照:各ファイルが開かれる際にリンクとリモート参照が更新されます。
ステップ4で「完了」ボタンをクリックして印刷を開始します。ヒント:印刷レポート生成オプションにチェックを入れた場合、印刷終了後にExcelのワークブックに要約レポートが生成されます。
デモ:Excelのディレクトリから複数のワークブックやワークシートを印刷
おすすめの生産性ツール
Office Tab: Microsoft Officeで便利なタブを使用できます。Chrome、Firefox、そして新しいEdgeブラウザのように、複数のドキュメントをタブで簡単に切り替えられます — もう散らかったウィンドウに悩まされることはありません。さらに詳しく...
Kutools for Outlook: Kutools for Outlookは、Microsoft Outlook 2010–2024(およびそれ以降のバージョン)とMicrosoft 365に対応し、100以上の強力な機能を提供します。これにより、メール管理を簡素化し、生産性を向上させます。さらに詳しく...
Kutools for Excel
Kutools for Excelは、Excel 2010 – 2024およびMicrosoft 365での作業を効率化するための300以上の高度な機能を提供します。上記の機能は、含まれている多数の時間節約ツールの1つに過ぎません。

