Excelで簡単に割合積み上げチャートを作成する
Kutools for Excel
300以上の機能でExcelを強化
強力な機能
割合積み上げチャートは、円グラフの代替手段であり、全体の中での割合を視覚的に示すことができます。これは全体を表す100個の正方形で構成され、これらの正方形はいくつかの部分と全体の関係に基づいて色分けされます。Excelで割合積み上げチャートを作成するにはどうすればよいですか?ここで、Kutools for Excelの「割合積み上げチャート」機能が役立ちます。
Excelで割合積み上げチャートを作成する
製品とその販売比率を含むテーブルがあり、それに基づいて割合積み上げチャートを作成したい場合、次の手順に従ってください。

1. クリックしてください Kutools > グラフ > カテゴリ比較 > 割合積み上げチャート この機能を有効にします。
ヒント: 事前にデータ範囲を選択してから、この機能を有効にすることもできます。

2. 「割合積み上げチャート」ダイアログボックスで、次のように設定してください。
注釈: ステップ1でデータ範囲を選択した場合、機能を有効にすると範囲が自動的に対応するボックスに出力されます。それ以外の場合は、範囲を手動で一つずつ選択してください。
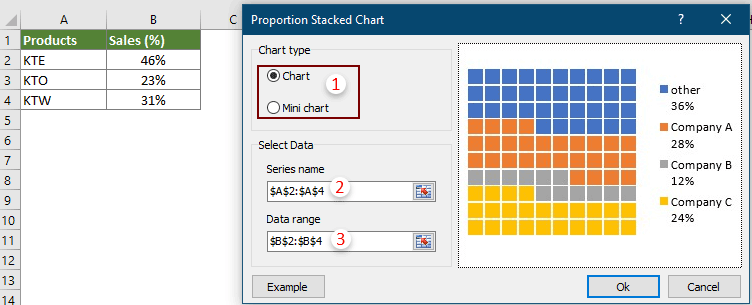
注釈: 「サンプル」ボタンをクリックすると、チャートのサンプルワークブックが開きます。
3. 「 グラフの種類」セクションで「チャート 」を選択した場合、ステップ2で「OK」ボタンをクリックすると、 Kutools for Excelのダイアログボックスが表示されるので、「はい」ボタンをクリックしてください。

また、グラフの種類セクションでミニチャートを選択した場合、ステップ2でOKボタンをクリックすると「データの選択」ダイアログが表示されるので、ミニチャートを出力するセルを選択し、OKボタンをクリックしてください。

これで、現在のワークシートに割合積み上げチャートが作成されました。
割合積み上げチャート
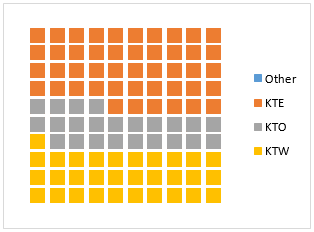
ミニ割合積み上げチャート

ヒント:
割合積み上げチャート内の四角形のサイズと形状を変更する
チャートを作成後、すべての100個の図形を四角形ではなく楕円形として表示し、楕円を拡大したい場合は、次の手順に従ってください。
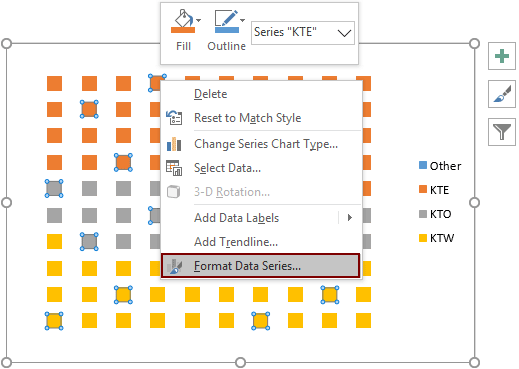

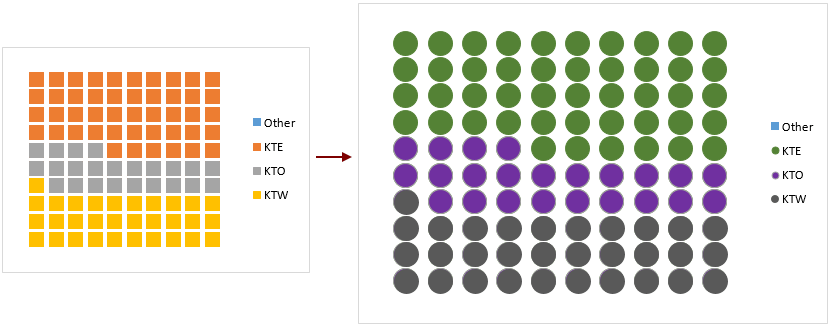
ミニ割合積み上げチャート内の四角形の色を変更する。

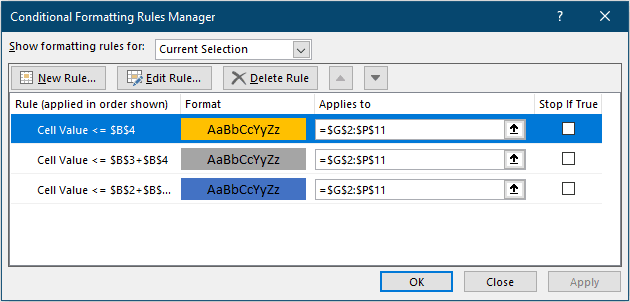

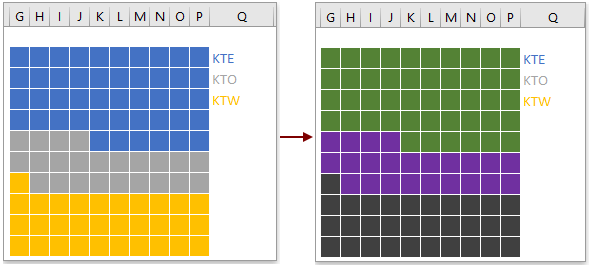
おすすめの生産性ツール
Office Tab: Microsoft Officeで便利なタブを使用できます。Chrome、Firefox、そして新しいEdgeブラウザのように、複数のドキュメントをタブで簡単に切り替えられます — もう散らかったウィンドウに悩まされることはありません。さらに詳しく...
Kutools for Outlook: Kutools for Outlookは、Microsoft Outlook 2010–2024(およびそれ以降のバージョン)とMicrosoft 365に対応し、100以上の強力な機能を提供します。これにより、メール管理を簡素化し、生産性を向上させます。さらに詳しく...
Kutools for Excel
Kutools for Excelは、Excel 2010 – 2024およびMicrosoft 365での作業を効率化するための300以上の高度な機能を提供します。上記の機能は、含まれている多数の時間節約ツールの1つに過ぎません。

