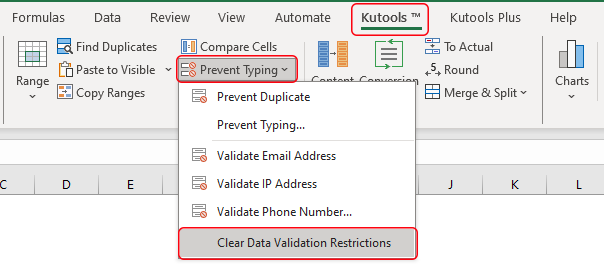Excelを簡素化:ドロップダウンリストの作成術をマスターする
Kutools for Excel
300以上の機能でExcelを強化
強力な機能
Kutools for Excelは、スプレッドシートのタスクに取り組む方法を革新し、特に迅速なドロップダウンリスト作成機能によって際立っています。ネイティブのExcelでは複雑になりがちな操作を、Kutoolsはシンプルにし、迅速なセル参照、手動入力、またはカスタムリストの統合を可能にします。この機能により、データ入力を効率化するだけでなく、スプレッドシートのプロフェッショナルな魅力も向上させます。Kutoolsは、ドロップダウンリストの追加を迅速かつ簡単なタスクにし、Excelの標準的なオプションを大きく上回ります。このガイドでは、この機能を活用するために必要な簡単なステップを紹介し、データ管理タスクをいかに簡単に高速化できるかを強調します。

- Excelでセルへの参照に基づいてドロップダウンリストを迅速に作成
- Excelで手動入力された値に基づいてドロップダウンリストを迅速に作成
- Excelでカスタムリストに基づいてドロップダウンリストを迅速に作成
クイック作成ドロップダウンリスト機能の利点
- 🖱️ 迅速な実装:
- 数回のクリックだけでExcelセルにドロップダウンリストを迅速に追加でき、Excelのより複雑なデータ検証設定を回避できます。Kutoolsはプロセスを簡素化し、より迅速かつ簡単な実装を可能にします。
- ⏳ 直感的なデザイン:
- Kutoolsのドロップダウンリストツールは、ステップバイステップで作成プロセスを案内するユーザーフレンドリーなインターフェースを備えています。すべてのスキルレベルのユーザーにとってアクセス可能であり、ドロップダウンリストの実装をストレスなく行うことができます。
- 🔄 エラー削減:
- データ入力の特定のオプションを定義し、一貫性と正確さを確保します。この機能は、ドロップダウンリストでの有効でエラーのない入力のみを許可することで、データの整合性を維持するのに役立ちます。
- ✔️ 精度:
- 正確なデータ処理を保証し、データ分析やレポート作成に不可欠な正確なデータ操作の要件を満たすためのデータの完全性を維持します。
- 📈 生産性向上:
- データ入力および管理を合理化することで、全体的な生産性を向上させます。効率的なデータ提示と管理を促進し、時間管理とタスク実行を改善します。
クイック作成ドロップダウンリスト機能の使用法
クイック作成ドロップダウンリスト 機能を使用すると、以下の3つの異なるシナリオでドロップダウンリストを作成できます:
- Excelでセルへの参照に基づいてドロップダウンリストを迅速に作成
- Excelで手動入力された値に基づいてドロップダウンリストを迅速に作成
- Excelでカスタムリストに基づいてドロップダウンリストを迅速に作成
Excelでセルへの参照に基づいてドロップダウンリストを迅速に作成
既存のセルを参照してExcelでドロップダウンリストを作成するのは最も動的な方法の一つです。このアプローチは、ワークブック内で既に構造化されているデータに最適で、手動再入力することなく一貫して再利用する必要がある場合に理想的です。
ステップ 1: クイック作成ドロップダウンリスト機能を有効にする
Kutoolsタブに移動し、ドロップダウンリスト > クイック作成ドロップダウンリストをクリックしてこの機能を有効にします。

ステップ 2. クイック作成ドロップダウンリストダイアログボックスで、次のようにしてください:
- ドロップダウンリストを作成する範囲 ボックスで、新しいドロップダウンリストに追加する範囲を指定してください。
- ドロップダウンリストの内容の取得元セクションで、セルの参照チェックボックスをオンにしてください。
- セルを選択してくださいボックスで、ドロップダウンリストを作成するデータソースとなるセルを選択してください。
- OKをクリックします。

結果

Excelで手動入力された値に基づいてドロップダウンリストを迅速に作成
頻繁に変更されない静的または小規模なデータセットの場合、手動で値を入力してドロップダウンリストを作成するのはシンプルで効率的です。
ステップ 1: クイック作成ドロップダウンリスト機能を有効にする
Kutoolsタブに移動し、ドロップダウンリスト > クイック作成ドロップダウンリストをクリックしてこの機能を有効にします。

ステップ 2. クイック作成ドロップダウンリストダイアログボックスで、次のようにしてください:
- ドロップダウンリストを作成する範囲 ボックスで、新しいドロップダウンリストに追加する範囲を指定してください。
- ドロップダウンリストの内容の取得元セクションで、手動で入力する値チェックボックスをオンにしてください。
- 次のボックスで 内容を入力してください ドロップダウンリストの作成元となるソース値を入力してください。 注意: リストアイテムを区切るにはカンマを使用してください。例えば、ここに 高、中、低 を入力しました。
- OKをクリックします。

結果
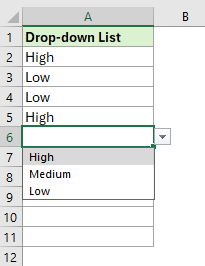
Excelでカスタムリストに基づいてドロップダウンリストを迅速に作成
クイック作成ドロップダウンリスト機能のカスタムリストは、標準的なオプションを超えて、独自のリストを定義し再利用できるようにすることで、ドロップダウン作成をさらに一歩進めます。
ステップ 1: クイック作成ドロップダウンリスト機能を有効にする
Kutoolsタブに移動し、ドロップダウンリスト > クイック作成ドロップダウンリストをクリックしてこの機能を有効にします。

ステップ 2. クイック作成ドロップダウンリストダイアログボックスで、次のようにしてください:
- ドロップダウンリストを作成する範囲 ボックスで、新しいドロップダウンリストに追加する範囲を指定してください。
- ドロップダウンリストの内容の取得元セクションで、カスタムリストチェックボックスをオンにしてください。
- 次のボックスで 項目を選択してください ボックスをクリックして、ドロップダウンリストを作成するカスタムリストを選択します。 注意: ここで表示されるカスタムリストはデフォルトのオプションです。これらのリストを特定のニーズに合わせるために、リストの編集ボタンをクリックするだけです。独自のカスタムリストを作成するための詳細な手順については、ステップバイステップのプロセスについてこちらをクリックして学んでください。
- OKをクリックします。

結果

カスタムリストの作成方法は?
- クイック作成ドロップダウンリストダイアログボックス内の項目を選択してくださいボックスの下にあるリストの編集ボタンをクリックします。

- ポップアップする カスタムリスト ダイアログボックスで、カスタムリストを手動で追加したり、セルからカスタムリストをインポートすることができます。
- カスタムリストを手動で追加するには:
1. カスタムリストボックス内の新規リストをクリックします。
2. リストエントリボックスに値を1つずつ入力し、Enterキーを押して値を区切ります。
3. 追加ボタンをクリックしてカスタムリストを作成します。
4. OKをクリックします。
- カスタムリストを手動で追加するには:
- リスト作成時に「ドロップダウンリストを自動表示」オプションがチェックされている場合、セルを選択すると検索可能なドロップダウンリストが自動的に表示されます。

- このクイック作成ドロップダウンリスト機能に不慣れな場合は、例 ボタンをクリックして例シートを開くことができます。ただし、この操作を行うと現在のダイアログが閉じられます。

- 次の手順で範囲からドロップダウンリストを簡単に削除できます:
- 削除するドロップダウンリストを含む範囲を選択します。
- Kutools > 入力を制限する > データ検証制約をクリアをクリックします。
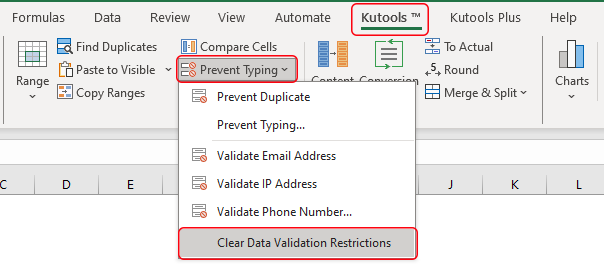
Excelで選択範囲または全体のシートからすべてのデータ検証制約を一括クリア
おすすめの生産性ツール
Office Tab: Microsoft Officeで便利なタブを使用できます。Chrome、Firefox、そして新しいEdgeブラウザのように、複数のドキュメントをタブで簡単に切り替えられます — もう散らかったウィンドウに悩まされることはありません。さらに詳しく...
Kutools for Outlook: Kutools for Outlookは、Microsoft Outlook 2010–2024(およびそれ以降のバージョン)とMicrosoft 365に対応し、100以上の強力な機能を提供します。これにより、メール管理を簡素化し、生産性を向上させます。さらに詳しく...
Kutools for Excel
Kutools for Excelは、Excel 2010 – 2024およびMicrosoft 365での作業を効率化するための300以上の高度な機能を提供します。上記の機能は、含まれている多数の時間節約ツールの1つに過ぎません。