Excelで複数のワークブックからすべてのマクロを一括で迅速に削除または除去します。
Kutools for Excel
300以上の機能でExcelを強化
強力な機能
通常、ワークブック内のすべてのマクロを1つずつ「マクロ」コマンドを使用して手動で削除できます。複数のワークブックからすべてのマクロを削除する場合、この方法は時間がかかるように思えます。Kutools for Excelの一括ですべてのマクロを削除機能を使用すると、Excelで複数のワークブックから一度にすべてのマクロを簡単に削除できます。
Kutools > 削除 > 一括ですべてのマクロを削除 をクリックします。スクリーンショットをご覧ください:

Excelで複数のワークブックからすべてのマクロを一括で削除します。
1. このユーティリティを有効にするには、Kutools > 削除 > 一括ですべてのマクロを削除 をクリックします。スクリーンショットをご覧ください:

注釈: このワークブックで「VBAプロジェクトオブジェクトモデルへの信頼アクセス」がチェックされていない場合、警告メッセージが表示され、最初にそれを確認するよう促されます。「 OK 」をクリックして「 信頼センター」ダイアログボックスに移動し、「VBAプロジェクトオブジェクトモデルへの信頼アクセス」をチェックしてから、「OK」をクリックしてこのダイアログを閉じてください。スクリーンショットをご覧ください:

2. 次に、「すべてのマクロを削除」ダイアログボックスで:
1). ダイアログボックスには開いているすべてのワークブックがリストされています。マクロを削除したくないワークブックがある場合は、 ![]() ボタンをクリックしてそれらを削除してください。
ボタンをクリックしてそれらを削除してください。
2). 「追加」ボタンをクリックし、「ファイル」または「フォルダ」オプションをクリックして他のワークブックを追加します。
注釈:
A. 「ファイル」オプションをクリックすると、単一または複数のワークブックを選択してダイアログボックスに追加できます;
B. 「フォルダ」オプションをクリックすると、選択されたフォルダ内のすべてのワークブックがダイアログボックスに追加されます。

3. 「開く」ダイアログボックスで、すべてのマクロを削除したいワークブック、またはマクロを削除したいすべてのワークブックが入ったフォルダを選択し、「開く」ボタンをクリックします。
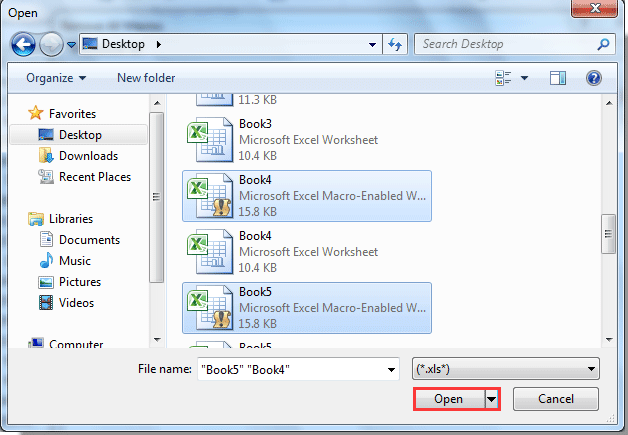
4. 「すべてのマクロを削除」ダイアログボックスに戻ると、選択されたすべてのワークブックがリストされているのがわかります。次に「OK」ボタンをクリックします。

5. 別の「すべてのマクロを削除」ダイアログボックスがポップアップして、ワークブックからいくつのマクロが削除されたかを通知します。「OK」ボタンをクリックします。
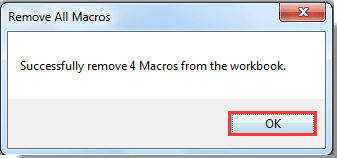
これで、選択されたすべてのワークブックからマクロが削除され、操作結果を示す新しいワークブックレポートが自動的に作成されます。スクリーンショットをご覧ください:
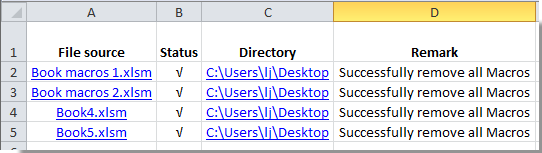
デモ:Excelで複数のワークブックからすべてのマクロを迅速に一括削除または除去します。
おすすめの生産性ツール
Office Tab: Microsoft Officeで便利なタブを使用できます。Chrome、Firefox、そして新しいEdgeブラウザのように、複数のドキュメントをタブで簡単に切り替えられます — もう散らかったウィンドウに悩まされることはありません。さらに詳しく...
Kutools for Outlook: Kutools for Outlookは、Microsoft Outlook 2010–2024(およびそれ以降のバージョン)とMicrosoft 365に対応し、100以上の強力な機能を提供します。これにより、メール管理を簡素化し、生産性を向上させます。さらに詳しく...
Kutools for Excel
Kutools for Excelは、Excel 2010 – 2024およびMicrosoft 365での作業を効率化するための300以上の高度な機能を提供します。上記の機能は、含まれている多数の時間節約ツールの1つに過ぎません。

