Excelで任意の文字(アクセント付き文字、改行、非表示文字など)を迅速に置換します。
通常、Excelでアクセント付き文字を通常の文字に置き換える必要がある場合、各アクセント付き文字を置き換えるために「検索と置換」機能を繰り返し使用する必要があります。しかし、Kutools for Excelの一括置換ユーティリティを使用すると、一度にすべてのアクセント付き文字を通常の文字に簡単に置き換えることができます。
この機能には、その他の便利なオプションも用意されています。たとえば、中国語の句読点と英語の句読点の間の変換、全角文字と半角文字の間の変換、 大文字と小文字の間の変換、改行とスペースの間の変換、および非表示文字の削除などです。これらのルールが要件を満たしていない場合は、必要な任意の文字を置き換えるためのカスタムルールを作成できます。
任意の文字を特定の文字に置き換えるためのカスタムルールを作成します。
Kutools >> テキスト >> 一括置換 をクリックします。スクリーンショットをご覧ください:

アクセント付き文字を通常の文字に置き換えます。
アクセント付き文字を通常の文字に変換するには、次のように操作してください:
1. アクセント付き文字を置き換えたいセル範囲を選択します。
2. 次に、Kutools > テキスト > 一括置換 をクリックして、「一括置換」ダイアログボックスを開きます。ダイアログボックスで、次の操作を行ってください:
- A: シナリオドロップダウンリストから「アクセント付き文字」を選択します;
- B: 対応するルールが ルールリストボックスに表示されます。新しいルールを追加したり、現在のルールを編集または削除することができます;
- C: 同時に、プレビューウィンドウから結果を確認できます。
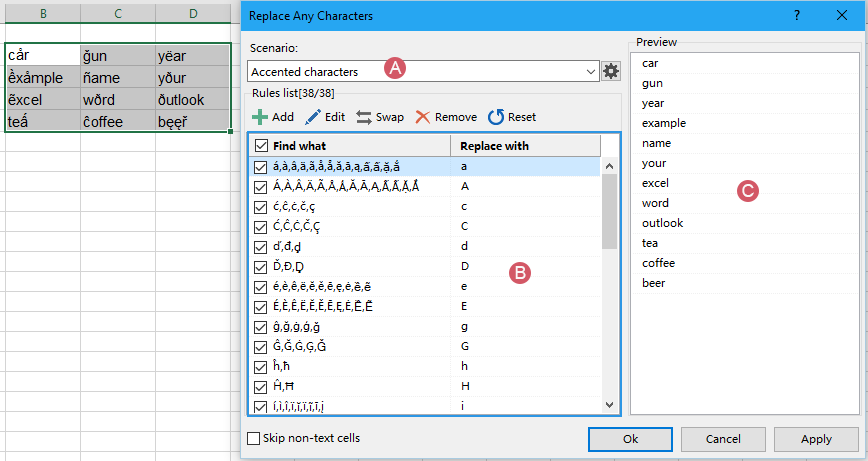
3. その後、「OK」または「適用」をクリックすると、指定したアクセント付き文字が通常の文字に置き換えられます。スクリーンショットをご覧ください:

- 追加: このボタンをクリックして、このシナリオに新しいルールを追加します;
- 編集: リストボックスから1つのルールを選択し、このボタンをクリックして必要なルールを変更します;
- スワップ: このボタンは、「検索内容」と「置換内容」の間を切り替えるために使用されます;
- 削除: このボタンをクリックして不要なルールを削除します;
- リセット: ルールが変更された場合、このボタンをクリックしてデフォルト設定に戻ります。
改行とスペースの間で変換します。
セル内の新しい行を開始する改行(ラインフィード)をスペースに変換したり、その逆を行う場合は、以下の手順に従ってください:
1. 改行を含むセルを選択し、Kutools > テキスト > 一括置換 をクリックしてこの機能を有効にします。
2. 「一括置換」ダイアログボックスで、次の操作を行ってください:
- A: シナリオドロップダウンリストから「改行とスペース」を選択します;
- B: 対応するルールがリストボックスに表示されます;
- C: 同時に、プレビューウィンドウから結果を確認できます。
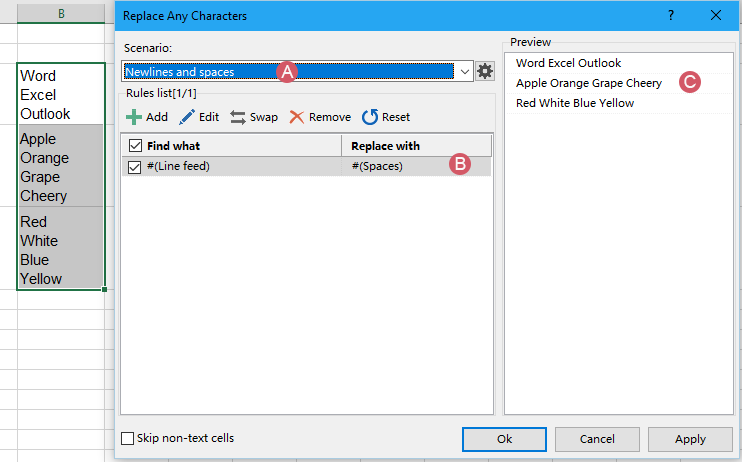
3. そして、「OK」または「適用」ボタンをクリックすると、改行がスペースに置き換えられます。スクリーンショットをご覧ください:
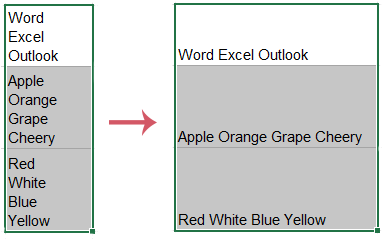
- 追加: このボタンをクリックして、このシナリオに新しいルールを追加します;
- 編集: リストボックスから1つのルールを選択し、このボタンをクリックして必要なルールを変更します;
- スワップ: このボタンは、「検索内容」と「置換内容」の間を切り替えるために使用されます;
- 削除: このボタンをクリックして不要なルールを削除します;
- リセット: ルールが変更された場合、このボタンをクリックしてデフォルト設定に戻ります。
セルから非表示文字を削除します。
Excelでは、非表示文字はキャリッジリターンやラインフィードなどの特定の書式設定アクションを示すために使用されたり、ASCIIおよびUnicode文字セットの文字が含まれています。
外部ソースからデータをインポートする際、さまざまな非表示文字がワークシートに表示されることがあります。これらの不要な文字を削除するために、この機能が役立ちます。
1. 使用したいセルを選択し、Kutools > テキスト > 一括置換 をクリックしてこの機能を有効にします。
2. 「一括置換」ダイアログボックスで、次の操作を行ってください:
- A: シナリオドロップダウンリストから「非表示文字の削除」を選択します;
- B: 対応するルールがリストボックスに表示され、すべてのルールがデフォルトでチェックされています;
- C: プレビューウィンドウから結果を確認できます。
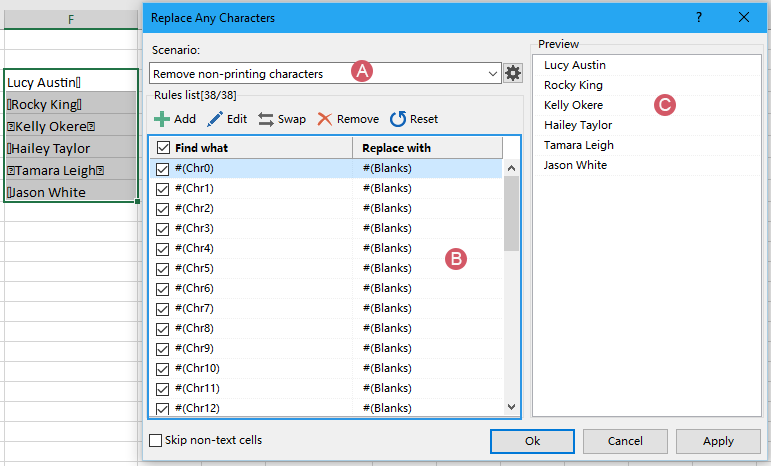
3. その後、「OK」または「適用」ボタンをクリックすると、すべての非表示文字が空白に置き換えられます。スクリーンショットをご覧ください:
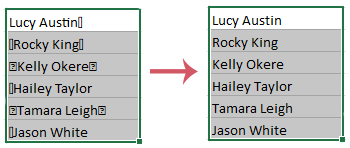
- 追加: このボタンをクリックして、このシナリオに新しいルールを追加します;
- 編集: リストボックスから1つのルールを選択し、このボタンをクリックして必要なルールを変更します;
- スワップ: このボタンは、「検索内容」と「置換内容」の間を切り替えるために使用されます;
- 削除: このボタンをクリックして不要なルールを削除します;
- リセット: ルールが変更された場合、このボタンをクリックしてデフォルト設定に戻ります。
任意の文字を特定の文字に置き換えるためのカスタムルールを作成します。
これらのシナリオがニーズに合わない場合は、任意の文字を特定の文字に置き換える独自のルールを作成できます。次の手順に従ってください:
1. Kutools > テキスト > 一括置換 をクリックして「 一括置換」ダイアログボックスを開き、シナリオドロップダウンリストから「新しいシナリオ」を選択します。スクリーンショットをご覧ください:

2. 表示されたプロンプトボックスにシナリオ名を入力します。スクリーンショットをご覧ください:

3. 「 OK」をクリックしてメインダイアログボックスに戻ります。次に、「 追加」ボタンをクリックして必要なルールを追加します。スクリーンショットをご覧ください:

4. 「ルールの追加」ダイアログボックスで:
- (1) 「検索内容」リストボックスに、検索したいテキストを入力します。同じ文字に置き換えたい複数のテキストがある場合は、Enterキーを押して値を区切ってください。
- (2) 「置換内容」テキストボックスに、置換したいテキストを入力します。
- (3) 「OK」をクリックしてメインの「一括置換」ダイアログに戻ると、新しいルールがリストボックスに追加されます。下のスクリーンショットをご覧ください:
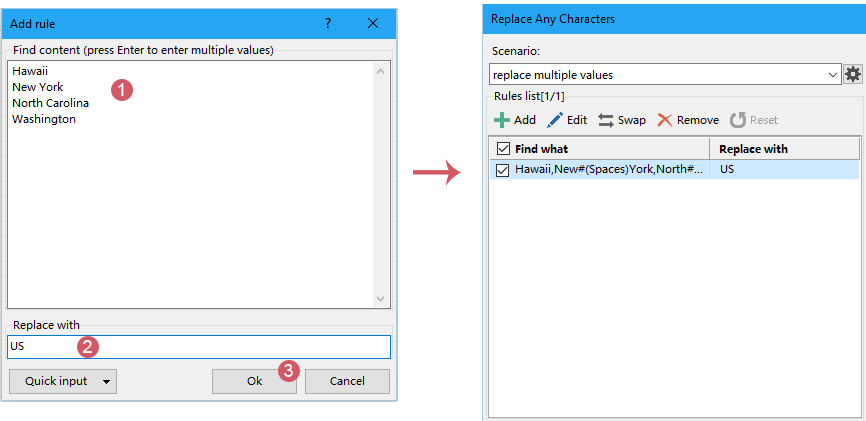
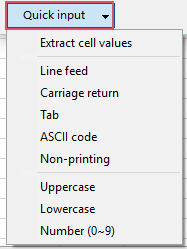
5. このルールを作成後、下のスクリーンショットに示すように、指定した値を必要な特定の値に置き換えるためにこのルールを適用できます:
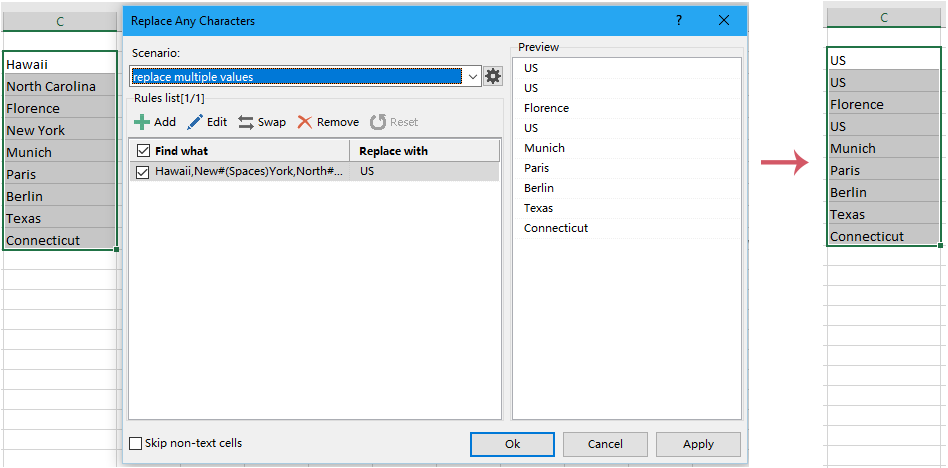
- 追加: このボタンをクリックして、このシナリオに新しいルールを追加します;
- 編集: リストボックスから1つのルールを選択し、このボタンをクリックして必要なルールを変更します;
- スワップ: このボタンは、「検索内容」と「置換内容」の間を切り替えるために使用されます;
- 削除: このボタンをクリックして不要なルールを削除します;
- リセット: ルールが変更された場合、このボタンをクリックしてデフォルト設定に戻ります。
- 1. この機能は元に戻す(Ctrl + Z)をサポートしています。
- 2. 「 シナリオの管理 」アイコンをクリックしてシナリオを管理できます。
 「 一括置換 」ダイアログボックス内にあります。「 シナリオの管理 」ダイアログボックスでは、新しいシナリオを追加したり、シナリオの名前を変更・コピーしたり、新しく作成したシナリオを削除できます。スクリーンショットをご覧ください:
「 一括置換 」ダイアログボックス内にあります。「 シナリオの管理 」ダイアログボックスでは、新しいシナリオを追加したり、シナリオの名前を変更・コピーしたり、新しく作成したシナリオを削除できます。スクリーンショットをご覧ください:

おすすめの生産性ツール
Office Tab: Microsoft Officeで便利なタブを使用できます。Chrome、Firefox、そして新しいEdgeブラウザのように、複数のドキュメントをタブで簡単に切り替えられます — もう散らかったウィンドウに悩まされることはありません。さらに詳しく...
Kutools for Outlook: Kutools for Outlookは、Microsoft Outlook 2010–2024(およびそれ以降のバージョン)とMicrosoft 365に対応し、100以上の強力な機能を提供します。これにより、メール管理を簡素化し、生産性を向上させます。さらに詳しく...
Kutools for Excel
Kutools for Excelは、Excel 2010 – 2024およびMicrosoft 365での作業を効率化するための300以上の高度な機能を提供します。上記の機能は、含まれている多数の時間節約ツールの1つに過ぎません。


