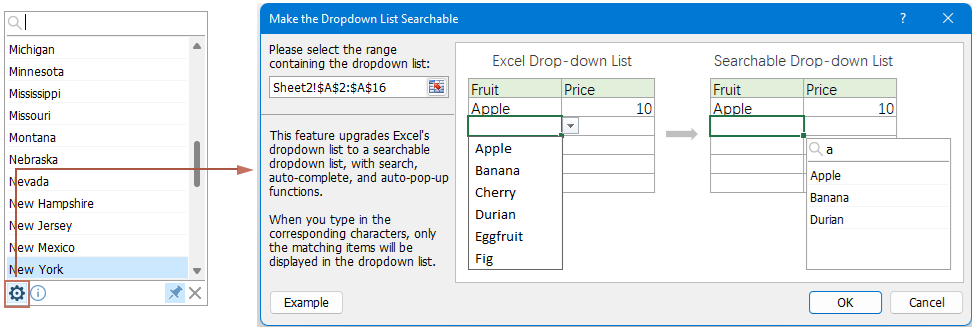Excelで検索可能またはオートコンプリート機能付きのドロップダウンリストを迅速に作成
Kutools for Excel
300以上の機能でExcelを強化
強力な機能
ドロップダウンリストを使用すると、手動で入力することなくセルを迅速に入力できますが、項目が多数ある場合、適切な項目を探すためにリストを上下にスクロールする必要があります。この場合、検索可能またはオートコンプリート機能付きのドロップダウンリストを使用するのが良い選択肢です。文字を入力すると、一致する項目のみがドロップダウンリストに表示されるためです(以下のデモ参照)。
Kutools for Excelの「高度なドロップダウンリストを検索可能かつ自動展開可能にする」機能は、Excelでのダイナミックで使いやすいドロップダウンリストの作成を簡素化します。このツールを使用すると、検索可能なリストを簡単に設定でき、データ入力の効率と精度が向上します。

「高度なドロップダウンリストを検索可能かつ自動展開可能にする」機能の利点:
- ⏩ 効率の向上:
- ユーザーはいくつかの文字を入力することで目的の項目を迅速に見つけ、データ入力を高速化し、長いリストをスクロールする時間を短縮できます。
- ✔️ 精度の向上:
- リストを一致するエントリに限定することで、データ入力時の誤りの可能性を低減し、より正確なデータが得られます。
- 🙌 ユーザーに優しいインターフェース:
- 特に大規模なデータセットを扱うユーザーにとって、Excelをよりアクセスしやすく使いやすくし、ユーザー体験を向上させます。
- 🎉 ドロップダウンリストボックスが自動的にポップアップ表示:
- この検索可能なドロップダウンリスト機能は、ユーザーがセルをクリックするとすぐにリストボックスを表示し、関連するオプションを即座に示します。ドロップダウン矢印をクリックする必要はありません。これに対し、Excel 365の検索可能なドロップダウンリストでは、オプションを見る前にドロップダウン矢印をクリックする必要があります。したがって、私たちのデザインはよりシンプルで便利なユーザーエクスペリエンスを提供します。
- 🔍任意の位置の文字の検索をサポート:
- 項目のテキストの一部を使って検索できるため、オプションを見つける際の柔軟性が向上します。これに対し、Excel 365の検索可能なドロップダウンリストは最初の文字からの検索に限定されているため、当社の機能の方が包括的で使いやすい設計となっています。
- 💻 互換性:
- 幅広いバージョンのExcelとシームレスに連携するように設計されており、使用しているExcelのバージョンに関わらずこの機能を利用できます。
Excelで検索可能またはオートコンプリート機能付きのドロップダウンリストを作成
検索可能またはオートコンプリート機能付きのドロップダウンリストを迅速に作成するには、次のステップに従ってください:
Kutools for Excel: 300以上の機能を備え、基本的なExcelタスクから高度な操作まで幅広くカバー。30日間の無料トライアルをお楽しみください!
1. 最初に、以下のようにワークブックにドロップダウンリストを作成します(スクリーンショット参照).

2. 次に、Kutools > ドロップダウンリスト > 高度なドロップダウンリストの有効化を選択してください。(スクリーンショット参照)

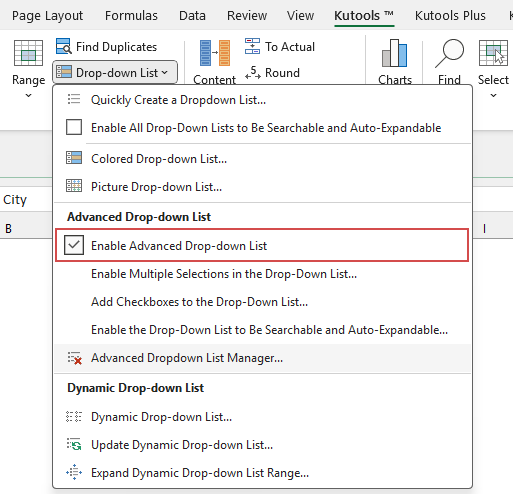
3. ドロップダウンリストの検索可能ダイアログボックスで、検索可能なドロップダウンリストを作成したいドロップダウンリストのあるセルを選択し、[OK]ボタンをクリックしてください。(スクリーンショット参照)

4. これで、ドロップダウンリストのセルをクリックするとすべての項目を持つリストボックスが表示されます。検索フィールドに入力すると、一致するエントリが即座に表示され、検索語がハイライトされます。必要な項目をクリックするだけでそのセルに挿入されます。(ヒント:一つまたは複数のキーワードを入力して検索します。複数のキーワードはスペースで区切ります。「c s」と入力すると、「c」と「s」の両方を含む項目が返されます。)(スクリーンショット参照)

1. 項目を選択すると、検索可能なドロップダウンリストボックスは即座に非表示になります。再び表示するには、下向き矢印をクリックしてドロップダウンリストボックスを展開するか、四つの矢印を持つアイコンをクリックして、ワークシートの好きな場所に移動させることができます。
2. 検索可能なドロップダウンリストボックスは移動およびサイズ変更が可能です。
- 検索可能なドロップダウンリストボックスを移動するには、リストボックス下部の空白部分にカーソルを置き、希望の場所までドラッグします;
- 検索可能なドロップダウンリストボックスのサイズを変更するには、マウスをリストボックスの右下隅に置きます。カーソルが二重矢印に変わったら、リストボックスのサイズを調整するためにドラッグします。
検索可能なドロップダウンリストボックスの再配置 検索可能なドロップダウンリストボックスのサイズ変更
3. 以下のショートカットを使用して、操作を迅速かつ簡単に実行することもできます:
- 上⬆ 下⬇キー:キーボードの上⬆ 下⬇矢印キーを使用して必要な項目を選択します;
- ESCキー:現在の操作は保存されず、検索可能なドロップダウンリストボックスが非表示になります;
- Enterキー:現在の操作が保存され、検索可能なドロップダウンリストボックスが閉じます;
- Deleteキー:検索バーに入力がない場合、選択されたセルの内容を直接削除します。入力がある場合、入力された文字を削除します;
- Ctrl + 上/下/左/右キー:Ctrlキーを押しながら矢印キーを押すと、検索可能なドロップダウンリストボックスを閉じずにカーソルを上下左右に移動します。
4. 表示された検索可能なドロップダウンリストボックス内で:
- クリックして
 ボタンを押して ドロップダウンリストを検索可能にする ダイアログボックスを開き、必要な修正を行います;
ボタンを押して ドロップダウンリストを検索可能にする ダイアログボックスを開き、必要な修正を行います;
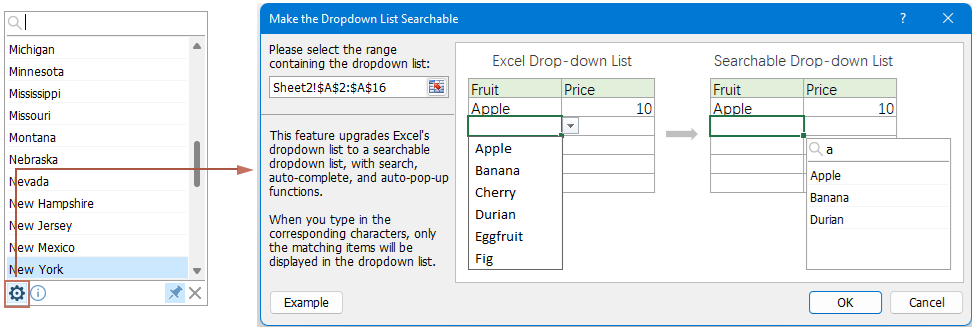
- 押し続ける
 アイコンを押しておくと、ドロップダウンリストのセルを選択中に検索可能なドロップダウンリストボックスが常に表示されたままになります。アイコンを離すと、ドロップダウンリストのセルを選択するたびに検索可能なドロップダウンリストボックスが非表示になります。
アイコンを押しておくと、ドロップダウンリストのセルを選択中に検索可能なドロップダウンリストボックスが常に表示されたままになります。アイコンを離すと、ドロップダウンリストのセルを選択するたびに検索可能なドロップダウンリストボックスが非表示になります。 固定アイコンを押し続ける 固定アイコンを離す
5. クリックして ![]() アイコンを押すと、検索可能なドロップダウンリストボックスが非表示になります。
アイコンを押すと、検索可能なドロップダウンリストボックスが非表示になります。
注意:
1. 検索可能なドロップダウンリストを削除するには、Kutools > ドロップダウンリスト > 高度なドロップダウンリスト管理を選択します。高度なドロップダウンリスト管理ダイアログボックスで削除したい検索可能なドロップダウンリストを選択し、[削除]ボタンをクリックします。最後に[保存]ボタンをクリックします。(スクリーンショット参照)
 |  |
2. この機能は、Kutools for Excelをインストールした場合にのみ動作します。
おすすめの生産性ツール
Office Tab: Microsoft Officeで便利なタブを使用できます。Chrome、Firefox、そして新しいEdgeブラウザのように、複数のドキュメントをタブで簡単に切り替えられます — もう散らかったウィンドウに悩まされることはありません。さらに詳しく...
Kutools for Outlook: Kutools for Outlookは、Microsoft Outlook 2010–2024(およびそれ以降のバージョン)とMicrosoft 365に対応し、100以上の強力な機能を提供します。これにより、メール管理を簡素化し、生産性を向上させます。さらに詳しく...
Kutools for Excel
Kutools for Excelは、Excel 2010 – 2024およびMicrosoft 365での作業を効率化するための300以上の高度な機能を提供します。上記の機能は、含まれている多数の時間節約ツールの1つに過ぎません。