Excelで姓/月/頻度/テキスト長さ別にデータを簡単に並べ替える
Kutools for Excel
300以上の機能でExcelを強化
強力な機能
Excelの並べ替え機能は、データを昇順または降順で簡単に迅速に並べ替えるのに役立ちます。しかし、ほとんどの場合、より具体的な基準でデータを並べ替える必要があり、そのような場合はExcelでは標準の並べ替え機能では直接実現できません。このような場合、Kutools for Excelの高度な並べ替え機能を使用すると、次の操作をExcelで解決できます:
Excelで月または日/週/月/四半期別にデータを並べ替える
Kutools Plus >> 並べ替え >> 高度な並べ替えをクリックします。スクリーンショットをご覧ください:

Excelで姓別にデータを並べ替える
Excelでフルネームを並べ替えるのは非常に簡単ですが、リスト内の名前を姓だけで並べ替えたい場合は、次の手順を実行してください:
1. 並べ替えたいデータ範囲を選択します。
2. 次に、この高度な並べ替え機能を適用するには、Kutools Plus > 並べ替え > 高度な並べ替えをクリックします。
3. 高度な並べ替えダイアログボックスで、次のオプションを設定します:
- (1.) データにヘッダーが含まれている場合、「データにヘッダーが含まれている」をチェックしてください;
- (2.) 次に、列の下にあるドロップダウンリストをクリックして、並べ替えたい列を選択します。並べ替え基準のドロップダウンリストから姓を選択し、最後に並べ替え順序を指定します。

4. 「OK」をクリックすると、データが姓別に並べ替えられます。スクリーンショットをご覧ください:
 |  |
Excelでテキスト長さ別にデータを並べ替える
テキスト文字列のリストがあり、その長さによって並べ替えたい場合は、次のように操作してください:
1. 並べ替えたいデータ範囲を選択します。
2. Kutools Plus > 並べ替え > 高度な並べ替え をクリックして、 高度な並べ替えダイアログを開きます。ダイアログで、並べ替えたい列を 「列」のドロップダウンリストから選択し、「並べ替え基準」のドロップダウンリストから「テキストの長さ」を選択し、必要な並べ替え順序を選択します。(注:選択範囲にヘッダーがある場合は、「データにヘッダーが含まれている」オプションをチェックしてください)

3. 上記の設定が完了したら、「OK」をクリックすると、データが文字列の長さに基づいて並べ替えられます。以下のスクリーンショットをご覧ください:
 |  |
Excelで日/週/月/四半期/月または日別にデータを並べ替える
通常、Excelでは、日付値を並べ替えると年ごとに並べ替えられます。しかし、時々、年や月を無視して日付を日だけに並べ替えたり、月や曜日、月、または四半期だけで並べ替えたい場合があります。この高度な並べ替え 機能もそのようなケースに対応できます。
1. 並べ替えたい範囲を選択します。
2. Kutools Plus > 並べ替え > 高度な並べ替えをクリックして、高度な並べ替え機能を適用します。
3. 高度な並べ替えダイアログボックスで、「列」のドロップダウンリストから並べ替えたい列を選択し、「並べ替え基準」セクションから並べ替えたい「日」、「月」、「週」、または「四半期」を選択し、希望の並べ替え順序を指定します。(注:選択範囲にヘッダーがある場合は、「データにヘッダーが含まれている」オプションをチェックしてください)スクリーンショットをご覧ください:
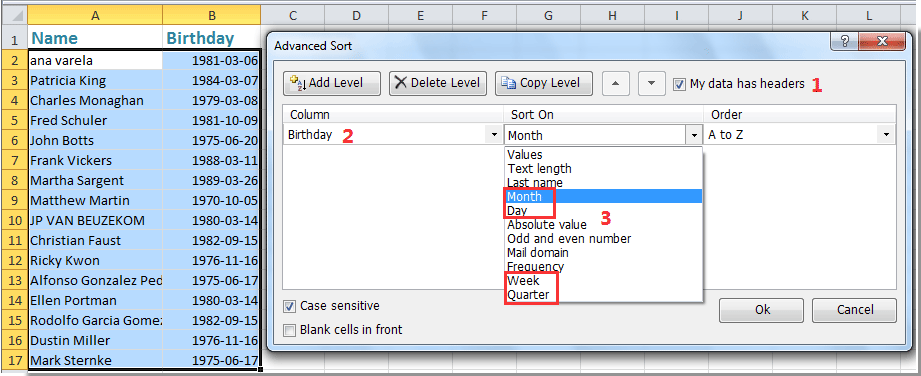
4. 「OK」をクリックして行を並べ替えると、選択したデータが日付の月または日に基づいて並べ替えられます。
 |  |
Excelで絶対値別にデータを並べ替える
例えば、ワークシートリストに正の数と負の数が混在している場合、Excelで 並べ替え機能を使用すると、数字は昇順または降順で並べ替えられます。ただし、これらの数字を絶対値で並べ替えたい場合、標準の並べ替え機能では直接実現できません。ここでは、この高度な並べ替え機能を使用できます。
1. 並べ替えたいデータ範囲を選択します。
2. 次に、Kutools Plus > 並べ替え > 高度な並べ替えをクリックして、高度な並べ替えダイアログボックスを開きます。
3. 高度な並べ替えダイアログボックスで、「列」のドロップダウンリストから並べ替えたい列を選択し、「並べ替え基準」のドロップダウンリストから「絶対値」を選択し、希望の並べ替え順序を指定します。(注:選択範囲にヘッダーがある場合は、「データにヘッダーが含まれている」オプションをチェックしてください)スクリーンショットをご覧ください:
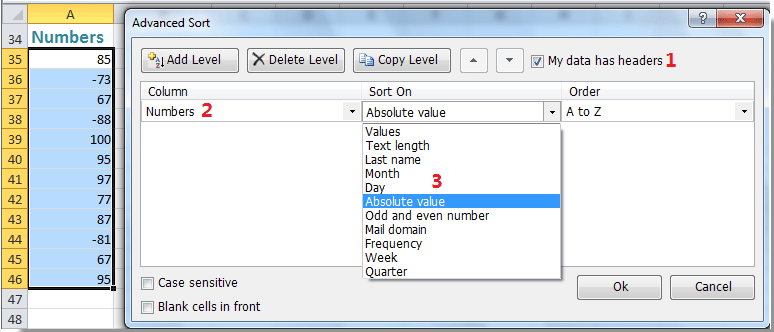
4. そして「OK」をクリックすると、すべての数字が以下のスクリーンショットのように絶対値に基づいて並べ替えられます:
 |  |
Excelで奇数と偶数別にデータを並べ替える
例えば、奇数と偶数が混在する数字のリストがあり、すべての奇数をまとめてその後に偶数を並べ替えたい場合、この高度な並べ替え機能を使用することで、この問題を迅速かつ便利に解決できます。
1. 並べ替えたいデータ範囲を選択します。
2. Kutools Plus > 並べ替え > 高度な並べ替え をクリックして、高度な並べ替えダイアログボックスを開きます。
3. ダイアログボックスで、「列」のドロップダウンリストから並べ替えたい列を選択し、「並べ替え基準」セクションから「 偶数と奇数」を選択し、希望の並べ替え順序を指定します。(注:選択範囲にヘッダーがある場合は、「データにヘッダーが含まれている」オプションをチェックしてください)スクリーンショットをご覧ください:

4. 「OK」をクリックすると、すべての偶数がまとめられ、その後に奇数が並べ替えられます。スクリーンショットをご覧ください:
 |  |
注:奇数を先に並べ替え、その後に偶数を並べ替えたい場合は、「順序」のドロップダウンリストから「降順」を選択してください。
Excelでメールドメイン名別にデータを並べ替える
Excelでデータをメールドメイン名で並べ替えたことはありますか?当社の高度な並べ替えツールを使用すると、この興味深いタスクを次のように終了できます:
1. 並べ替えたいデータ範囲を選択します。
2. Kutools Plus > 並べ替え > 高度な並べ替えをクリックして、この高度な並べ替え機能を適用します。
3. 高度な並べ替えダイアログで、「列」のドロップダウンリストから並べ替えたい 列を選択し、「並べ替え基準」のドロップダウンリストから「メールドメイン」を選択し、希望の並べ替え順序を指定します。(注:選択範囲にヘッダーがある場合は、「データにヘッダーが含まれている」オプションをチェックしてください)スクリーンショットをご覧ください:

4. そして「OK」をクリックすると、すべてのメールアドレスがドメイン名に基づいて並べ替えられます。スクリーンショットをご覧ください:
 |  |
Excelで頻度または出現回数別にデータを並べ替える
この高度な並べ替え機能を使用すると、値の出現回数に基づいてデータを並べ替えることもできます。次のように操作してください:
1. 並べ替えたいデータ範囲を選択します。
2. 次に、Kutools Plus > 並べ替え > 高度な並べ替え をクリックして、高度な並べ替えダイアログボックスを開きます。
3. ダイアログボックスで、「列」のドロップダウンリストから並べ替えたい列を選択し、「並べ替え基準」のドロップダウンリストから「出現頻度」を選択し、希望の並べ替え順序を指定します。(注:選択範囲にヘッダーがある場合は、「データにヘッダーが含まれている」オプションをチェックしてください)スクリーンショットをご覧ください:
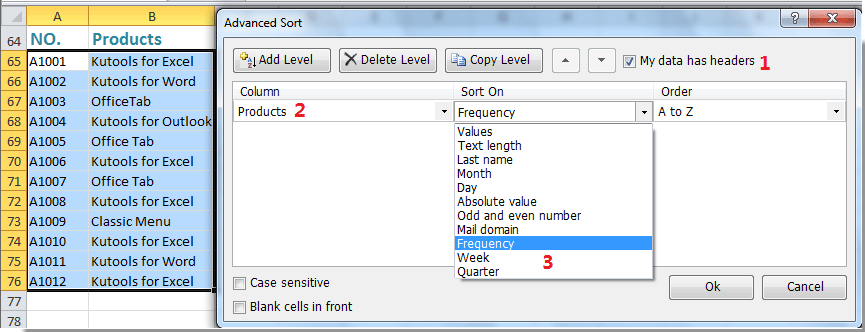
4. そして「OK」をクリックすると、各項目の出現頻度に基づいてデータが最も高いものから低いもの、または最も低いものから高いものの順に並べ替えられます。スクリーンショットをご覧ください:
 |  |
注意:
1. 大文字と小文字を区別してデータを並べ替えたい場合は、高度な並べ替えダイアログの「大文字と小文字を区別する」チェックボックスをチェックしてください。
2. 選択したリストに空白セルがあり、並べ替え後にそれらの空白セルをリストの先頭に配置したい場合は、「先頭の空白セル」チェックボックスをチェックしてください。
デモ:Excelで姓/月/頻度/テキスト長さ別にデータを簡単に並べ替える
おすすめの生産性ツール
Office Tab: Microsoft Officeで便利なタブを使用できます。Chrome、Firefox、そして新しいEdgeブラウザのように、複数のドキュメントをタブで簡単に切り替えられます — もう散らかったウィンドウに悩まされることはありません。さらに詳しく...
Kutools for Outlook: Kutools for Outlookは、Microsoft Outlook 2010–2024(およびそれ以降のバージョン)とMicrosoft 365に対応し、100以上の強力な機能を提供します。これにより、メール管理を簡素化し、生産性を向上させます。さらに詳しく...
Kutools for Excel
Kutools for Excelは、Excel 2010 – 2024およびMicrosoft 365での作業を効率化するための300以上の高度な機能を提供します。上記の機能は、含まれている多数の時間節約ツールの1つに過ぎません。

