複数の条件でExcelでVlookupを簡単に実行
Kutools for Excel
300以上の機能でExcelを強化
強力な機能
通常、特定の基準に基づいてリスト内の対応するデータを検索するためにVlookup関数を使用できますが、時々、以下のように複数の基準に基づいて相対値をvlookupする必要があるかもしれません。 Kutools for Excelを持っている場合、その複数条件検索機能により、Excelで数回クリックするだけで異なる列から複数の基準に基づいて一致する値を検索できます。

複数の基準に基づいてExcelで一致する値をVlookup
複数の異なる列からの対応する値を検索するには、次の手順に従ってください:
1. 「Kutools」>「スーパーLOOKUP」>「複数条件検索」をクリックします。スクリーンショットをご覧ください:

2. 「複数条件検索」ダイアログボックスで、次の操作を行ってください:

B. キーカラムが連続していて、検索値の順序と一致する場合は、それらの全体の範囲を選択するだけです。
これで、複数の基準に基づいて一致するすべての値が一度に抽出されました。スクリーンショットをご覧ください:

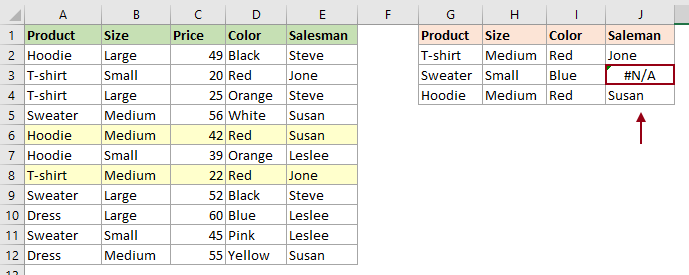
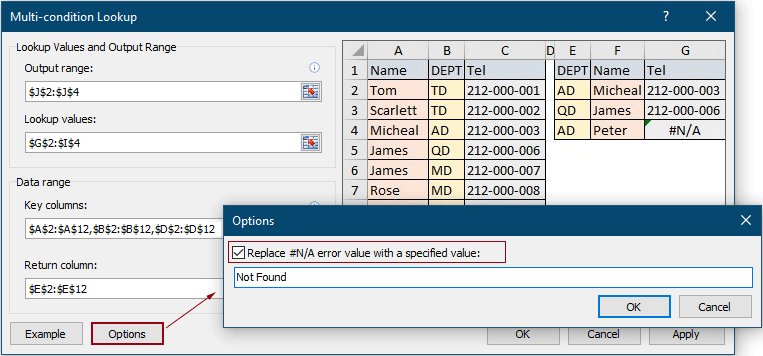
下のスクリーンショットに示すように、#N/Aエラーが指定されたテキストに置き換えられたことが確認できます。
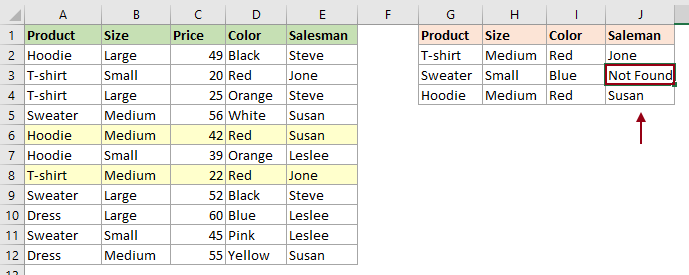
おすすめの生産性ツール
Office Tab: Microsoft Officeで便利なタブを使用できます。Chrome、Firefox、そして新しいEdgeブラウザのように、複数のドキュメントをタブで簡単に切り替えられます — もう散らかったウィンドウに悩まされることはありません。さらに詳しく...
Kutools for Outlook: Kutools for Outlookは、Microsoft Outlook 2010–2024(およびそれ以降のバージョン)とMicrosoft 365に対応し、100以上の強力な機能を提供します。これにより、メール管理を簡素化し、生産性を向上させます。さらに詳しく...
Kutools for Excel
Kutools for Excelは、Excel 2010 – 2024およびMicrosoft 365での作業を効率化するための300以上の高度な機能を提供します。上記の機能は、含まれている多数の時間節約ツールの1つに過ぎません。

