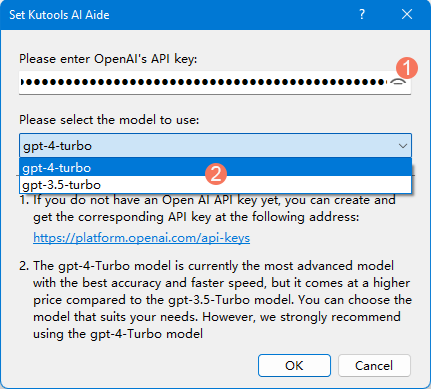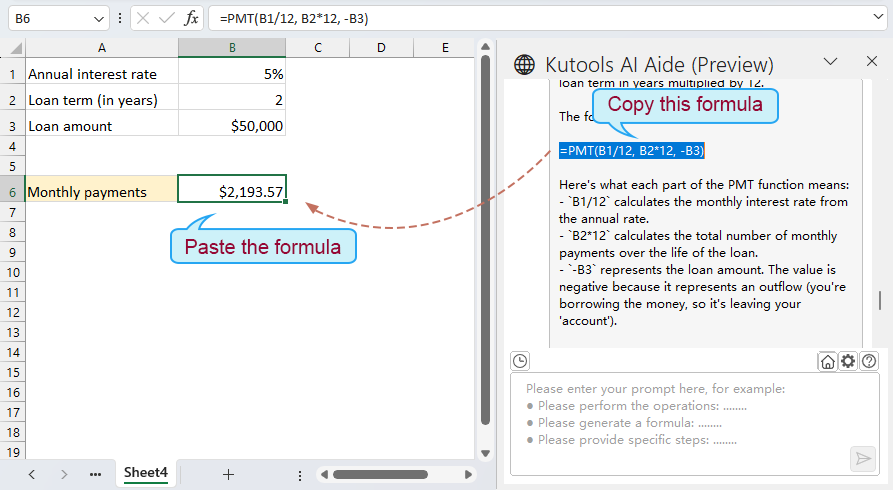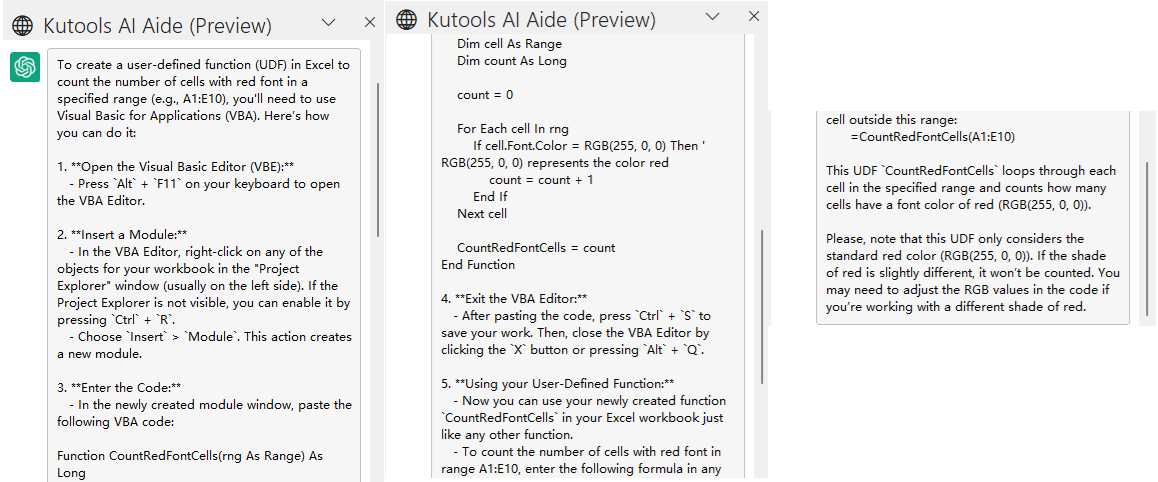データ分析を革命的に進化:ChatGPTをExcelに統合し、よりスマートなインサイトを獲得
今日のスピードが求められるデータ駆動型社会において、データ分析における効率性とイノベーションは非常に重要です。この分野で大きな進歩のひとつが、AIツールとMicrosoft Excelなどの従来のデータ処理アプリケーションの連携です。Kutools AI Aideは、その最前線に立つ存在であり、ChatGPTの分析力とExcelの多様性をシームレスに組み合わせる方法を提供します。本ガイドではKutools AI Aideとは何か、標準のChatGPTと比べた際の利点、そしてExcelでよりスマートなデータ洞察を得るための活用方法について、総合的に解説します。

なぜChatGPTではなくKutools AI Aideを使うのか?
ExcelでKutools AI Aideを使用する方法は?
- ステップ1:Kutools AI Aideをインストール
- ステップ2:Kutools AI Aideをアクティベート
- ステップ3:Kutools AI Aideの設定を構成
- ステップ4:ExcelでKutools AI Aideを利用する
動画:ChatGPTをExcelに統合してよりスマートなインサイトを - Kutools AI Aide
Kutools AI Aideとは?
Kutools for Excel
300以上の機能でExcelを強化
強力な機能
Kutools AI Aideは、ExtendOfficeが丁寧に開発した、 Kutools for Excelの300以上ある先進的な機能のうちのひとつです。人工知能、特にOpenAIのChatGPTの機能をMicrosoft Excelに直接統合します。最新のAI言語モデルとExcelのスプレッドシート環境の橋渡し役として、自然言語処理を用いて複雑なデータ分析・コード生成・カスタム数式作成などを実現します。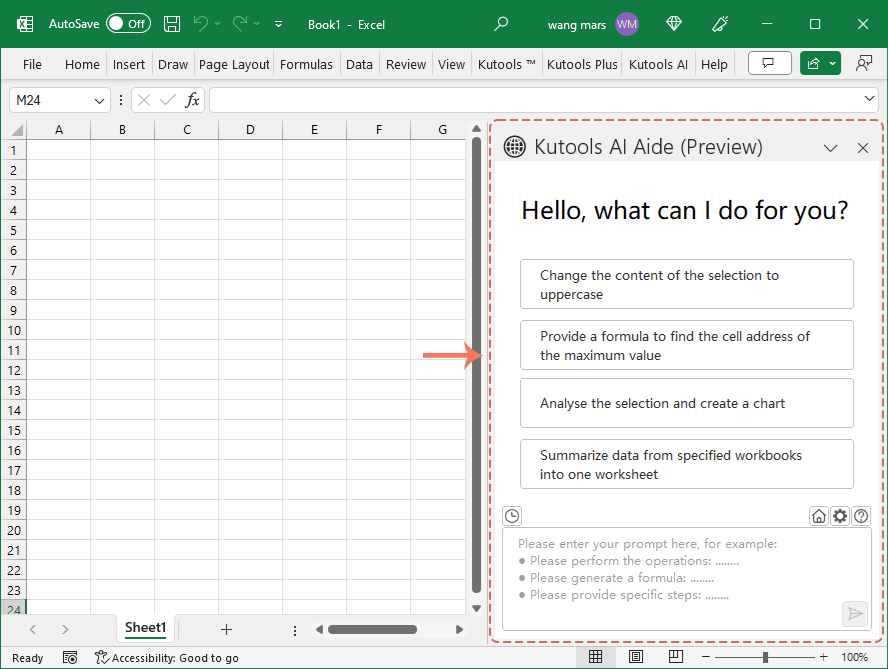
なぜChatGPTではなくKutools AI Aideを使うのか?
ChatGPTは会話型チャットボットとして優れたインターフェイスを提供し、GPTの機能学習や体験に最適です。しかし実際の作業は主にExcelなどの実ドキュメント編集環境で行われ、そこにデータが保存されます。Kutools AI Aideを使えば、Excelでのワークフローの可能性を最大限に引き出し、従来のChatGPTインターフェイスをさらに強化できます。この統合により、Microsoft Excelでのデータ操作が効率化されるだけでなく、生産性やコラボレーションを高めるための多様なメリットが得られます。
|
|
|
|
|
|
ExcelでKutools AI Aideを利用する方法
ここからは、Kutools AI Aideのセットアップから実際の利用方法まで、Excelでのデータ分析タスクを強化するための手順を詳しくご紹介します。
ダウンロードページからKutools for Excelをダウンロードし、インストーラーを実行のうえ指示に従ってKutools for Excelをインストールしてください。
- Kutools for Excelのインストール後、リボンにKutoolsKutools PlusKutools AIの3つの新しいタブが表示されます。
- その後、 Kutools AI > AI Aideをクリックしてください。スクリーンショットをご参照ください。

- A Kutools AI Aide のパネルがExcelファイルの右側に表示されます。
- このパネル内に4つのコマンドが表示されています。
- 下部にはチャットボックスがあり、自由に質問を入力できます。

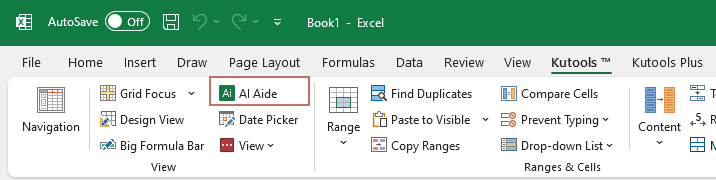
「 Kutools AI Aide 」パネルで、 ![]() アイコンをクリックし、 KUTOOLS AI アシスタントの設定 ダイアログボックスを開きます。
アイコンをクリックし、 KUTOOLS AI アシスタントの設定 ダイアログボックスを開きます。
- OpenAI APIキーをテキストボックスにコピーして貼り付けます。
- 次に、必要なgptモデル(gpt-4-turbo、gpt-3.5-turbo)を選択します。ここではgpt-4-turboの使用を推奨します。(GPT-4は幅広い一般知識と専門知識を備え、自然言語による複雑な指示も理解し、難しい課題も正確に解決できます。)
- 最後に、 OK ボタンをクリックします。
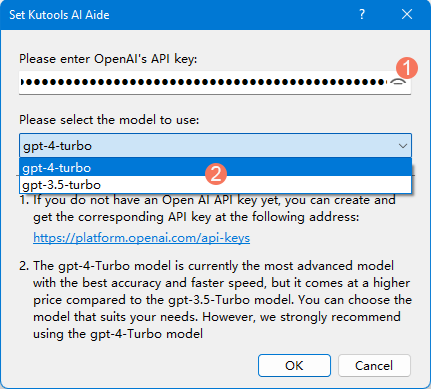
- その後、 Kutools for Excel のポップアップボックスが表示され、APIキーが正常に設定されたことを知らせます。そして OK ボタンをクリックしてください。スクリーンショット参照。

- OpenAI APIキーをまだ入手していない場合は、下記のウェブサイトから取得・作成できます。
https://platform.openai.com/api-keys - OpenAI APIキーを取得する手順の詳細は、以下のリンクをご覧ください。
https://www.extendoffice.com/documents/excel/7435-get-openai-api-key.html - ChatGPTで使用されるGPT-4やgpt-3.5-turboなどAIモデルの価格詳細については、OpenAI公式サイト内のAIモデル料金ページをご確認ください。そこでは各モデルの詳細な料金情報と選択肢が掲載されています。
https://openai.com/pricing
ステップ4:ExcelでKutools AI Aideを利用する
APIキーの設定が完了したら、さまざまなタスクでAIを活用し始めることができます。例として、選択した範囲の行を1行おきに薄い青色でハイライト表示する操作を解説します。
- 分析や操作を行いたいデータ範囲を選択し、Kutools AI Aideのチャットボックスに要件を入力した後、
 ボタンをクリックするか、 Enter キーを押して質問を送信します。スクリーンショット参照。
ボタンをクリックするか、 Enter キーを押して質問を送信します。スクリーンショット参照。
- AIによる分析が終わったら、 実行 ボタンをクリックして実行します。Kutools AI AideがAIを使い、Excel内で直接結果を返します。下記のデモをご覧ください。
- もし結果が期待に合わない場合、「 期待外れ 」ボタンをクリックするだけで、Kutools AI Aideがニーズに合わせたステップバイステップガイドを生成します。スクリーンショット参照。

- 分析内容を受け取った後、実行しない場合は「実行を放棄」をクリックしてチャットをキャンセルしてください。
 このアイコンをクリックすると、検索履歴が表示されます。 履歴をクリア をクリックすると、一覧表示された履歴を削除できます。
このアイコンをクリックすると、検索履歴が表示されます。 履歴をクリア をクリックすると、一覧表示された履歴を削除できます。
 このアイコンをクリックすると、Kutools AI Aideパネルのホームページに戻ります。
このアイコンをクリックすると、Kutools AI Aideパネルのホームページに戻ります。 このアイコンをクリックすると、KUTOOLS AI アシスタントの設定ダイアログが開き、Kutools AI Aideの設定を変更できます。
このアイコンをクリックすると、KUTOOLS AI アシスタントの設定ダイアログが開き、Kutools AI Aideの設定を変更できます。
Kutools AI Aideの利用例
Kutools AI Aideは、Excelでの高度なタスクをよりシンプルかつ効率的にする多彩な機能を提供します。以下はその具体的な活用例です。
例1:操作を実行し、AIで結果を取得
Kutools for Excel
300以上の機能でExcelを強化
強力な機能
Kutools AI Aideは、Excel内の操作を自動化し、知的に実行します。たとえば、大量データの要約、相関関係の抽出、トレンドの特定など、要望を入力するだけでAIが処理し、簡潔な結果を返してくれます。手作業による分析の手間を大幅に省けます。
例として、2つの列データ間の差分を特定してハイライトしたい場合。
- チャットボックスに以下のように入力します。
「A2:A16とC2:C10のデータの差分を特定してハイライトしてください。」 - 次に、 送信 ボタンをクリックするか、 Enter キーを押します。AIによる分析後、 実行 ボタンをクリックして処理を進めます。Kutools AI AideがAIを用いて依頼を処理し、Excelに直接結果を返します。下記のデモをご参照ください。
例2:カスタム数式の生成
複雑な計算用のカスタム数式作成は手間がかかるものですが、Kutools AI Aideなら簡単に生成できます。求める計算内容を説明するだけで、AIが適合するExcelの数式を自動生成し、ワークシートですぐに活用できます。
例として、表内の年利率・ローン金額・期間から毎月の支払額を計算したい場面を紹介します。
- チャットボックスに以下のように具体的な質問を入力してください。
「セルB1が年利率、B2がローン期間、B3が総ローン額です。毎月の支払額を計算する数式を作成してください。」 - 次に、 送信 ボタンをクリックするか、 Enter キーを押します。分析後、提示された数式を支払額表示用のセルに貼り付け、 Enter キーを押せば結果が確認できます。
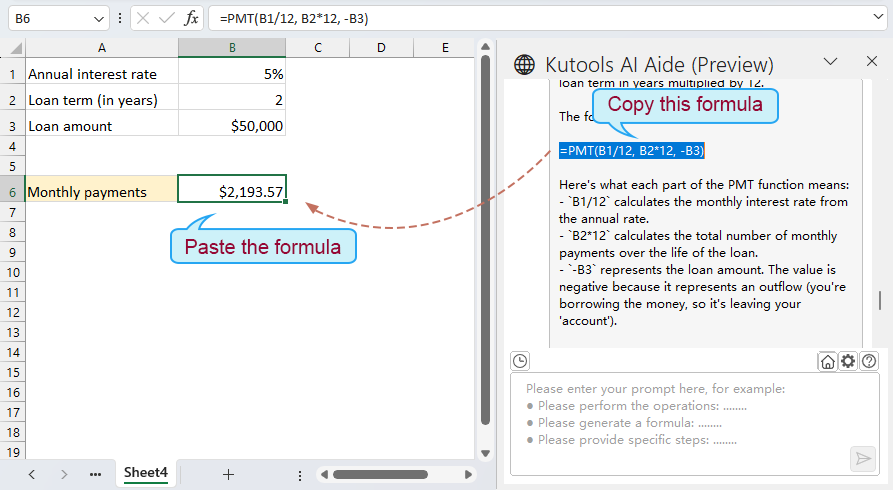
例3:ユーザー定義関数の作成
Excelのユーザー定義関数(UDF)は、特定の要件に合わせた独自の計算や操作を行うために作成できます。Kutools AI Aideを使えば、その作成プロセスが大幅に簡略化され、AIの力で自動化・効率化が図れます。以下で実際の手順をご紹介します。
例として、ユーザー定義関数で赤いフォントのセル数をカウントしたい場合です。
- チャットボックスに以下のように具体的な質問を入力してください。
「A1:E10範囲内で赤フォントのセル数をカウントするユーザー定義関数を作成してください。」 - 次に、 送信 ボタンをクリックするか、 Enter キーを押します。Kutools AI Aideが依頼内容を解析し、該当するUDF用VBAコードなど詳細な手順も含めて提供します。
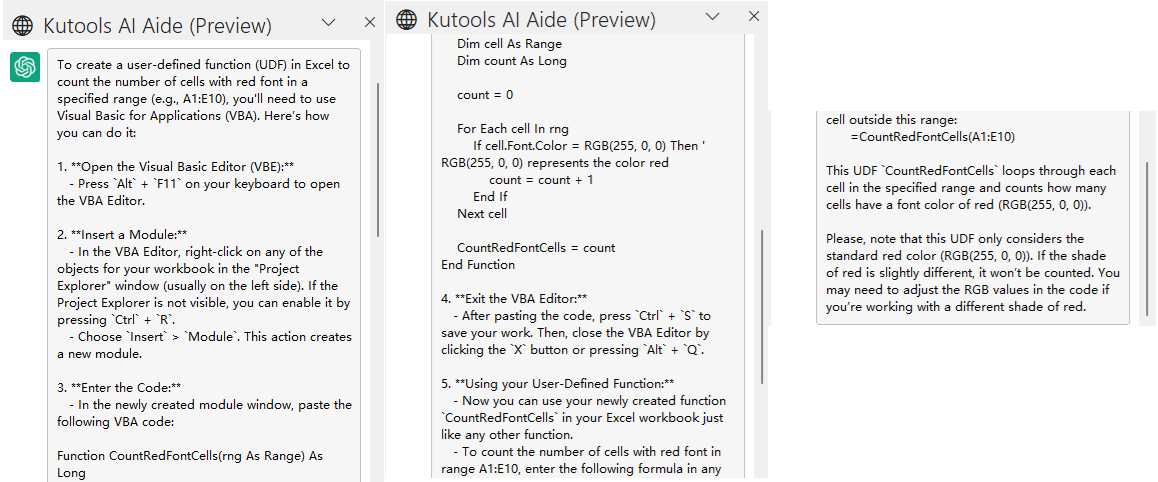
- あとは指示どおりに進めれば、目的の結果が得られます。
例4:VBAコードの作成
Excelでタスクを自動化したいがプログラミングに自信のない方にも、Kutools AI Aideは記述内容に合わせてVBAコードを自動生成できます。プログラミング知識がなくても高度な自動化が可能になります。
例として、フォルダ内のファイル名をワークシート一覧に取得したい場合です。
- チャットボックスに以下のように具体的な質問を入力してください。
「フォルダ内のすべてのファイル名をワークシートに一覧表示するVBAコードを作成してください。」 - 次に、 送信 ボタンをクリックするか、 Enter キーを押します。Kutools AI Aideが依頼内容を解析し、必要に応じてVBAコードを自動生成し、その実装手順もわかりやすく案内します。

- あとは指示どおりに進めれば、目的の結果が得られます。
例5:データ分析とグラフ作成
Kutools AI Aideは、データセットの分析だけでなく、グラフ生成も自動化します。視覚的なデータ表現を通じて、洞察の理解・説明・共有がより簡単になります。
例として、データ範囲を分析し、対応するグラフを生成したい場面を解説します。
- 分析・グラフ化したいデータ範囲を選択し、分析リクエストを次のように入力します。
「選択したデータを分析し、グラフを作成してください。」 - 次に、 送信 ボタンをクリックするか、 Enter キーを押します。 実行 ボタンをクリックして処理を進めます。Kutools AI Aideが依頼内容に基づいてデータを分析し、自動的にグラフを作成します。下記のデモをご覧ください。
例6:Kutools Functions(300以上の便利な機能)の呼び出し
Kutools for Excelには300以上の便利な機能が備わっています。Kutools AI Aideを使えばこれらの関数に簡単にアクセス・活用できるため、Excelの機能性がさらに拡張されます。
Kutoolsが要件を満たせる場合、AIアシスタントが該当機能を正確に呼び出し、あなたの目的達成をサポートします。
たとえば特定セルを暗号化したい場合、「セルの暗号化」機能をKutools AI Aideが提案し、既存のKutools機能を活用できます。
- 暗号化したいデータ範囲を選択し、次のように入力します。
「選択したセルを暗号化してください。」 - 次に、 送信 ボタンをクリックするか、 Enter キーを押します。Kutools AI Aideが依頼内容を解析し、要件に合うKutools機能を探して実行します。その後 実行 ボタンをクリックして機能を呼び出してください。下記デモをご覧ください。
追加の一般的な要件(翻訳や関数の解析など)
Kutools AI Aideは翻訳や関数解析といった一般的なニーズにも対応しているため、多目的に活用でき、Excelの利用効率と活用範囲が大きく広がります。
例えば、フランス語へ一部テキストを翻訳したい場合も簡単です。
- チャットボックスに翻訳コマンドと、翻訳したいテキストを入力してください。
"以下の内容をフランス語に翻訳してください:(あなたのテキスト)」 - 次に、 送信 ボタンをクリックするか、 Enter キーを押します。Kutools AI Aideがフランス語にテキストを翻訳してくれます。下記のデモをご参照ください。
- その後、翻訳済みテキストを必要な場所にコピー&ペーストしてご利用いただけます。
Kutools AI Aide使いこなしのヒント
Kutools AI Aideを上手く活用することで、Excelでの生産性を大幅に向上させることができます。以下に効果的な使い方のコツをまとめました。
- 🎯 リクエストを明確に伝えましょう:
- Kutools AI Aideへ質問する際には、具体的かつ明確に要望を伝えましょう。詳細に記述するほど、より正確で役立つ回答が得られます。
- 📚 正しい用語を使いましょう:
- Excelの機能名や用語は正確に使用しましょう。こうすることで質問が正しく伝わり、最適なソリューションが得られます。
- 🚀 高度な機能を活用:
- 基本的な使い方にとどまらず、カスタム数式作成やデータ分析、レポート生成などより高度なExcelタスクにもKutools AI Aideをぜひ活用してみてください。
- 🔨 複雑なタスクは小分けに:
- 複雑なExcel作業の場合、サブタスクごとに分割しましょう。この手順で問題解決がシンプルになり、それぞれの作業も効率的に進みます。
- 💾 定期的なバックアップ:
- 重大な変更やAIツールによる処理を行う前は、必ずExcelファイルを保存・バックアップしましょう。これによりデータの損失やエラーを防げます。
- 🔄 こまめにアップデートを:
- KutoolsおよびAI Aideは常に最新バージョンに保ちましょう。アップデートにはAI能力の向上、新機能、パフォーマンス改善が含まれていることがあります。
- ✅ AIの提案は必ず確認:
- Kutools AI Aideのサジェストは便利ですが、大切なデータや重要作業では、必ずその正確性を確認してください。提案内容の信頼性をしっかり検証することが、効果的なデータ管理には不可欠です。
- 🤹♂️ 実践と継続が習得の近道:
- どんなツールでも慣れるには練習が大切です。様々な機能や使い方を試しながら、自信とスキルを育ててください。
おすすめの生産性ツール
Office Tab: Microsoft Officeで便利なタブを使用できます。Chrome、Firefox、そして新しいEdgeブラウザのように、複数のドキュメントをタブで簡単に切り替えられます — もう散らかったウィンドウに悩まされることはありません。さらに詳しく...
Kutools for Outlook: Kutools for Outlookは、Microsoft Outlook 2010–2024(およびそれ以降のバージョン)とMicrosoft 365に対応し、100以上の強力な機能を提供します。これにより、メール管理を簡素化し、生産性を向上させます。さらに詳しく...
Kutools for Excel
Kutools for Excelは、Excel 2010 – 2024およびMicrosoft 365での作業を効率化するための300以上の高度な機能を提供します。上記の機能は、含まれている多数の時間節約ツールの1つに過ぎません。