複数のワークシート、ワークブック、またはCSVファイルをExcelで1つのワークブックに簡単に統合/結合します。
Kutools for Excel
300以上の機能でExcelを強化
強力な機能
複数のワークシート、ワークブック、またはCSVファイルを1つのワークブックに統合または結合する場合、多くの人はワークシートをコピーして1つのワークブックに貼り付ける方法を考えるでしょう。しかし、多数のワークシートをそのような方法で結合する必要がある場合、非常に時間がかかります。 Kutools for Excelは、この強力な機能「Combine」をExcelに追加しました。このユーティリティを使用すると、次のように簡単に操作できます:
複数のワークシートやワークブックを1つのワークブックにマージ/結合します。
Kutools Plus >> 結合 をクリックしてください。スクリーンショットをご覧ください:
 |
 |
複数のワークシートやワークブックを1つのワークブックにマージ/結合します。
Workbook A、Workbook B、およびWorkbook Cがあり、それらすべてのワークブック内のワークシートを1つのワークブックにマージまたは結合したいと仮定します。以下の手順で実行できます:
1. Kutools Plus > 結合 をクリックして、Combine Worksheetsユーティリティを適用してください。表示されるKutools for ExcelダイアログでOKをクリックします。

2. Combine Worksheetsウィザードで、「複数のワークブックからワークシートを1つのワークブックに統合」オプションを選択し、次にNextボタンをクリックします。スクリーンショットをご覧ください:

3. 開いているすべてのワークブックと対応するワークシートがWorkbook listとWorksheet listボックスにリストアップされます。「Add > Files…」または「Folder…」ボタンをクリックして、結合したいワークブックを追加できます。スクリーンショットをご覧ください:

A. マージするワークブックを追加する
クリックしてください Files… 下の Add ボタンで、1つまたは複数のワークブックを Workbook listに追加できます。もし Folder… をクリックしてフォルダを指定すると、指定されたフォルダ内のすべてのワークブックが Workbook list に一度に追加されます。
もし Folder…をクリックすると、特定のフォルダ内のすべてのワークブックが自動的にWorkbook listに追加されてマージされます。
もし OneDrive Files または OneDrive Folderをクリックすると、必要なように1つのフォルダまたは異なるフォルダから1つまたは複数のOneDriveファイルが自動的に追加されます。
B. Workbook listボックスからワークブックを削除する
クリックしてください ![]() ボタンで、Workbook listボックスからワークブックを削除できます。
ボタンで、Workbook listボックスからワークブックを削除できます。

クリックしてください すべて削除 ボタンで、Workbook listボックスからすべてのワークブックを一度に削除できます。
C. パスワードで暗号化されたワークブックを開く:
パスワードで暗号化されたワークブックを結合したい場合は、 Password ボタンをクリックしてください。
Password Managerウィンドウで、Addボタンをクリックし、Passwordテキストボックスにワークブックのパスワードを入力し、ラベルを記入してOKボタンをクリックします。同時に、ワークブック名とパスを必要に応じて表示できます。すべてのワークブックのパスワードが追加されるまで操作を繰り返し、最後にOKボタンをクリックしてウィンドウを閉じます。スクリーンショットをご覧ください:

D. 操作のシナリオを保存またはアクセスする:
もし ステップ 2 の設定を Combine Worksheets で保存して将来の操作に使用したい場合は、 Scenario > 保存… ボタンをクリックし、ポップアップするダイアログでシナリオに名前を付けます。これにより、今後ワークブックを何度も追加したり、ワークシートを指定する必要がなくなり、 開く ボタンをクリックして保存したシナリオ項目を選択するだけです。
さらに、 管理 ボタンをクリックして Manage Scenario ウィンドウに入り、保存されたシナリオを必要に応じて管理できます。
E: ダイアログ内のすべてのリストされたワークブックとワークシートをソートする:
From the Sort ドロップダウンリストから、リストされているワークブックやワークシートを必要に応じて並べ替えられます。
F. 同じシートボタンとは? Worksheet listの下部にはSame sheetボタンがあります。このボタンを使用すると、Workbook list内のチェックされたすべてのワークブックにある同じ名前のワークシートを簡単に選択できます。例えば、Workbook list内で3つのワークブックがチェックされている場合、Sheet3をクリックすると、Same sheetボタンを押した後に3つのチェックされたワークブック内にあるすべての同じ名前のワークシートが即座に選択されます。スクリーンショットをご覧ください:
 |
|
 |
 |
 |
4. 結合またはマージしたいワークブックとワークシートを追加して指定した後、Nextボタンをクリックしてください。ステップ3では、次のオプションを設定してください:

1. 空白/空のワークシートをマージするかどうか:
ワークブックに空白または空のワークシートが含まれている場合、空白のワークシートを保持するかスキップできます。
2. ワークシート情報の挿入:
このオプションをチェックすると、ワークブック情報が結合されたワークブック内の各ワークシートの最初の行にコメントとして挿入されます。
3. マージ後のワークシート名の変更:
マージ後に元のワークブック名をワークシート名に挿入または追加したい場合は、By inserting workbook nameオプションをチェックし、ワークブック名を挿入する場所を指定してください。元のワークシート名の前または後に挿入できます。同時に、ワークブック名とワークシート名の間に区切り文字を指定できます。
ワークブック名をワークシート名に挿入または追加したくない場合は、By inserting workbook nameオプションのチェックを外してください。
5. Finishボタンをクリックしてワークシートをマージします。シートを結合した後、Specify the file name and location for the combined workbookウィンドウがポップアップしますので、結合ファイルのファイル名と保存先を指定してSaveボタンをクリックします。スクリーンショットをご覧ください:

注意: もしワークブックやワークシートの設定をシナリオとして保存していない場合、Kutools for Excelウィンドウがポップアップしてシナリオの保存を促します。保存する場合はYesボタンをクリックして次のSave Scenarioダイアログで名前を付けます。そうでない場合はNoボタンをクリックしてください。スクリーンショットをご覧ください:
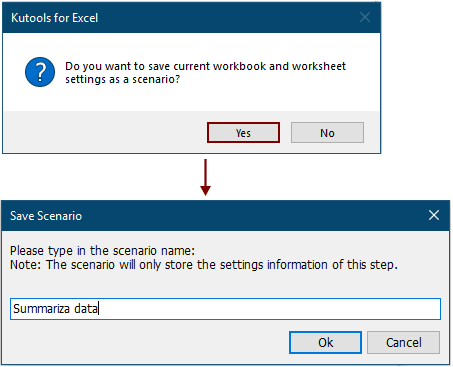
新しいワークブックが作成され、結合されたワークブックのステータスが内部にリストされます。Output fileリンクをクリックして結合されたワークブックを直接開くことができます。

その後、複数のワークシートやワークブックが新しいワークブックに結合されます。新しいワークブックには、Kutools for Excelという名前のワークシートがあり、以下に示すスクリーンショットのように新しいワークブックに関する詳細情報が含まれています。

注意: もし Combine 機能が役立つと思われた場合、 ![]() ボタンをクリックして友達と共有できます。
ボタンをクリックして友達と共有できます。
異なるワークブックから同じ名前のすべてのワークシートを1つのワークシートにマージまたは結合する方法を知りたいですか?詳しくは、Quickly merge / combine all worksheets of same name across workbooks into one worksheetをご覧ください。
デモ:Excelでワークシート/ワークブックまたはCSVファイルを迅速にマージ/結合して1つのワークブックにする
おすすめの生産性ツール
Office Tab: Microsoft Officeで便利なタブを使用できます。Chrome、Firefox、そして新しいEdgeブラウザのように、複数のドキュメントをタブで簡単に切り替えられます — もう散らかったウィンドウに悩まされることはありません。さらに詳しく...
Kutools for Outlook: Kutools for Outlookは、Microsoft Outlook 2010–2024(およびそれ以降のバージョン)とMicrosoft 365に対応し、100以上の強力な機能を提供します。これにより、メール管理を簡素化し、生産性を向上させます。さらに詳しく...
Kutools for Excel
Kutools for Excelは、Excel 2010 – 2024およびMicrosoft 365での作業を効率化するための300以上の高度な機能を提供します。上記の機能は、含まれている多数の時間節約ツールの1つに過ぎません。

