複数のExcelワークブックを一度にパスワードで簡単に保護
Kutools for Excel
300以上の機能でExcelを強化
強力な機能
通常、同じパスワードを使用してフォルダ内の複数のワークブックを一度に保護するためにVBAコードを実行できます。ここで強くお勧めするのは、Kutools for Excelの「ワークブックの暗号化」機能です。この機能は、現在のデバイスまたはOneDrive上に保存されている同じまたは異なるフォルダ内の複数のワークブックを同時に同じパスワードで暗号化するのに役立ちます。
複数のExcelワークブックを一度に同じパスワードで簡単に保護
次の手順では、「ワークブックの暗号化」機能がどのように複数のワークブックを同時に同じパスワードで保護するかを示します。
1. 「Kutools Plus」>「ワークブックの暗号化」>「ワークブックの暗号化」をクリックします。

2. 次に「Kutools for Excel」ダイアログボックスがポップアップ表示されるので、「OK」ボタンをクリックします。
注釈: ワークブックを保護する前に、エラーが発生しないよう、ワークブックが閉じていることを確認してください。

3. 表示された「ワークブックの暗号化」ダイアログボックスで、以下の設定を行う必要があります。
- ファイル: このオプションを選択して「ファイルを選択」ウィンドウを開き、保護したいワークブックを選択します。
- フォルダ: このオプションを選択して「フォルダを選択」ウィンドウを開き、一度に保護したいワークブックが含まれるフォルダを選択します。
- OneDrive ファイル: このオプションを選択し、特定のOneDriveアカウントから保護したいワークブックを選択します。
- OneDrive ディレクトリ: このオプションを選択し、特定のOneDriveアカウントから一度に保護したいワークブックが含まれるフォルダを選択します。
注釈: OneDrive ファイルおよびOneDrive ディレクトリのオプションは、Excel 2013以降のバージョンでのみサポートされています。


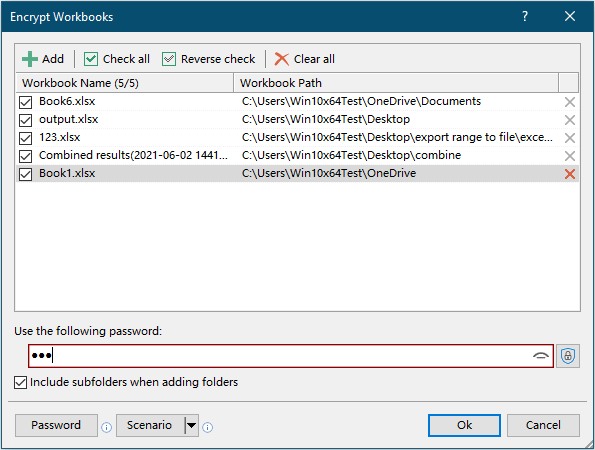
4. 次に、いくつのワークブックが正常に暗号化されたかを知らせるダイアログボックスが表示されるので、「OK」をクリックして閉じます。
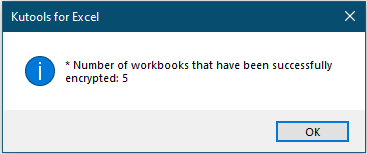
5. 次に、シナリオの保存を求める別のダイアログボックスが表示されます。現在のワークブック構成をシナリオとして保存したい場合は「はい」を、操作を終了したい場合は「いいえ」をクリックします。
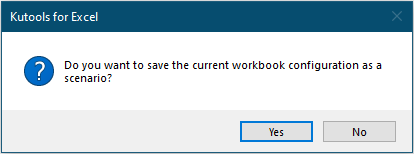
6. 「はい」ボタンをクリックすると、「シナリオを保存」ダイアログボックスが開きます。シナリオの名前を入力し、「OK」ボタンをクリックします。
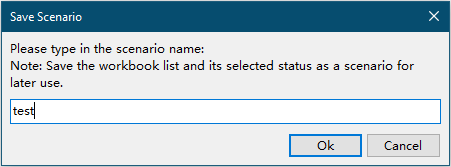
これで、選択したすべてのワークブックが一度に同じパスワードで保護されました。
ヒント:

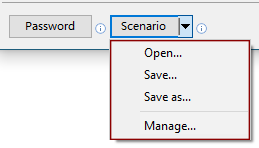
- 開く: 直接 シナリオを開く ダイアログボックスが開きます。保存されたすべてのシナリオがここに保存されています。シナリオを選択して OK をクリックすると開きます。

- 保存: このオプションは、現在のワークブック構造をシナリオとして保存するのに役立ちます。このオプションをクリックして シナリオを保存 ダイアログボックスを開き、シナリオ名を入力して OK.

- 名前を付けて保存: このオプションは、現在のシナリオを新しいものとして保存するのに役立ちます。
- 管理: このオプションをクリックして シナリオの管理 ダイアログボックスが開きます。このダイアログボックスでは、必要に応じて保存されたシナリオの名前変更、削除、並べ替えができます。

デモ: 複数のExcelワークブックを一度にパスワードで簡単に保護
おすすめの生産性ツール
Office Tab: Microsoft Officeで便利なタブを使用できます。Chrome、Firefox、そして新しいEdgeブラウザのように、複数のドキュメントをタブで簡単に切り替えられます — もう散らかったウィンドウに悩まされることはありません。さらに詳しく...
Kutools for Outlook: Kutools for Outlookは、Microsoft Outlook 2010–2024(およびそれ以降のバージョン)とMicrosoft 365に対応し、100以上の強力な機能を提供します。これにより、メール管理を簡素化し、生産性を向上させます。さらに詳しく...
Kutools for Excel
Kutools for Excelは、Excel 2010 – 2024およびMicrosoft 365での作業を効率化するための300以上の高度な機能を提供します。上記の機能は、含まれている多数の時間節約ツールの1つに過ぎません。




