1つのワークブックの各ワークシートを個別のExcel / txt / csv / pdfファイルとして迅速に分割または保存
Kutools for Excel
300以上の機能でExcelを強化
強力な機能
Microsoft Excelでは、ワークシートを新しいExcelファイルとして保存または分割するには、そのワークシートを新しいワークブックにコピーして貼り付けることができます。しかし、大規模なワークブックの各シート / ワークシートを個別のExcel、txt、csv、pdfファイルとして分割したい場合、この方法は面倒に感じられるかもしれません。しかし、 Kutools for ExcelのSplit Workbook(ブックの分割)機能を使用すれば、次のように迅速に操作できます:
1つのワークブックの各 / 特定のワークシートを個別のExcelファイルとして分割または保存
1つのワークブックの各 / 特定のワークシートを個別のtxtファイルとして分割または保存
1つのワークブックの各 / 特定のワークシートを個別のcsvファイルとして分割または保存
1つのワークブックの各 / 特定のワークシートを個別のpdfファイルとして分割または保存
Kutools Plus> ワークブック > Split Workbook(ブックの分割)をクリックします。スクリーンショットをご覧ください:
 |  |  |
1つのワークブックの各 / 特定のワークシートを個別のExcelファイルとして分割または保存
各ワークシートまたは特定のワークシートを個別のExcelファイルとして保存するには、次の手順を実行してください:
1. ワークブックを開き、次に Kutools Plus > ワークブック > Split Workbook(ブックの分割)をクリックします。スクリーンショットをご覧ください:
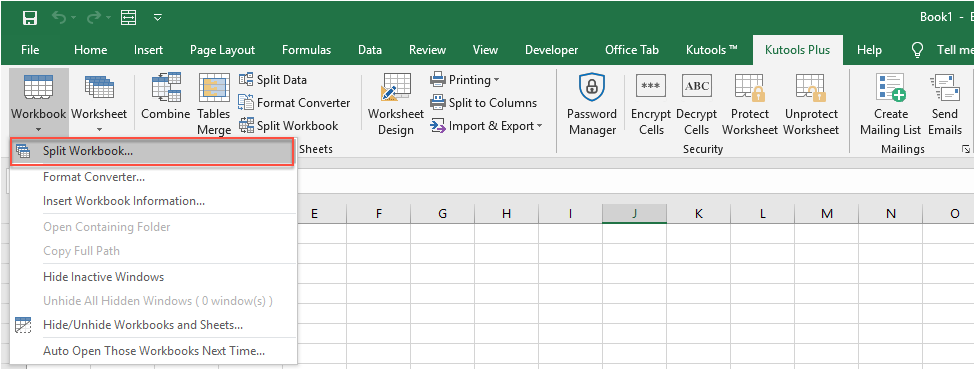
2. Split Workbook(ブックの分割)ダイアログボックスで、必要に応じて次の操作を行います:
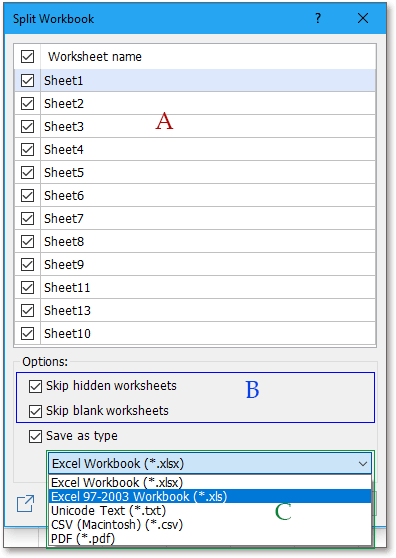
A: ワークブック内のすべてのワークシートがここにリストされています。新規Excelファイルとして分割したいワークシートにチェックを入れてください。
B: 非表示のワークシートをスキップ: このオプションをチェックすると、ワークブック内の非表示のワークシートは新しいExcelファイルとして分割されません。
空白のワークシートをスキップ: このオプションをチェックすると、ワークブック内の空白のワークシートは新しいExcelファイルとして分割されません。
C: 保存形式を指定: このドロップダウンリストから、必要な形式として「Excel Workbook(&.xlsx)」または「Excel 97-2003(*.xls)」を選択します。
3. 次に「 Split(分割)」ボタンをクリックし、ポップアップされるSelect Folder(フォルダ選択)ダイアログボックスでこれらの分割されたファイルの保存場所を指定します。スクリーンショットをご覧ください:

4. 「OK」をクリックして分割を開始すると、すべての指定されたワークシートが個別のExcelファイルとして保存されます。スクリーンショットをご覧ください:

注釈: 新しく生成されたすべてのワークブックは、元のワークシートのすべての書式(行の高さや列の幅を含む)を保持します。
1つのワークブックの各 / 特定のワークシートを個別のtxtファイルとして分割または保存
各ワークシートまたは特定のワークシートを個別のtxtファイルに分割するには、次の手順を実行してください:
1. Kutools Plus > ワークブック > Split Workbook(ブックの分割)をクリックして、このSplit Workbook(ブックの分割)機能を適用します。
2. Split Workbook(ブックの分割)ダイアログボックスで、次の操作を行います:
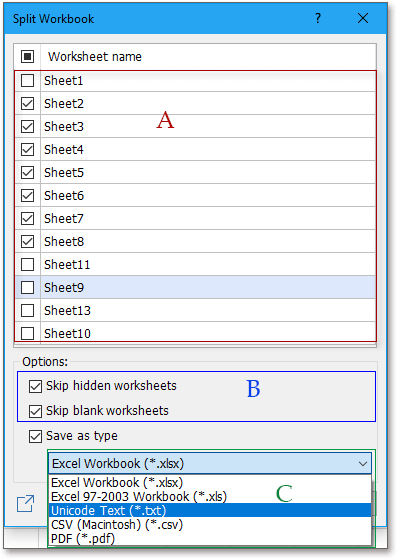
A: ワークブック内のすべてのワークシートがここにリストされています。新規txtファイルとして分割したいワークシートにチェックを入れてください。
B: 非表示のワークシートをスキップ: このオプションをチェックすると、ワークブック内の非表示のワークシートは新しいtxtファイルとして分割されません。
空白のワークシートをスキップ: このオプションをチェックすると、ワークブック内の空白のワークシートは新しいtxtファイルとして分割されません。
C: 保存形式を指定: このドロップダウンリストから、「Unicode Text (*txt)」形式を選択します。
3. 次に「Split(分割)」ボタンをクリックし、ポップアップされるBrowse for Folder(フォルダ参照)ダイアログボックスでこれらの分割されたファイルの保存場所を指定します。
4. 「OK」をクリックして分割を開始すると、すべての指定されたワークシートが個別のtxtファイルとして保存されます。以下のスクリーンショットをご覧ください:

1つのワークブックの各 / 特定のワークシートを個別のcsvファイルとして分割または保存
このツールを使用すると、各ワークシートまたは選択したワークシートをcsvファイルとして保存することもできます。
1. Kutools Plus > ワークブック > Split Workbook(ブックの分割)をクリックして、この Split Workbook(ブックの分割)機能を適用します。
2. Split Workbook(ブックの分割)ダイアログボックスで、次の操作を行います:
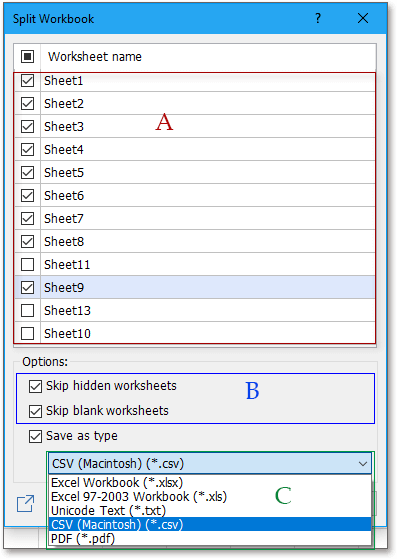
A: ワークブック内のすべてのワークシートがここにリストされています。新規csvファイルとして分割したいワークシートにチェックを入れてください。
B: 非表示のワークシートをスキップ: このオプションをチェックすると、ワークブック内の非表示のワークシートは新しいcsvファイルとして分割されません。
空白のワークシートをスキップ: このオプションをチェックすると、ワークブック内の空白のワークシートは新しいcsvファイルとして分割されません。
C: 保存形式を指定: このドロップダウンリストから、「CSV (Macintosh) (*csv)」形式を選択します。
3. 次に「Split(分割)」ボタンをクリックし、ポップアップされるBrowse for Folder(フォルダ参照)ダイアログボックスでこれらの分割されたファイルの保存場所を指定します。
4. 「OK」をクリックして分割を開始すると、すべての指定されたワークシートが個別のcsvファイルとして保存されます。スクリーンショットをご覧ください:

1つのワークブックの各 / 特定のワークシートを個別のpdfファイルとして分割または保存
各ワークシートまたは特定のワークシートを個別のpdfファイルに分割したい場合は、次の手順で行ってください:
1. Kutools Plus > ワークブック > Split Workbook(ブックの分割)をクリックして、このSplit Workbook(ブックの分割)機能を適用します。
2. Split Workbook(ブックの分割)ダイアログボックスで、次の操作を行います:
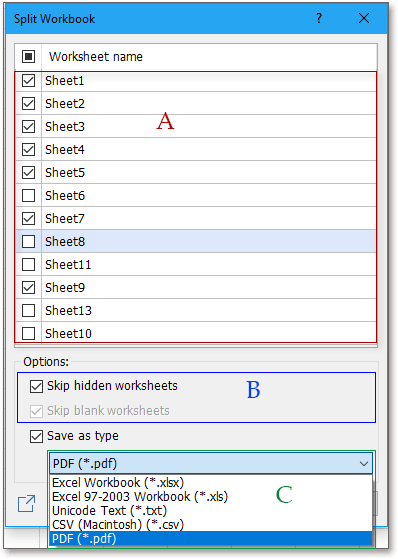
A: ワークブック内のすべてのワークシートがここにリストされています。新規pdfファイルとして分割したいワークシートにチェックを入れてください。
B: 非表示のワークシートをスキップ: このオプションをチェックすると、ワークブック内の非表示のワークシートは新しいpdfファイルとして分割されません。
空白のワークシートをスキップ: このオプションをチェックすると、ワークブック内の空白のワークシートは新しいpdfファイルとして分割されません。
C: 保存形式を指定: このドロップダウンリストから、「PDF(*pdf)」形式を選択します。
3. 次に「Split(分割)」ボタンをクリックし、ポップアップされるBrowse for Folder(フォルダ参照)ダイアログボックスでこれらの分割されたファイルの保存場所を指定します。
4. 「OK」をクリックして分割を開始すると、すべての指定されたワークシートが個別のpdfファイルとして保存されます。スクリーンショットをご覧ください:

注釈:
![]() :このボタンをクリックして、このユーティリティをメールや他のソーシャルメディアを通じて友達と共有します。
:このボタンをクリックして、このユーティリティをメールや他のソーシャルメディアを通じて友達と共有します。

デモ:1つのワークブックの各ワークシートを個別のExcel / txt / csv / pdfファイルとして分割または保存
おすすめの生産性ツール
Office Tab: Microsoft Officeで便利なタブを使用できます。Chrome、Firefox、そして新しいEdgeブラウザのように、複数のドキュメントをタブで簡単に切り替えられます — もう散らかったウィンドウに悩まされることはありません。さらに詳しく...
Kutools for Outlook: Kutools for Outlookは、Microsoft Outlook 2010–2024(およびそれ以降のバージョン)とMicrosoft 365に対応し、100以上の強力な機能を提供します。これにより、メール管理を簡素化し、生産性を向上させます。さらに詳しく...
Kutools for Excel
Kutools for Excelは、Excel 2010 – 2024およびMicrosoft 365での作業を効率化するための300以上の高度な機能を提供します。上記の機能は、含まれている多数の時間節約ツールの1つに過ぎません。

