Outlookでメールを送信する際に自動的にCCまたはBCCを設定
Kutools for Outlook
Outlookでメールを送信する際に常にメールのコピーをCCまたはBCCで送る必要がある場合、毎回手動でBCC(ブラインドカーボンコピー)またはCC(カーボンコピー)を設定する必要があります。Outlookでメールを送信する際に自動的にCCまたはBCCを設定する簡単な方法はありませんが、Kutools for Outlookの自動CC/BCC機能を使用すると、すべての送信メールに簡単に自動CC/BCCを設定したり、OutlookでのCC/BCCメールを管理するためのルールをカスタマイズすることができます。
メール送信時のCCまたはBCCを制御するためのルールを簡単にカスタマイズ
すべての送信メールに自動的にCCまたはBCCを設定
以下の手順で、すべての送信メールのコピーを自分自身や特定の人々に簡単にCCまたはBCCできます:
1. Kutools Plus > 自動 CC/BCC > ルール管理 をクリックしてユーティリティを適用します。

2. 自動 CC/BCC 管理 ダイアログボックスで、新規 ボタンをクリックして新しいCC/BCCルールを作成します。

3. 最初のルールウィザードで、条件を選択せずに次へ ボタンを直接クリックします。その後、Kutools for Outlook のダイアログボックスが表示され、ルールがすべての送信メールに適用されることを通知しますので、はい ボタンをクリックします。
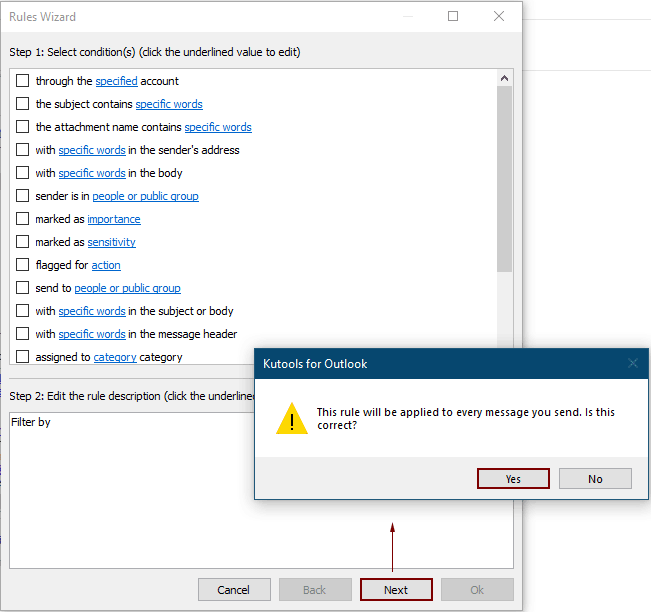
4. 2番目の ルールウィザードで、例外を選択せずに次へ ボタンをクリックします。

5. 最後のルールウィザードダイアログボックスで、以下のように設定する必要があります。
注: ルールオプションの設定 セクションで、「受信トレイ」にあるメッセージに対して今すぐこのルールを実行する オプションをチェックすると、作成されたルールがすぐに受信トレイフォルダで実行されます。デフォルトでは、このルールを有効にする オプションがチェックされていますが、すぐにこのルールを有効にしたくない場合は、チェックを外してください。

注: 宛先 ボタンをクリックすると、選択ダイアログが表示されますので、1つまたは複数の連絡先を選択し、CC または BCC ボタンをクリックして選択した連絡先をCCまたはBCCフィールドに追加し、OK ボタンをクリックします。

6. 戻ったとき、 自動 CC/BCC 管理内部に、先ほど作成したルールが表示されているのがわかります。クリックして OK ルールを保存します。
ヒント: 複数のルールを作成でき、ルールのチェックを外すと、これらの未チェックのルールは有効になりません。

7. 次に、Kutools Plus > 自動 CC/BCC > 自動 CC/BCC を有効にする をクリックして、このルールを有効にします。
注: 自動 CC/BCC 機能を簡単に有効化または無効化するには、次の手順を行います:
自動 CC/BCC が有効:

自動 CC/BCC が無効:

メール送信時のCCまたはBCCを制御するルールを簡単にカスタマイズ
メールを送信する際のCC/BCCを制御するルールを簡単にカスタマイズできます。 自動 CC/BCC 管理 あなたが必要とするように。
以下を行うことができます:
特定のアカウントからメールを送信する際に自動CC/BCCを行うルールを作成します;
送信メールの件名に特定のキーワードが含まれている場合に自動CC/BCCを行うルールを作成します;
送信メールの添付ファイル名に特定のキーワードが含まれている場合に自動CC/BCCを行うルールを作成します;
特定の人々にメールを送信する際に自動CC/BCCを行うルールを作成しますなど。
CC/BCCルールがシンプルであろうと複雑であろうと、自動 CC/BCC 管理 で簡単に作成できます。
1. Kutools Plus > 自動 CC/BCC > ルール管理 をクリックしてユーティリティを適用します。

2. 自動 CC/BCC 管理 ダイアログボックスで、新規 ボタンをクリックして新しいCC/BCCルールを作成します。

3. 最初のルールウィザードで必要な条件を選択および指定し、次へ ボタンをクリックします。

4. 2番目の ルールウィザードで、必要な例外を選択し、次に 次へ ボタンをクリックします。
注: 例外条件は、ルール内の項目間で競合がある場合に条件よりも優先されます。

5. 最後の ルールウィザードダイアログボックスで、以下のように設定します。

注:
6. 自動 CC/BCC 管理 に戻ったら、OK ボタンをクリックしてルールを保存します。

7. Kutools > CC/BCC > 自動 CC/BCC を有効にする をクリックして、この機能を有効にします。
注:
1. 自動 CC/BCC ルール用のメールアカウントを指定する
ここでは、自動 CC/BCC ルール用のメールアカウントを指定する方法を説明します。

2. カスタム自動CC/BCCルールの作成または編集中に複数のキーワードを追加する
カスタム自動CC/BCCルールを作成または編集する際、件名、添付ファイル名、「To:」アドレス、本文をフィルタリングするために複数のキーワードを追加できます。ここでは、件名のキーワードを例として説明します。

(6) これで「テキストを含む」ダイアログに戻ります。すでにキーワード項目が存在する場合、キーワード項目間の関係は「OR」であることが確認できます。OK ボタンをクリックして設定を保存します。

3. カスタム自動CC/BCCルールでは、ブロック基準とブロックしない基準が競合する場合、まずブロックしない基準が実行されます。
4. 自動 CC/BCC 管理 内にはツールバーにボタンがあります。
 :このボタンをクリックして新しい自動CC/BCCルールを作成します。
:このボタンをクリックして新しい自動CC/BCCルールを作成します。 :自動CC/BCCルールを選択し、このボタンをクリックして編集します。
:自動CC/BCCルールを選択し、このボタンをクリックして編集します。 :自動CC/BCCルールを選択し、このボタンをクリックしてコピーします。
:自動CC/BCCルールを選択し、このボタンをクリックしてコピーします。 :自動CC/BCCルールを選択し、このボタンをクリックして削除します。
:自動CC/BCCルールを選択し、このボタンをクリックして削除します。 :自動CC/BCCルールを選択し、このボタンをクリックして上に移動します。
:自動CC/BCCルールを選択し、このボタンをクリックして上に移動します。 :自動CC/BCCルールを選択し、このボタンをクリックして下に移動します。
:自動CC/BCCルールを選択し、このボタンをクリックして下に移動します。 :このボタンをクリックしてすべての自動CC/BCCルールをエクスポートします。
:このボタンをクリックしてすべての自動CC/BCCルールをエクスポートします。 :このボタンをクリックして自動CC/BCCルールをマネージャーにインポートします。
:このボタンをクリックして自動CC/BCCルールをマネージャーにインポートします。 :このボタンをクリックして操作を表示します。
:このボタンをクリックして操作を表示します。 :このオプションのチェックボックスをオンにすると、上記のルール説明ボックスのルール説明が自動的にマネージャーの幅に基づいて折り返されます。
:このオプションのチェックボックスをオンにすると、上記のルール説明ボックスのルール説明が自動的にマネージャーの幅に基づいて折り返されます。

5. すべてのルールを有効にするには、「有効」の横にあるチェックボックスをチェックします。

6. CtrlキーまたはShiftキーを使用して複数のルールを選択し、右クリックメニューを使用して選択したルールを一括でコピーまたは削除できます。

7. ウィザードの最後のステップで備考を編集しなかった場合、ルールリストにはルールの一部が表示されますが、実際には備考は空のままです。
最高のオフィス生産性ツール
最新情報: Kutools for Outlook 無料版リリース!
新しくなった Kutools for Outlook を100以上の素晴らしい機能とともに体験してください!今すぐダウンロードしてみましょう!
🤖 Kutools AI : 高度なAI技術を活用し、メールの返信、要約、最適化、拡張、翻訳、作成までを簡単に処理します。
📧 メール自動化: 自動返信(POPとIMAPに対応) / スケジュール電子メールを送信 /送信時にルールで自動 CC/BCC / 高度なルールによる自動転送 / 挨拶を自動追加 / 複数宛先メールを自動的に一通ずつ分割...
📨 メール管理: メールの取り消し / 件名などで詐欺メールをブロックする / 重複メールを削除 / 高度な検索 / フォルダーを整理...
📁 添付ファイルプロ: 一括保存 / 一括切り離し / 一括圧縮 / 自動保存 / 自動的に切り離す / 自動圧縮...
🌟 インターフェイスマジック: 😊さらに美しくてクールな絵文字 /重要なメール到着時に通知 / Outlookを閉じるのではなくグループを最小化...
👍 ワンクリック便利機能: 全員に【Attachment】付きで返信 / フィッシング対策メール / 🕘送信者のタイムゾーン表示...
👩🏼🤝👩🏻 連絡先&カレンダー: 選択したメールから一括で連絡先を追加 /連絡先グループを個別グループに分割 / 誕生日のリマインダーを削除...
お好みの言語で Kutools を利用可能 ― 英語、スペイン語、ドイツ語、フランス語、中国語など40以上の言語に対応!
Kutools for Outlookをワンクリックですぐに利用開始。待たずに今すぐダウンロードして効率を高めましょう!


🚀 ワンクリックダウンロード — Office用アドインをすべて入手
強くおすすめ: Kutools for Office(5-in-1)
ワンクリックで五つのインストーラーを同時ダウンロード ― Kutools for Excel、Outlook、Word、PowerPoint、Office Tab Pro。 今すぐダウンロード!
- ✅ ワンクリックの便利さ: 五つのセットアップパッケージを一度にダウンロードできます。
- 🚀 あらゆるOffice作業に準備完了: 必要なアドインをいつでもインストール可能です。
- 🧰 含まれるもの: Kutools for Excel / Kutools for Outlook / Kutools for Word / Office Tab Pro / Kutools for PowerPoint