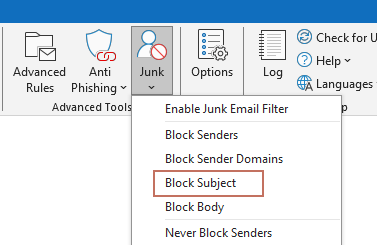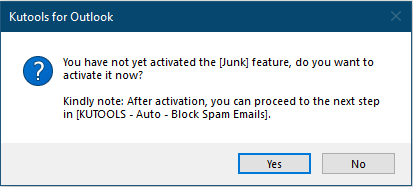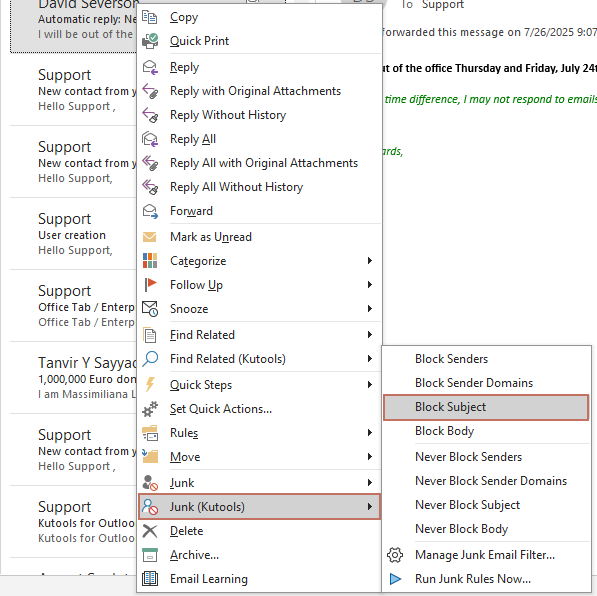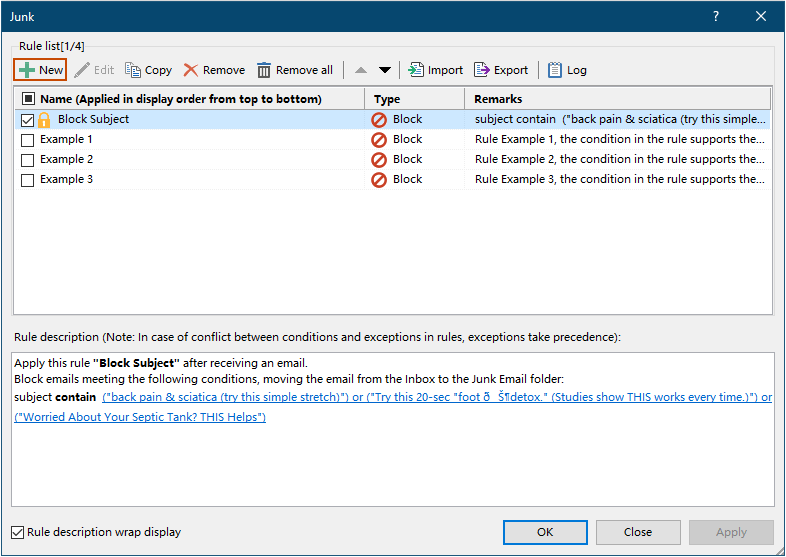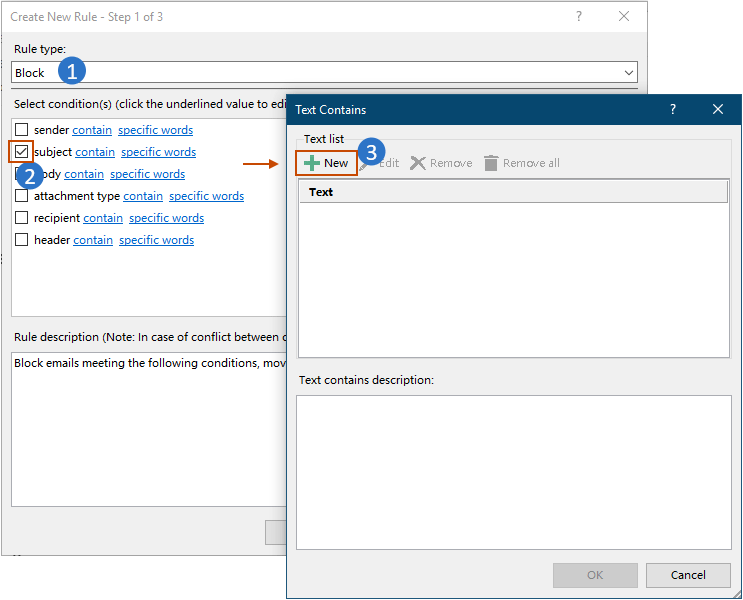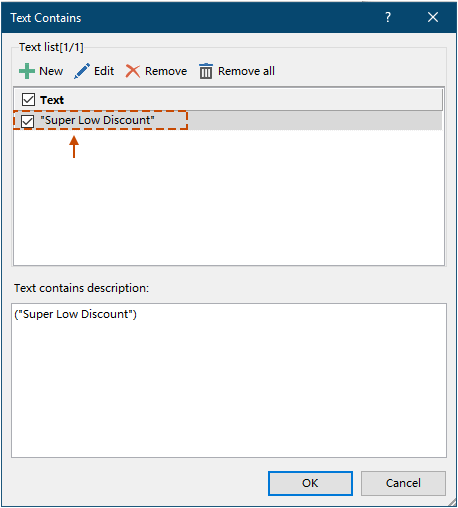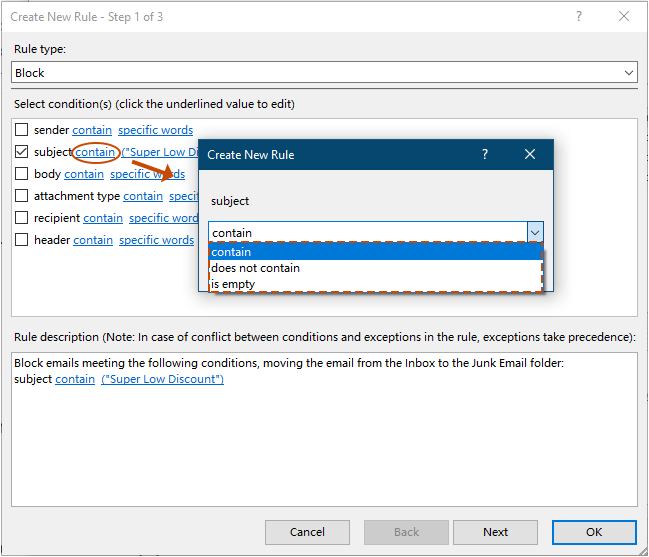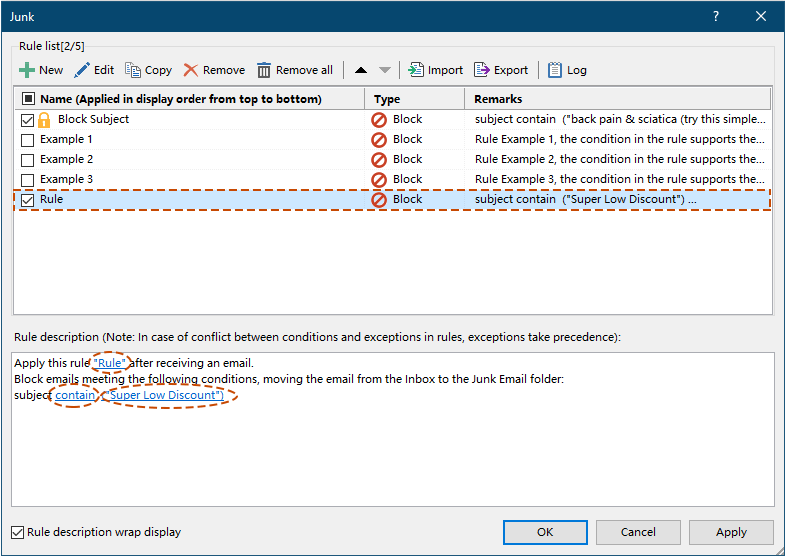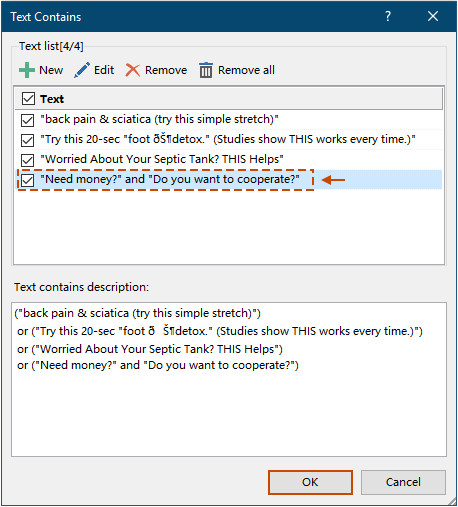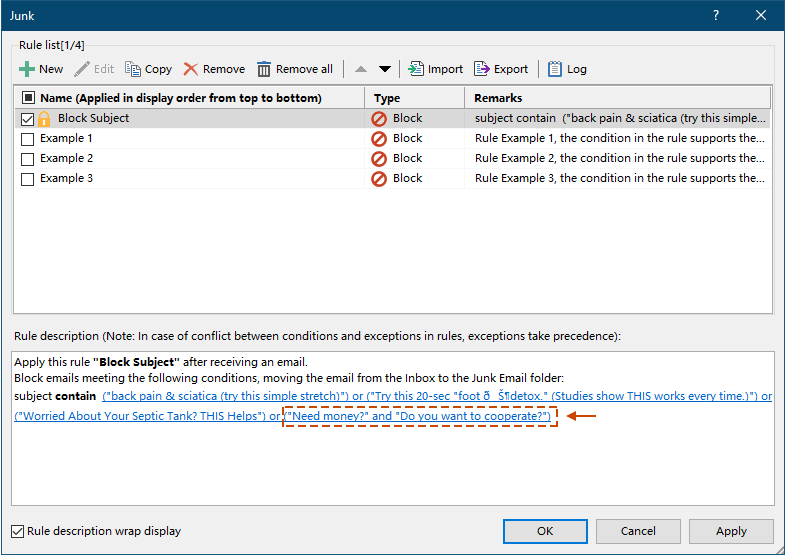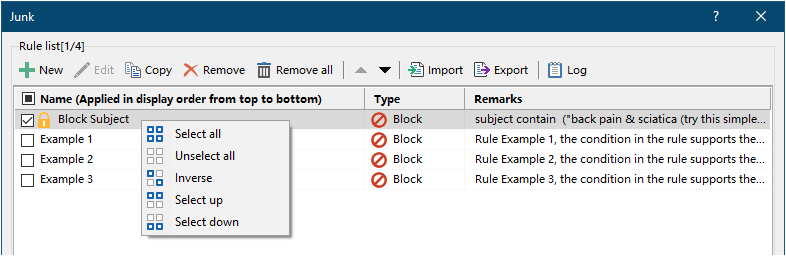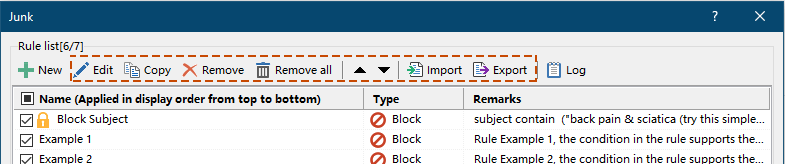件名で簡単にメールをブロックする方法 (Outlook)
Kutools for Outlook
Outlookはメール管理に欠かせないツールですが、ユーザーはスパムメールの絶え間ない流入に圧倒されがちで、これが生産性やメール管理全体の体験に悪影響を与えます。幸いなことに、強力なアドインであるKutools for Outlookを使用すれば、この問題をより簡単かつ効率的に解決できます。このツールは、不要なスパムメールを件名でブロックするためのシンプルな方法を提供し、ユーザーがメールボックスを整理・管理しやすくすることで、仕事と生活の質を向上させます。この記事では、Kutools for Outlookを使って件名に基づいてスパムメールをフィルタリングおよびブロックする方法について詳しく説明します。これにより、ストレスフリーのメール体験を提供することを目指します。
選択したメールの件名をワンクリックで「件名ブロック」ルールに追加
Kutools for Outlookの「件名ブロック」機能を使用すると、複数の選択されたメールの件名をブロック済みメールルールとして簡単に追加できます。同じ件名を持つメールが再び届いた場合、自動的に迷惑メールフォルダに移動されます。
- Ctrlキーを押しながら、ブロックリストに追加したい件名を持つメールを選択します。次に、「Kutools」→「迷惑メール」→「件名ブロック」を選択します。
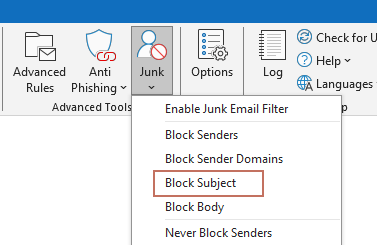
- A Kutools for Outlook 新しいメールルールが作成されたことを知らせるダイアログボックスが表示されます。クリックしてください OK ボタンを押します。 ヒント: 選択したメールの件名がダイアログボックスに一覧表示されているのがわかります。この場合、3通のメールを選択しているので、ダイアログボックスには3つの件名が表示されています。

- もし 迷惑メールフィルタ 機能が有効になっていない場合、次のダイアログボックスが表示されます。あなたは以下のように操作できます:
- 「はい」ボタンをクリック: このボタンをクリックすると、迷惑メールフィルタが有効になり、今後受信するメールが自動的に検出されてブロックされます。
- 「いいえ」ボタンをクリック: このボタンをクリックすると、現在選択されているメールのみが迷惑メールフォルダに移動され、操作が終了します。
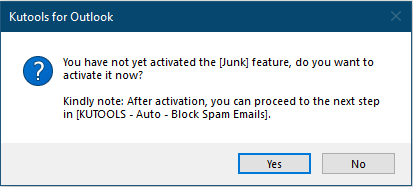
これで「件名ブロック」という名前のルールが作成されました。
- この「件名ブロック」ルール内の件名間の関係は「または」です。つまり、ルール内のいずれかの件名に一致する受信メールはすべてスパムとして扱われます。
- 1通のメールのみを選択して「件名ブロック」機能を適用した場合、以下の「件名ブロック」ダイアログボックスがポップアップ表示されます。テキストボックスには選択したメールの件名がリストされており、必要に応じて変更でき、その後「OK」をクリックしてこのルールを作成します。

- 続けて件名を追加すると、それらの件名はKutools for Outlookの同じ「件名ブロック」ルールに追加されます。このルールを表示および編集するには、「Kutools」→「迷惑メール」→「迷惑メールフィルタの管理」をクリックします。
- また、メーリングリストで選択したメールを右クリックし、「迷惑メール(Kutools)」→「件名ブロック」を選択することで「件名ブロック」機能にアクセスすることもできます。
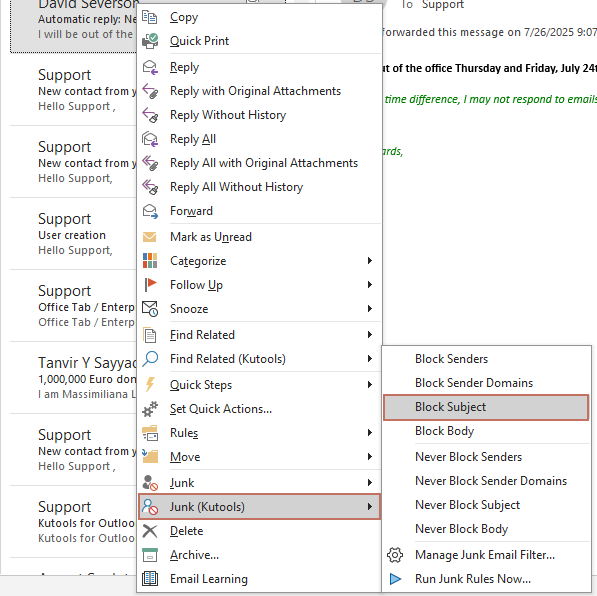
ブロックしたい件名を含むルールを手動で作成
上記の方法では、選択したメールの件名を「件名ブロック」ルールにすばやく追加する方法を示しました。ただし、既存のメールに一致する件名がない場合でも、特定の件名を持つメールをブロックしたいことがあります。例えば、「スーパーローディスカウント」というテキストを含む件名を持つすべてのメールをブロックしたい場合です。このような場合は、この件名を新しい「件名ブロック」ルールに手動で追加できます。以下のように操作してください。
- Kutools→迷惑メール→迷惑メールフィルタの管理を選択して、迷惑メール管理ウィンドウを開きます。

- 迷惑メールウィンドウで「新規」ボタンをクリックします。
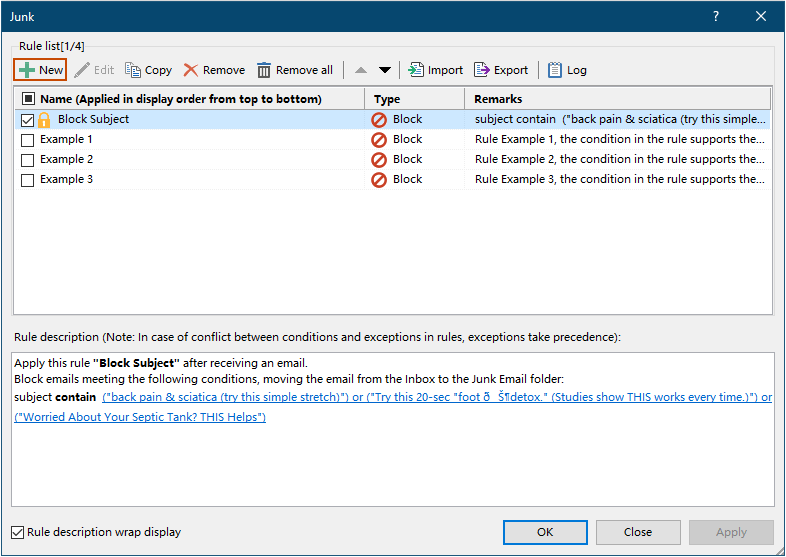
- 次に 新しいルールの作成 – ステップ 1/3 ウィザードで、以下の操作を行ってください: 3.1) ルールタイプのドロップダウンリストから「ブロック」を選択します。3.2) 条件リストにある「件名」の前のチェックボックスをオンにします。3.3) 次に「テキストを含む」ダイアログボックスが表示されるので、「新規」ボタンをクリックします。スクリーンショットをご覧ください:
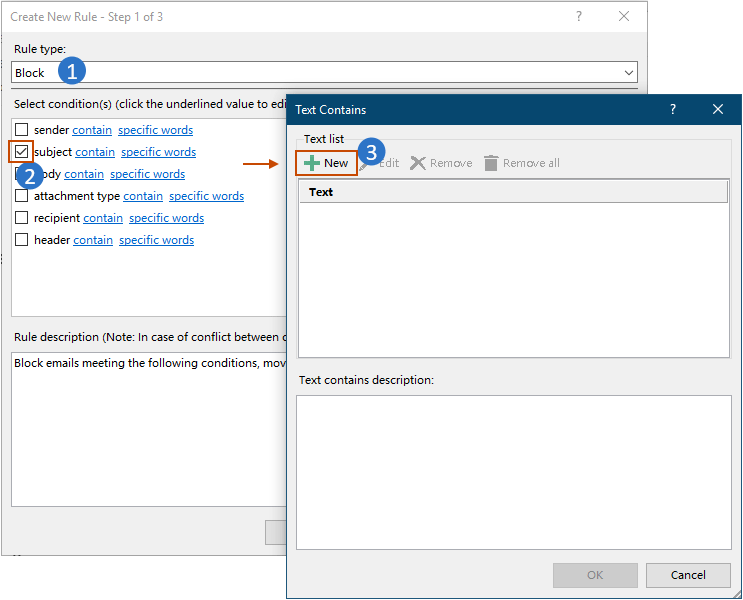
- 「 検索テキスト 」ダイアログボックスで、以下の操作を行います: 4.1) 新しい検索テキストのテキストボックスに必要な件名を入力します。4.2) 「追加」ボタンをクリックして新しい件名を検索リストに追加します。4.3) 「OK」をクリックして変更を保存します。

- 次に、「 テキストを含む 」ダイアログボックスに戻ります。新たに追加された件名が テキスト ボックスにリストされているのが確認できます。「 OK 」ボタンをクリックします。 ヒント:必要に応じて、上記の手順を繰り返してこのダイアログボックスに新しい件名を追加し続けることができます。そして、件名間の関係は「または」になります。
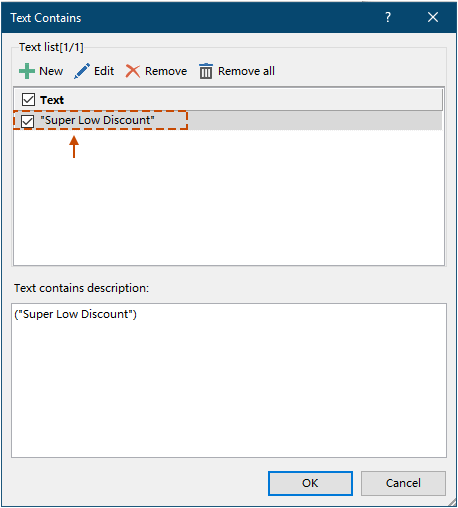
- これで 新しいルールの作成 – ステップ 1/3 ダイアログボックスに戻ります。デフォルトでは、このルールの条件は「含む」です。これを変更するには、下線付きのテキスト「含む」をクリックし、ポップアップする 新しいルールの作成 ダイアログボックスで、必要な条件を「件名」のドロップダウンリストから選択し、「OK」をクリックして変更を保存します。スクリーンショットをご覧ください: 件名 ドロップダウンリストから選択し、 OK > OK 」をクリックして変更を保存します。スクリーンショットをご覧ください: ヒント:空白の件名を持つメールをブロックするには、ドロップダウンメニューから「空である」オプションを選択する必要があります。
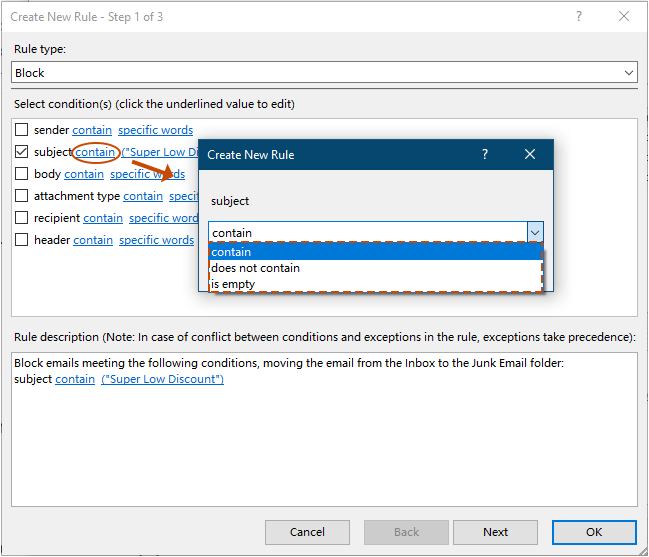
- 最後に、「 迷惑メール 」ウィンドウに戻ると、新しく作成された「ルール」がルールリストに表示されていることがわかります。「 OK 」ボタンをクリックしてルールを保存します。 ヒント:ルールの説明セクションで、ルール名の変更、ルール条件の変更、件名の変更など、ルールを変更することができます。対応する下線付きのテキストをクリックしてください。
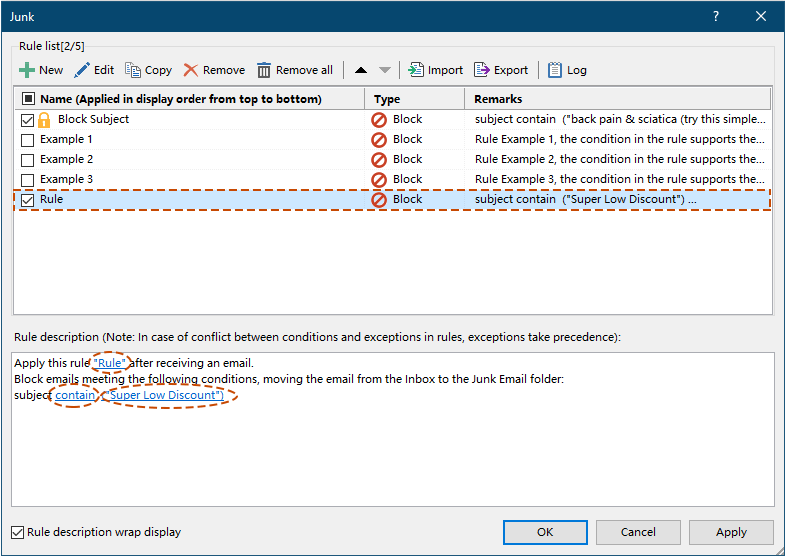
ブロックされた件名ルールを簡単に管理
上記の方法で迷惑メールルールを作成した後、以下の手順でこれらのルールを簡単に管理できます。
- Kutools→迷惑メール→迷惑メールフィルタの管理を選択して、迷惑メール管理ウィンドウを開きます。

- 「 迷惑メール 」管理ウィンドウで、先ほど作成したルールを編集できます。 2.1) ルールリストで、「件名ブロック」または手動で作成したルールを選択します。2.2) ルールの説明ボックス内の下線付きのテキストをクリックします。
 2.3) 開いた「テキストを含む」ダイアログボックスで、新しい件名を追加したり、特定の件名を編集したり、特定の件名を削除したり、すべての件名を削除することができます。以下は「件名ブロック」ルールに新しい件名を追加する手順です。1) 「テキストを含む」ダイアログボックスの「新規」ボタンをクリックします。2) 「検索テキスト」ダイアログボックスで、必要な件名を新しい検索テキストのテキストボックスに入力します。3) 「追加」ボタンをクリックして新しい件名を検索リストに追加します。4) 「OK」をクリックして変更を保存します。
2.3) 開いた「テキストを含む」ダイアログボックスで、新しい件名を追加したり、特定の件名を編集したり、特定の件名を削除したり、すべての件名を削除することができます。以下は「件名ブロック」ルールに新しい件名を追加する手順です。1) 「テキストを含む」ダイアログボックスの「新規」ボタンをクリックします。2) 「検索テキスト」ダイアログボックスで、必要な件名を新しい検索テキストのテキストボックスに入力します。3) 「追加」ボタンをクリックして新しい件名を検索リストに追加します。4) 「OK」をクリックして変更を保存します。 注意:保存前に「検索テキスト」ダイアログボックスで新しい件名を追加し続ける場合、新しい件名間の関係は「かつ」になり、受信メールの件名にはこれらすべての件名が含まれている必要があります。2.4) これで「テキストを含む」ダイアログボックスに戻ります。新たに作成された件名がテキストセクションにリストされているのが確認できます。「OK」をクリックして変更を保存します。
注意:保存前に「検索テキスト」ダイアログボックスで新しい件名を追加し続ける場合、新しい件名間の関係は「かつ」になり、受信メールの件名にはこれらすべての件名が含まれている必要があります。2.4) これで「テキストを含む」ダイアログボックスに戻ります。新たに作成された件名がテキストセクションにリストされているのが確認できます。「OK」をクリックして変更を保存します。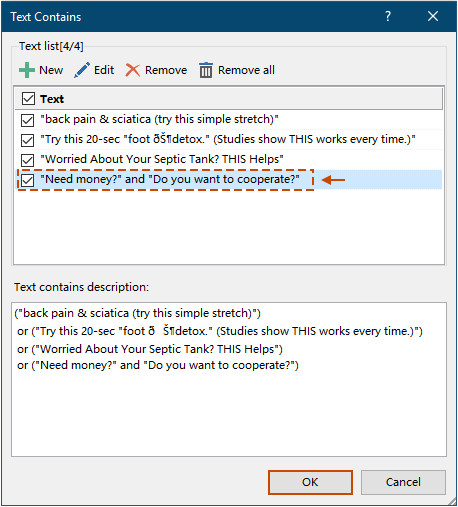 ヒント:一時的に件名を無効にしたい場合は、その件名の前のチェックボックスのチェックを外すだけです。2.5) これで「迷惑メール」ウィンドウに戻ります。「件名ブロック」ルールが更新されているのがわかります。「OK」をクリックして変更を保存します。
ヒント:一時的に件名を無効にしたい場合は、その件名の前のチェックボックスのチェックを外すだけです。2.5) これで「迷惑メール」ウィンドウに戻ります。「件名ブロック」ルールが更新されているのがわかります。「OK」をクリックして変更を保存します。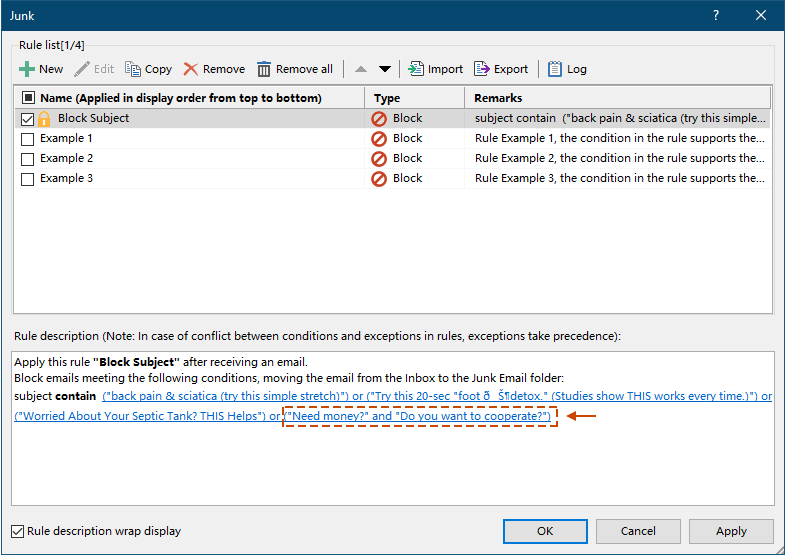
- 迷惑メールフィルタを無効にするには、「Kutools」→「迷惑メール」→「迷惑メールフィルタを有効にする」を選択します。その前にチェックマークが消えていることを確認してください。
- 一時的にルールを無効にするには、Kutools→迷惑メール→迷惑メールフィルタの管理を選択します。OKウィンドウで、ルールの前のチェックボックスのチェックを外し、「OK」をクリックして変更を保存します。
- 「迷惑メール」ウィンドウに表示される例のルールは、この機能の迷惑メールルールをよりよく理解するのに役立ちます。必要がなくなれば削除できます。
- 「迷惑メール」ウィンドウにはコンテキストメニューが用意されています。ルールを右クリックして、コンテキストメニューから必要なオプションを選択できます。
 すべて選択: このオプションを選択すると、「迷惑メール」ウィンドウにリストされているすべてのルールがチェックされます。
すべて選択: このオプションを選択すると、「迷惑メール」ウィンドウにリストされているすべてのルールがチェックされます。 すべて選択解除: このオプションを選択すると、「迷惑メール」ウィンドウにリストされているすべてのルールのチェックが外れます。
すべて選択解除: このオプションを選択すると、「迷惑メール」ウィンドウにリストされているすべてのルールのチェックが外れます。 反転: このオプションを選択すると、ルールリスト内の複数のルールの選択状態が反転します。
反転: このオプションを選択すると、ルールリスト内の複数のルールの選択状態が反転します。 上を選択: このオプションを選択すると、現在選択されているルールとその上のすべてのルールがチェックされます。
上を選択: このオプションを選択すると、現在選択されているルールとその上のすべてのルールがチェックされます。 下を選択: このオプションを選択すると、現在選択されているルールとその下のすべてのルールがチェックされます。
下を選択: このオプションを選択すると、現在選択されているルールとその下のすべてのルールがチェックされます。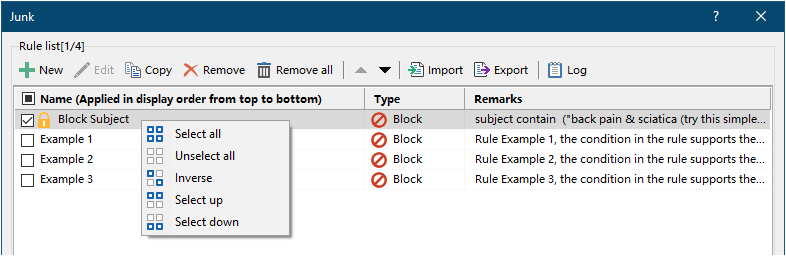
- 「迷惑メール」ウィンドウに複数のルールが作成されている場合、ルールは上から下の順に実行されます。
- 「迷惑メール」ウィンドウでは、必要に応じてルールの編集、コピー、削除、全削除、インポート、エクスポートを行うことができます。
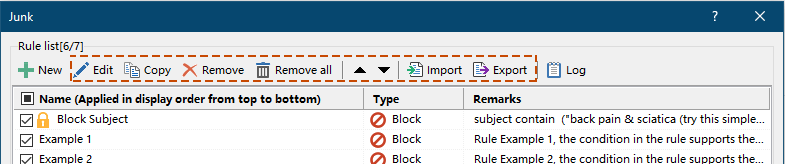
最高のオフィス生産性ツール
最新情報: Kutools for Outlook 無料版リリース!
新しくなった Kutools for Outlook を100以上の素晴らしい機能とともに体験してください!今すぐダウンロードしてみましょう!
🤖 Kutools AI : 高度なAI技術を活用し、メールの返信、要約、最適化、拡張、翻訳、作成までを簡単に処理します。
📧 メール自動化: 自動返信(POPとIMAPに対応) / スケジュール電子メールを送信 /送信時にルールで自動 CC/BCC / 高度なルールによる自動転送 / 挨拶を自動追加 / 複数宛先メールを自動的に一通ずつ分割...
📨 メール管理: メールの取り消し / 件名などで詐欺メールをブロックする / 重複メールを削除 / 高度な検索 / フォルダーを整理...
📁 添付ファイルプロ: 一括保存 / 一括切り離し / 一括圧縮 / 自動保存 / 自動的に切り離す / 自動圧縮...
🌟 インターフェイスマジック: 😊さらに美しくてクールな絵文字 /重要なメール到着時に通知 / Outlookを閉じるのではなくグループを最小化...
👍 ワンクリック便利機能: 全員に【Attachment】付きで返信 / フィッシング対策メール / 🕘送信者のタイムゾーン表示...
👩🏼🤝👩🏻 連絡先&カレンダー: 選択したメールから一括で連絡先を追加 /連絡先グループを個別グループに分割 / 誕生日のリマインダーを削除...
お好みの言語で Kutools を利用可能 ― 英語、スペイン語、ドイツ語、フランス語、中国語など40以上の言語に対応!
Kutools for Outlookをワンクリックですぐに利用開始。待たずに今すぐダウンロードして効率を高めましょう!


🚀 ワンクリックダウンロード — Office用アドインをすべて入手
強くおすすめ: Kutools for Office(5-in-1)
ワンクリックで五つのインストーラーを同時ダウンロード ― Kutools for Excel、Outlook、Word、PowerPoint、Office Tab Pro。 今すぐダウンロード!
- ✅ ワンクリックの便利さ: 五つのセットアップパッケージを一度にダウンロードできます。
- 🚀 あらゆるOffice作業に準備完了: 必要なアドインをいつでもインストール可能です。
- 🧰 含まれるもの: Kutools for Excel / Kutools for Outlook / Kutools for Word / Office Tab Pro / Kutools for PowerPoint