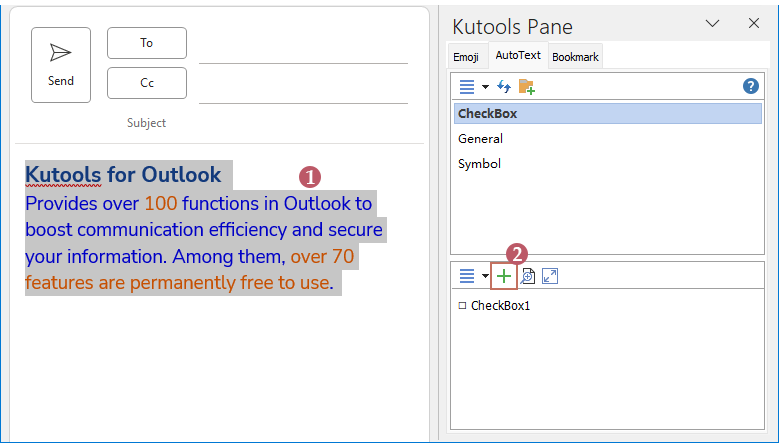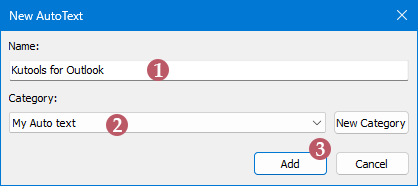Outlookでクイックパーツ(オートテキスト)を迅速に作成、削除、再利用する
Kutools for Outlook
メールを作成する際、特定のフレーズを何度も入力することがよくあります。クイックパーツ機能を使うと、毎回再入力することなく、これらのフレーズをすばやく挿入できます。「Kutools for Outlook」の「オートテキスト ペイン」は、この機能を強化し、すべてのクイックパーツ(オートテキスト)とクイックパーツのカテゴリをビルトインペインにリスト表示します。これにより、ワンクリックで任意のクイックパーツやオートテキストを再利用でき、メール作成を効率的かつスムーズに行えます。
- Kutoolsのオートテキストペインの利点
- 選択範囲をオートテキスト(クイックパーツ)として迅速に作成・挿入
- カテゴリやオートテキストの削除または名前変更
- オートテキスト(クイックパーツ)のエクスポートとインポート
- オートテキストペインの移動や調整
- その他の便利なオプション
「Kutools」>「リソース」をクリックして「Kutoolsペイン」を開きます。「オートテキスト」ペインはOutlookウィンドウの右側に表示されます。スクリーンショットをご覧ください:

Outlook内の「リソース」ペインは、新規メッセージ、返信、転送用の読み取りペインとポップアップウィンドウの両方をサポートしています。「リソース」ボタンをクリックすると、これら4つのタイプがデフォルトで有効になります。さらに、リソースペインが自動的に表示される場所を選択できます。これを行うには、「Kutools」>「リソース」ドロップダウンリストをクリックし、希望するペインやウィンドウを選択してください。

Kutoolsのオートテキストペインのメリット
直感的なユーザーインターフェース 🖥️
Kutoolsは使いやすいインターフェースデザインを特徴としており、ユーザーが目的のテキストスニペットを簡単に見つけ、利用できるようになります。インターフェースは直感的で操作が簡単なので、メール作成プロセスがより効率的です。
強力な管理機能 ⚙️
Kutoolsは豊富な管理オプションを提供し、ユーザーがテキストスニペットを迅速に削除、名前変更、分類できるようにします。ユーザーはこれらのスニペットを一括管理できるため、管理効率と利便性が大幅に向上します。
多様なコンテンツ挿入 🖼️
テキストだけでなく、画像、表、グラフなどのさまざまな形式を挿入できるため、メール内容をより豊かで専門的にすることができます。この機能により、ユーザーは視覚的に魅力的なメールを作成できます。
インポートおよびエクスポート機能 🔄
Kutoolsを使用すると、ユーザーはオートテキストスニペットをインポートおよびエクスポートできます。この機能により、ユーザーはテキストスニペットをバックアップしたり、異なるデバイスやOutlookバージョン間で移行させたりすることができます。これにより柔軟性とデータセキュリティが向上します。
選択範囲をオートテキスト(クイックパーツ)として迅速に作成・挿入する
- AutoTextとして保存するメッセージ本文内のコンテンツを選択します。そして、
 ボタンをクリックします。スクリーンショットをご覧ください:
ボタンをクリックします。スクリーンショットをご覧ください:
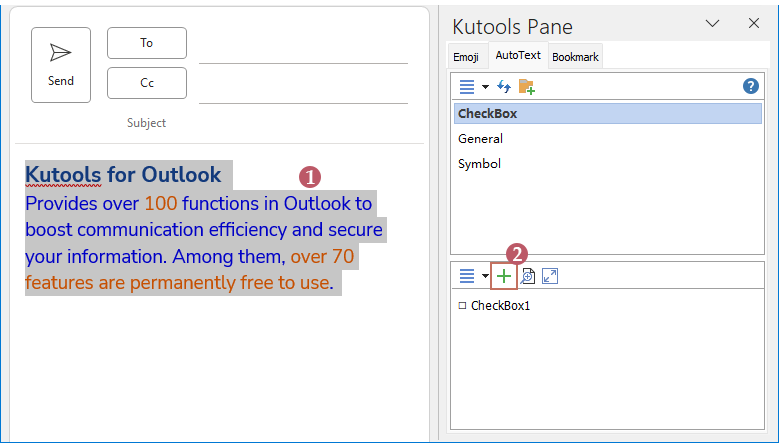
- 「新しいオートテキスト」ダイアログボックスで:
- (1) 「名前」フィールドに新しいオートテキストの名前を入力します;
- (2) 新しいオートテキストを見つけるためにドロップダウンリストからカテゴリを指定します。「新しいカテゴリ」ボタンをクリックして、カテゴリ名を追加することで、新しいカテゴリを直接作成できます。
- (3) 「追加」ボタンをクリックします。
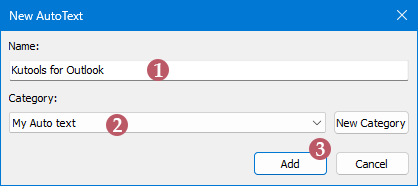
- オートテキストが即座に作成され、AutoTextペインでプレビューできます。スクリーンショットをご覧ください:

- 必要とするメッセージにオートテキストを挿入するには、挿入したいメッセージ本文の位置をクリックするだけです。
- AutoTextペインで、挿入するAutoTextが属するカテゴリを選択してから、AutoTextのエントリをクリックして直接メールに挿入します。
ヒント:
AutoTextエントリのドロップダウンリストから「リッチテキスト」、「プレーンテキスト」、または「画像」のいずれかを選択することで、オートテキストエントリを挿入できます。

カテゴリまたはオートテキストの削除または名前変更
カテゴリの削除または名前変更:
削除したいカテゴリ項目を選択し、 ![]() カテゴリリストボックス内のドロップダウンをクリックし、「カテゴリーの削除」または「カテゴリーの名前変更」を選択します。
カテゴリリストボックス内のドロップダウンをクリックし、「カテゴリーの削除」または「カテゴリーの名前変更」を選択します。

オートテキストレコードの削除または名前変更:
削除または名前変更するAutoText項目上にカーソルを置き、 ![]() アイコンをクリックします。その後、「名前変更」または「削除」オプションを選択します。
アイコンをクリックします。その後、「名前変更」または「削除」オプションを選択します。

ヒント:
あるカテゴリ下の全オートテキストエントリを削除したい場合は、 ![]() AutoTextリストボックスのドロップダウンをクリックし、「すべてクリア」を選択します。
AutoTextリストボックスのドロップダウンをクリックし、「すべてクリア」を選択します。

オートテキスト(クイックパーツ)のエクスポートとインポート
Kutools for OutlookのAutoTextペインユーティリティを使用すると、数回のクリックでMicrosoft Outlookのすべてのクイックパーツを簡単にインポートおよびエクスポートできます。
オートテキストエントリのエクスポート:
クリックします ![]() カテゴリリストボックス内のドロップダウンをクリックし、「オートテキストのエクスポート」を選択します。「オートテキストのエクスポート」ダイアログボックスで、
カテゴリリストボックス内のドロップダウンをクリックし、「オートテキストのエクスポート」を選択します。「オートテキストのエクスポート」ダイアログボックスで、 ![]() ボタンをクリックして、エクスポートファイルを保存する宛先フォルダを選択します。次に、「OK」をクリックします。
ボタンをクリックして、エクスポートファイルを保存する宛先フォルダを選択します。次に、「OK」をクリックします。

オートテキストエントリのインポート:
クリックします ![]() カテゴリリストボックス内のドロップダウンをクリックし、「オートテキストのインポート」を選択します。「オートテキストのインポート」ダイアログボックスで、
カテゴリリストボックス内のドロップダウンをクリックし、「オートテキストのインポート」を選択します。「オートテキストのインポート」ダイアログボックスで、 ![]() ボタンをクリックして、インポートするファイルを選択します。次に、「OK」をクリックします。
ボタンをクリックして、インポートするファイルを選択します。次に、「OK」をクリックします。

オートテキストペインの移動や調整
Auto Textペインを別の場所に移動したり、サイズを調整したりするには、閉じるボタンの横にある矢印をクリックし、「移動」または「サイズ変更」を選択します。

- 「移動」オプションをクリックすると、カーソルが十字に変わります
 現在のメッセージウィンドウ内であればどこでもAuto Textペインを移動できます。
現在のメッセージウィンドウ内であればどこでもAuto Textペインを移動できます。 - 「サイズ変更」オプションをクリックすると、カーソルが変わります
 ドラッグしてAuto Textペインのサイズを簡単に調整できます。
ドラッグしてAuto Textペインのサイズを簡単に調整できます。
その他の便利なオプション
カテゴリリストボックス内で:
![]() 更新:この「更新」ボタンをクリックして、OutlookのオートテキストエントリをKutoolsオートテキストペインと同期します。
更新:この「更新」ボタンをクリックして、OutlookのオートテキストエントリをKutoolsオートテキストペインと同期します。
オートテキストリストボックス内で:
![]() フローティングプレビューを有効にする:このボタンをクリックして、オートテキストエントリのフローティングプレビューを表示または非表示にします。
フローティングプレビューを有効にする:このボタンをクリックして、オートテキストエントリのフローティングプレビューを表示または非表示にします。
![]() リストペインプレビューを有効にする:このボタンをクリックして、オートテキストエントリのペインプレビューを表示または非表示にします。
リストペインプレビューを有効にする:このボタンをクリックして、オートテキストエントリのペインプレビューを表示または非表示にします。
フォントサイズの拡大/縮小:これらの2つのオプションでは、必要に応じてオートテキストエントリのフォントサイズを拡大または縮小できます。

デモ:Outlookでのクイックパーツ(オートテキスト)の作成、再利用、削除
このビデオでKutools / Kutools Plusタブを探索してください – 強力な機能が満載で、無料のAIツールも含まれています!すべての機能を30日間無料で制限なくお試しください。
最高のオフィス生産性ツール
最新情報: Kutools for Outlook 無料版リリース!
新しくなった Kutools for Outlook を100以上の素晴らしい機能とともに体験してください!今すぐダウンロードしてみましょう!
🤖 Kutools AI : 高度なAI技術を活用し、メールの返信、要約、最適化、拡張、翻訳、作成までを簡単に処理します。
📧 メール自動化: 自動返信(POPとIMAPに対応) / スケジュール電子メールを送信 /送信時にルールで自動 CC/BCC / 高度なルールによる自動転送 / 挨拶を自動追加 / 複数宛先メールを自動的に一通ずつ分割...
📨 メール管理: メールの取り消し / 件名などで詐欺メールをブロックする / 重複メールを削除 / 高度な検索 / フォルダーを整理...
📁 添付ファイルプロ: 一括保存 / 一括切り離し / 一括圧縮 / 自動保存 / 自動的に切り離す / 自動圧縮...
🌟 インターフェイスマジック: 😊さらに美しくてクールな絵文字 /重要なメール到着時に通知 / Outlookを閉じるのではなくグループを最小化...
👍 ワンクリック便利機能: 全員に【Attachment】付きで返信 / フィッシング対策メール / 🕘送信者のタイムゾーン表示...
👩🏼🤝👩🏻 連絡先&カレンダー: 選択したメールから一括で連絡先を追加 /連絡先グループを個別グループに分割 / 誕生日のリマインダーを削除...
お好みの言語で Kutools を利用可能 ― 英語、スペイン語、ドイツ語、フランス語、中国語など40以上の言語に対応!
Kutools for Outlookをワンクリックですぐに利用開始。待たずに今すぐダウンロードして効率を高めましょう!


🚀 ワンクリックダウンロード — Office用アドインをすべて入手
強くおすすめ: Kutools for Office(5-in-1)
ワンクリックで五つのインストーラーを同時ダウンロード ― Kutools for Excel、Outlook、Word、PowerPoint、Office Tab Pro。 今すぐダウンロード!
- ✅ ワンクリックの便利さ: 五つのセットアップパッケージを一度にダウンロードできます。
- 🚀 あらゆるOffice作業に準備完了: 必要なアドインをいつでもインストール可能です。
- 🧰 含まれるもの: Kutools for Excel / Kutools for Outlook / Kutools for Word / Office Tab Pro / Kutools for PowerPoint