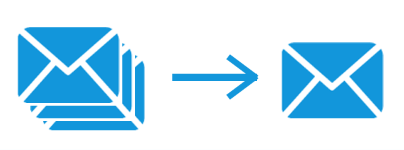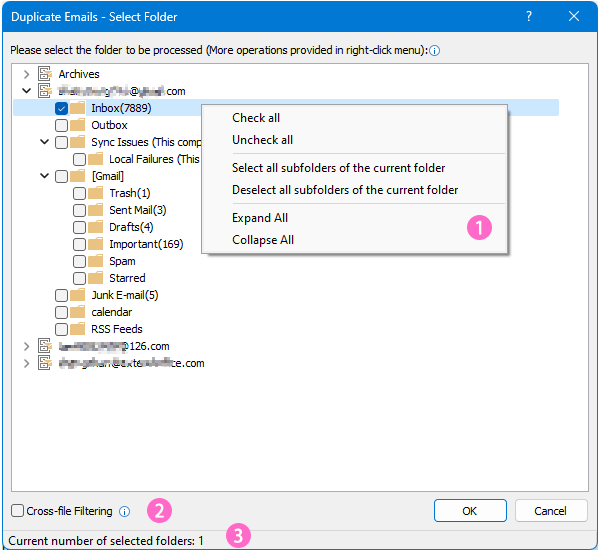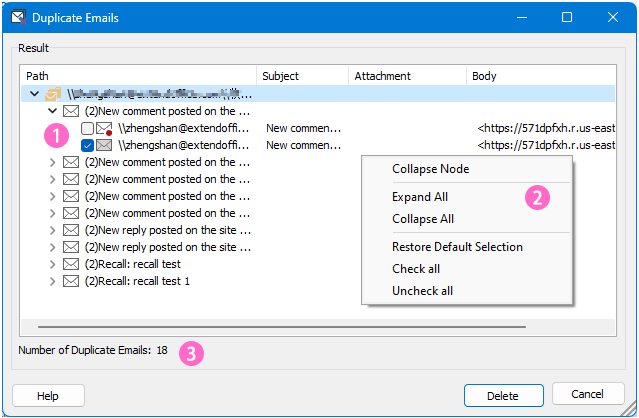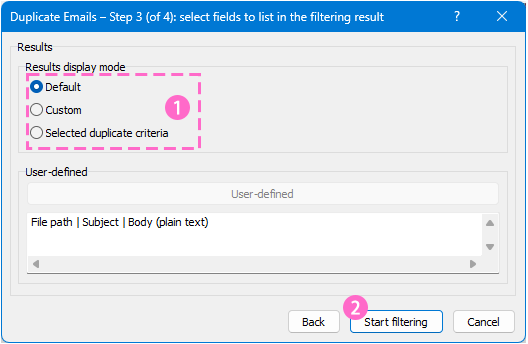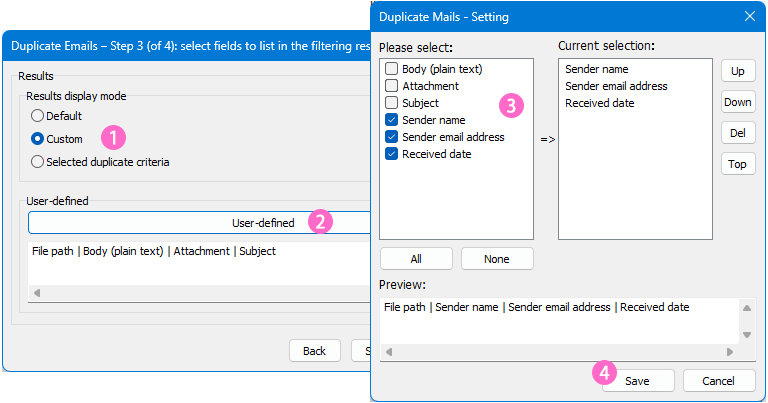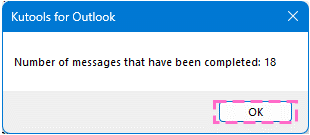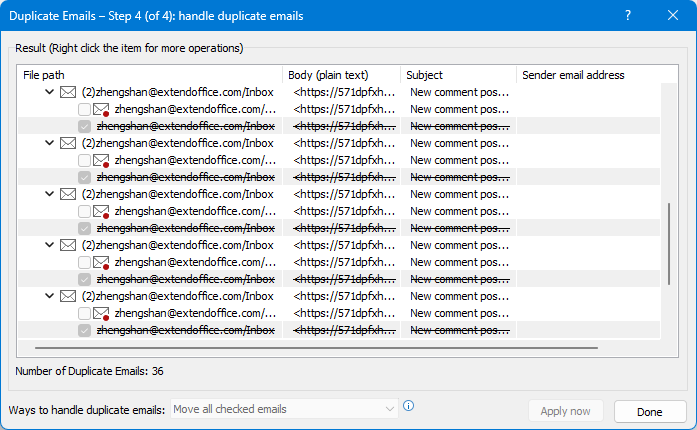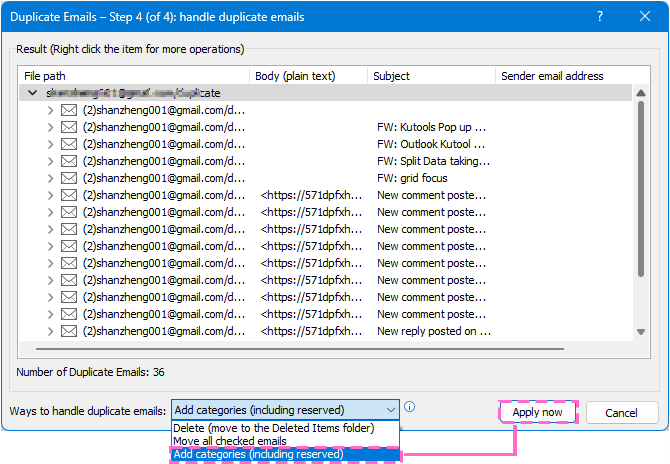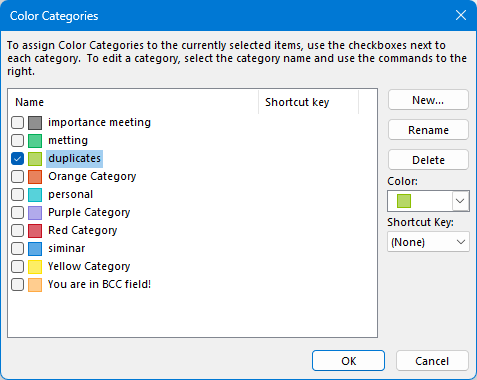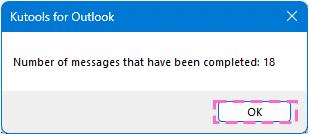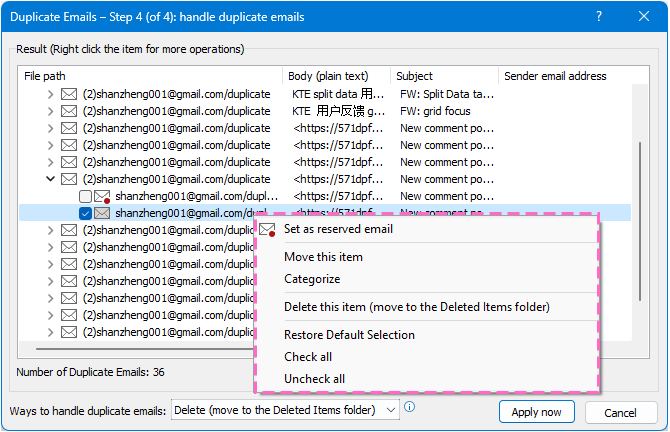受信トレイの整理:Kutools for Outlookの「重複メールを削除」機能の威力
Outlookでメールを処理する際、多数の重複メールに遭遇することがあります。これらの重複は、誤ってコピー&ペーストした場合や、複数回の送受信サイクル、メール同期の問題などから生じる可能性があります。重複メールが多すぎると、メールボックスが過負荷になり、開く速度が遅くなり、管理が困難になります。この時点で、これらの重複メールを削除することが不可欠です。ただし、Outlookには一括で重複メールを削除する機能は組み込まれていません。手動での削除しかできません。そこで、迅速かつ簡単に受信トレイを整理するために「Kutools for Outlook」を活用します。この機能は、特定のユーザーのニーズに対応する「選択されたメール、指定フォルダ、またはカスタムルールを使用して重複を削除・移動・分類する」ための3つの異なるオプションを提供します。
重複メールを削除する利点
| 「効率の向上」:受信トレイを整理し、ナビゲーションと管理を容易にします。 |  |
| 「シンプルな受信トレイ」:メール環境をクリーンに保ち、重要なメールに集中しやすくします。 |  |
| 「ストレージの削減」:重複メールを削除することで、Outlookアカウント全体のストレージ要件を削減します。 |  |
| 「使いやすさ」:ユーザーフレンドリーなインターフェースで、重複管理を簡単に行えます。 |  |
| 「複数の削除オプション」:選択したメールの迅速なクリーンアップ、特定フォルダの徹底的なスキャン、または重複メールに対するカスタムアクションの適用など、様々なニーズに対応します。 |  |
| 「安全性」:重要なメールを保護しながら、重複メールを安全に削除します。 |  |
| 「包括的なスキャン」:受信トレイ全体にわたる詳細なスキャンを行い、冗長性を残さず識別します。 |  |
| 「一括処理能力」:手動での削除は時間がかかり労力が必要ですが、この機能では複数のフォルダにわたって重複メールを一括で削除でき、大幅な時間節約につながります。 |  |
| 「ワンクリック削除」:選択したメールからすべての重複メールをワンクリックで削除でき、時間と労力を節約します。 |  |
| 「インテリジェントな識別」:手動検索を行うことなく、重複メールを自動的に識別できます。 |  |
| 「リアルタイムフィードバック」:削除が完了するとすぐに結果が表示され、ユーザーは削除の結果を明確に把握できます。 |  |
| 「カテゴリ追加のサポート」:すべての重複メールを素早く見つけ、それらに1つ以上のカテゴリを追加して、削除や移動を行わずに重複項目を簡単に識別できるようにします。 |  |
Kutools for Outlook - 100以上の強力な機能でOutlookを強化します。
重複メールを削除する方法
Kutools for Outlookは、重複メールの削除に関連するさまざまなニーズに対応するために設計された3つの専門的な機能を提供します。このガイドに従って、各機能を効果的に使用するための明確なステップバイステップのアプローチを学びましょう。
🔵選択したメール内の重複メールを削除する
特定のメールを識別し、迅速にクリーンアップしたい場合に最適です。
ステップ1:単純にメールを選択する
- 複数の連続したメールを選択する:最初のメールを選択し、「Shift」キーを押しながら最後のメールを選択します。
- 複数の非連続メールを選択する:「Ctrl」キーを押しながらメールを一つずつ選択します。
ステップ2:「選択したメールから重複メールを削除」機能を適用する
「Kutools Plus」タブにアクセスし、「重複メール」>「選択したメールから重複メールを削除…」をクリックして、選択範囲内の重複メールを削除します。

ステップ3:重複メールを削除する
重複ダイアログボックスがポップアップし、選択されたメール内にあるすべての重複がリストアップされるので、「削除」ボタンをクリックしてすべての重複メールを削除します。

次に、削除されたアイテム数を示すダイアログが表示されるので、「OK」をクリックします。

これで、すべての重複メールが削除され、1通だけ(メールアイコンの右下に赤いドットが表示されているメール)が残ります。ダイアログボックスを閉じるには「閉じる」ボタンをクリックします。

- 各グループ内で最初に表示されるメール以外は、すべての重複メールがデフォルトでチェックされています。すべての重複を削除したくない場合は、削除したい重複のみをチェックすることができます。
- 右クリックメニューが利用可能です。
- 「デフォルト選択を復元」:このオプションを選択すると、各重複グループ内で最初のアイテム以外のすべての重複アイテムがチェックされます。
- 「すべてチェック」:このオプションを選択すると、各グループ内のすべての重複アイテムがチェックされます。
- 「すべて選択解除」:このオプションを選択すると、各グループ内のすべての重複アイテムのチェックが外れます。
- 「すべて展開」:このオプションを選択すると、すべての重複グループが展開され、各グループ内のすべての重複アイテムが表示されます。
- 「すべて折りたたむ」:このオプションを選択すると、すべての重複グループが折りたたまれ、重複メッセージの件名、添付ファイル、本文、およびその数だけが表示されます。
- 今回スキャンしたすべてのメールの総数を表示します。
- 今回見つかったすべての重複アイテムの数を表示します。

🔵指定フォルダからの重複メールを削除する
より広範なクリーンアップが必要な場合、このオプションを使用して対象となるフォルダ全体を指定できます。
ステップ1:「クイックスキャンと重複メールの削除」機能を適用する
「Kutools Plus」タブに移動し、「重複メール」>「クイックスキャンと重複メールの削除…」をクリックします。

ステップ2:スキャンして重複を削除したいフォルダをチェックする
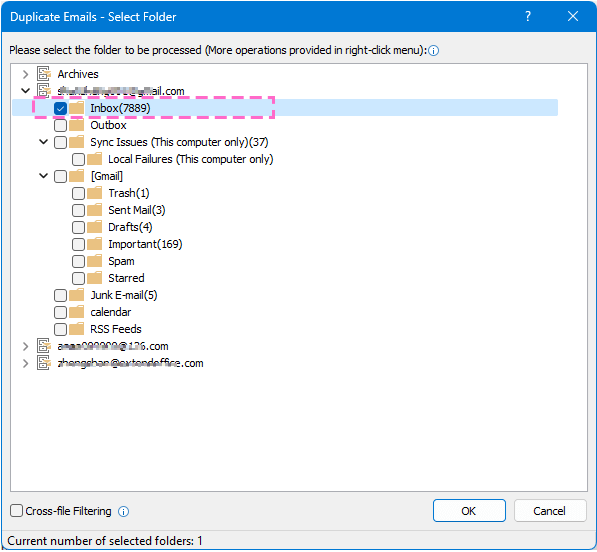
- 右クリックメニューが利用可能です。
- クロスファイルフィルタリング:このオプションを選択すると、ツールはすべての選択されたフォルダにわたって重複アイテムを検索します。チェックされていない場合、選択された単一のフォルダ内でのみ比較と検索が行われます。
- 選択されたフォルダの数を表示します。
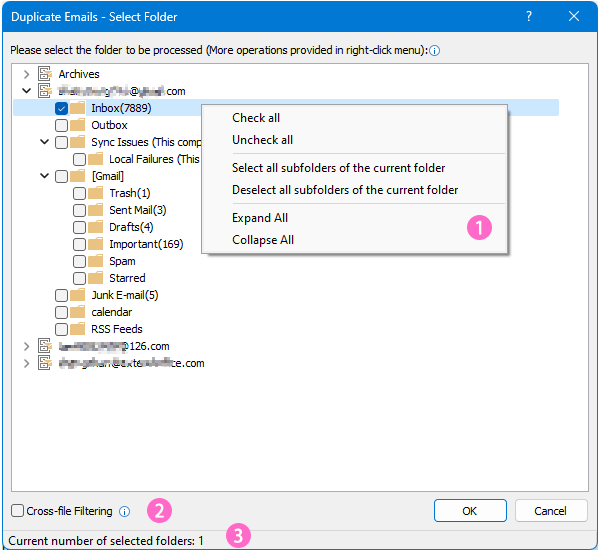
ステップ3:重複メールを削除する
「重複メール」ダイアログボックスがポップアップし、選択されたフォルダ内のすべての重複がリストアップされるので、「削除」ボタンをクリックしてすべての重複メールを削除します。

次に、削除されたアイテム数を示すダイアログが表示されるので、「OK」をクリックします。

これで、すべての重複メールが削除され、1通だけ(メールアイコンの右下に赤いドットが表示されているメール)が残ります。「キャンセル」ボタンをクリックしてダイアログボックスを閉じることができます。

- 最初に表示されるメール以外は、すべての重複メールがデフォルトでチェックされています。すべての重複を削除したくない場合は、重複グループを展開し、削除したい重複のみをチェックすることができます。
- 右クリックメニューが利用可能です。
- 「折りたたみノード」:このオプションを選択すると、すべての重複グループが表示されますが、各グループ内の重複アイテムは表示されません。
- 「すべて展開」:このオプションを選択すると、すべての重複グループが展開され、各グループ内のすべての重複アイテムが表示されます。
- 「すべて折りたたむ」:このオプションを選択すると、すべての重複グループが折りたたまれ、フォルダ名のみが表示されます。
- 「デフォルト選択を復元」:このオプションを選択すると、各重複グループ内で最初のアイテム以外のすべての重複アイテムがチェックされます。
- 「すべてチェック」:このオプションを選択すると、各グループ内のすべての重複アイテムがチェックされます。
- 「すべて選択解除」:このオプションを選択すると、各グループ内のすべての重複アイテムのチェックが外れます。
- 今回見つかったすべての重複アイテムの数を表示します。
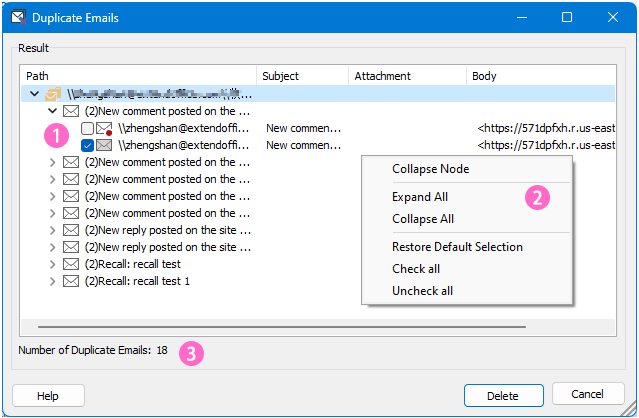
🔵指定フォルダから重複メールを削除、移動、または分類する
ステップ1:「高度なスキャンと重複メールの削除」機能を適用する
「Kutools Plus」タブの下にある「重複メール」>「高度なスキャンと重複メールの削除…」をクリックします。

ステップ2:重複メールを削除したいフォルダを選択する
ポップアップする「重複メール – ステップ1」ウィンドウで、
重複メールを検索したいフォルダ名にチェックを入れ、
次に「次へ:重複メールをフィルタリングするフィールドを選択」ボタンをクリックして次のステップに進みます。

- 右クリックメニューが利用可能です。
- 「すべてチェック」:このオプションを選択すると、サブフォルダーを含むすべてのフォルダがチェックされます。
- 「すべて選択解除」:このオプションを選択すると、サブフォルダーを含むすべてのフォルダのチェックが外れます。
- 「現在のフォルダのすべてのサブフォルダを選択」:このオプションを選択すると、選択したフォルダのすべてのサブフォルダがチェックされます。
- 「現在のフォルダのすべてのサブフォルダの選択を解除」:このオプションを選択すると、選択したフォルダのすべてのサブフォルダのチェックが外れます。
- 「すべて展開」:このオプションを選択すると、各アカウントのサブフォルダーを含むすべてのフォルダが展開されます。
- 「すべて折りたたむ」:このオプションを選択すると、すべてのアカウントのサブフォルダーを含むすべてのフォルダが折りたたまれます。
- 選択されたフォルダはこのペインにリストされ、上位フォルダ内のメッセージが優先して保持されます。フォルダの順序を調整したり、リストからフォルダを削除したりできます。それを選択して
 ,
,  ,
,  、または
、または  ボタンをクリックします。
ボタンをクリックします。 - 選択されたフォルダの数を表示します。

ステップ3:重複メールを特定するためのフィルタリング基準を指定する
「重複メール – ステップ2」ウィンドウで、
重複メールをフィルタリングする基準にチェックを入れ、
「次へ:結果に表示するフィールドを選択」ボタンをクリックします。

- 「デフォルト」ボタンをクリックすると、本文、添付ファイル、件名が自動的にフィルタリング基準として選択されます。
- 「フォルダ間で重複メールを検索」オプションにチェックを入れると、すべての選択されたフォルダにわたって重複アイテムを比較・検索します。このオプションのチェックを外すと、単一のフォルダ内で重複アイテムを比較・検索します。

ステップ4:結果に表示するフィールドを特定する
「重複メール – ステップ3」ウィンドウで、
必要な表示モードを選択し、
「フィルタリング開始」ボタンをクリックします。
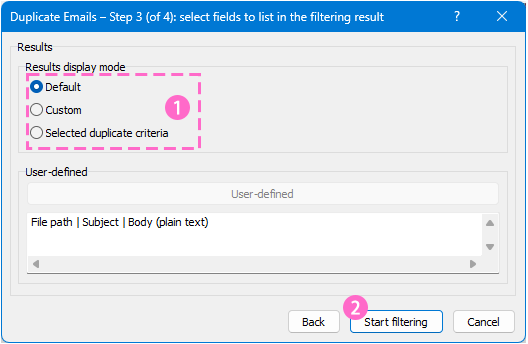
- 「デフォルト」オプションがデフォルトで選択されており、これはフィルタ結果にファイルパス、件名、本文のフィールドがリストされることを意味します。
- 「カスタム」オプションでは、フィルタ結果に表示するフィールドを指定できます。
- 「カスタム」オプションを選択します。
- 「ユーザー定義」ボタンをクリックします。
- 「重複メール - 設定」ダイアログボックスで必要なフィールドにチェックを入れます。
- 設定を保存します。
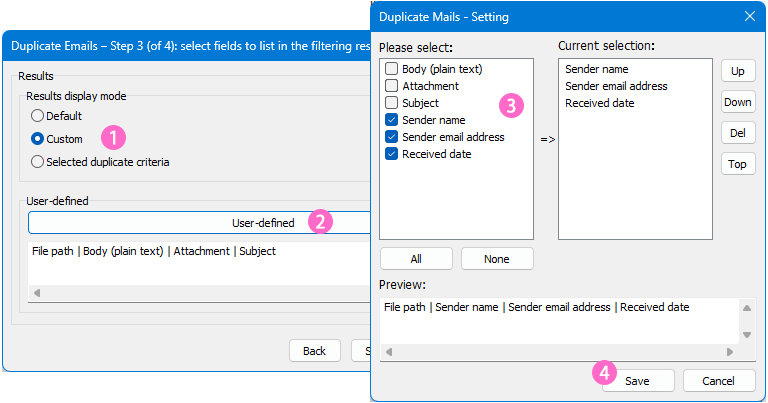
- 「選択した重複基準」オプションにチェックを入れると、フィルタ結果にはステップ3で指定した条件フィールドがリストされます。
ステップ5:必要に応じて重複メールを削除、移動、または分類します。
「重複メール – ステップ4」ウィンドウで、カスタマイズしてリスト化した基準に基づいてすべての重複メールがフィルタリングされていることが確認できます。

その後、これらの重複アイテムを「削除」、「移動」、または「分類」できます。
重複メールを削除する(削除済みアイテムフォルダに移動)
「重複メールの処理方法」の隣にあるドロップダウンリストをクリックし、「削除(削除済みアイテムフォルダに移動)」オプションを選択してから「適用」ボタンをクリックします。

次に、削除されたアイテム数を知らせるダイアログが表示されるので、「OK」をクリックして閉じます。

取り消し線付きで表示される重複メールは削除されますが、予約済みメール(メールアイコンの右下に赤いドットが表示されているもの)は除外されます。「完了」をクリックしてウィザードを終了します。

重複メールをフォルダに移動する
「重複メールの処理方法」の隣にあるドロップダウンリストをクリックし、「すべてのチェックされたメールを移動」オプションを選択してから「適用」ボタンをクリックします。
プロのヒント:デフォルトでは、最初のメール以外のすべての重複メールがチェックされます。
「フォルダを選択してください」ダイアログで、フォルダを選択するか新しいフォルダを作成して重複メールを配置し、「OK」をクリックします。

次に、移動されたアイテム数を知らせるダイアログが表示されるので、「OK」をクリックして閉じます。
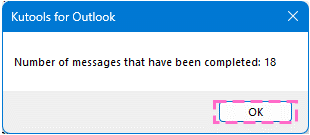
取り消し線付きで表示される重複メールは削除されますが、予約済みメール(メールアイコンの右下に赤いドットが表示されているもの)は除外されます。「完了」をクリックしてウィザードを終了します。
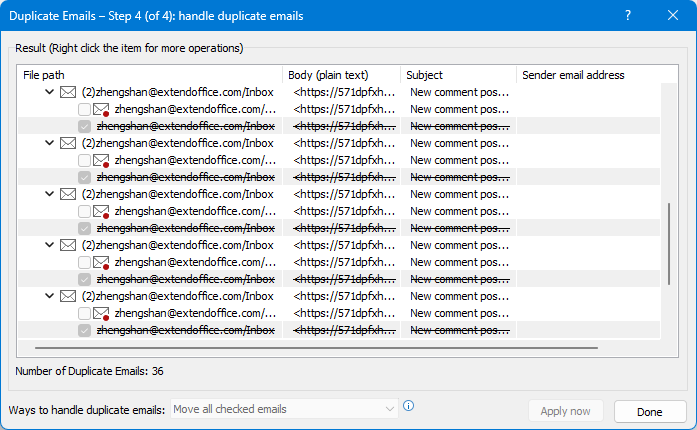
重複メールにカテゴリを追加する
「重複メールの処理方法」の隣にあるドロップダウンリストをクリックし、「カテゴリを追加(予約済みを含む)」オプションを選択してから「適用」ボタンをクリックします。
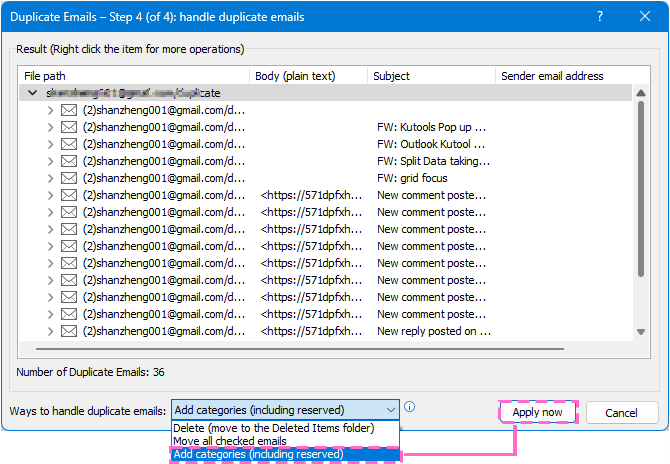
「カラーカテゴリ」ダイアログで、必要なカテゴリを1つ以上選択する(新しいカラーカテゴリも作成可能)、そして「OK」をクリックします。
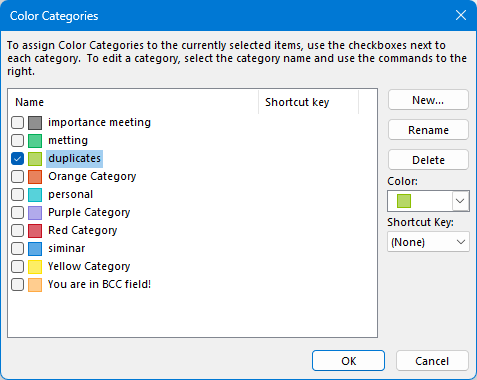
次に、完了したアイテム数を知らせるダイアログが表示されるので、「OK」をクリックして閉じます。
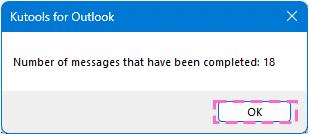
「完了」をクリックしてウィザードを終了します。
ウィザードにリストされたすべての重複メールを削除、移動、または分類するだけでなく、右クリックメニューを使用して特定のアイテムを管理することもできます。
重複グループ内のすべての重複を削除、移動、または分類する
特定の重複グループ内のすべての重複を処理したい場合、グループ名を右クリックして必要なオプションを選択します。

右クリックメニューのいずれかのオプションを選択すると、操作を確認するためのプロンプトボックスが表示されます。続行する場合は「続ける」ボタンをクリックするか、「キャンセル」をクリックします。
次に注意すべき点は以下の通りです
- 現在のグループ内のすべてのチェックされたアイテムにカテゴリを追加することを選択した場合、操作を確認後、カラーカテゴリダイアログボックスが表示され、カラーカテゴリを割り当てることができます。
- 現在のグループ内のすべてのチェックされたアイテムを移動することを選択した場合、操作を確認後、「フォルダを選択してください」ダイアログボックスが表示され、宛先フォルダを選択できます。
- 現在のグループ内のすべてのチェックされたアイテムを削除することを選択した場合、操作を確認後、予約済みメール以外のすべての重複が即座に削除されます。
重複グループ内の特定の重複を削除、移動、または分類する
重複グループ内の特定の重複メールのみを処理したい場合、その重複を右クリックして必要なオプションを選択します。
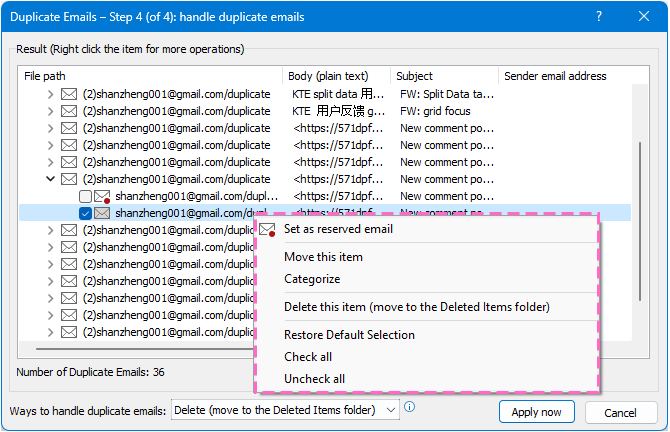
右クリックメニューのいずれかのオプション(「予約済みメールとして設定」オプションを除く)を選択すると、操作を確認するためのプロンプトボックスが表示されます。続行する場合は「続ける」ボタンをクリックするか、「キャンセル」をクリックします。
次に注意すべき点は以下の通りです
- このアイテムを移動することを選択した場合、操作を確認後、「フォルダを選択してください」ダイアログボックスが表示され、宛先フォルダを選択できます。
- このアイテムにカテゴリを追加することを選択した場合、操作を確認後、カラーカテゴリダイアログボックスが表示され、カラーカテゴリを割り当てることができます。
- このアイテムを削除することを選択した場合、操作を確認後、予約済みメール以外のすべての重複が即座に削除されます。
予約済みメールを変更する
予約済みメールを変更する必要がある場合、新しい予約済みメールとして設定したい重複メールを右クリックし、コンテキストメニューから「予約済みメールとして設定」オプションを選択します。
次回重複メールを検索する際に同じ設定を簡単に使用する
一度「高度なスキャンと重複メールの削除」機能を使用すると、最終的な設定が保持され、次回重複メールを検索する際に同じ設定を簡単に使用できます。これを行うには、「Kutools Plus」>「重複メール」>「高度なスキャンと重複メールの削除」を選択し、「重複メール – ステップ1(全4ステップ):メールフォルダを選択」ウィザードで「フィルタリング開始」ボタンをクリックします。
以上が、Kutools for Outlookの「重複メールを削除」機能を使用するためのステップバイステップガイドおよび説明です。
興味があれば、クリックしてダウンロードして試してみてください。
ご質問がございましたら、お気軽に support@extendoffice.com までご連絡ください。
最高のオフィス生産性ツール
最新情報: Kutools for Outlook 無料版リリース!
新しくなった Kutools for Outlook を100以上の素晴らしい機能とともに体験してください!今すぐダウンロードしてみましょう!
🤖 Kutools AI : 高度なAI技術を活用し、メールの返信、要約、最適化、拡張、翻訳、作成までを簡単に処理します。
📧 メール自動化: 自動返信(POPとIMAPに対応) / スケジュール電子メールを送信 /送信時にルールで自動 CC/BCC / 高度なルールによる自動転送 / 挨拶を自動追加 / 複数宛先メールを自動的に一通ずつ分割...
📨 メール管理: メールの取り消し / 件名などで詐欺メールをブロックする / 重複メールを削除 / 高度な検索 / フォルダーを整理...
📁 添付ファイルプロ: 一括保存 / 一括切り離し / 一括圧縮 / 自動保存 / 自動的に切り離す / 自動圧縮...
🌟 インターフェイスマジック: 😊さらに美しくてクールな絵文字 /重要なメール到着時に通知 / Outlookを閉じるのではなくグループを最小化...
👍 ワンクリック便利機能: 全員に【Attachment】付きで返信 / フィッシング対策メール / 🕘送信者のタイムゾーン表示...
👩🏼🤝👩🏻 連絡先&カレンダー: 選択したメールから一括で連絡先を追加 /連絡先グループを個別グループに分割 / 誕生日のリマインダーを削除...
お好みの言語で Kutools を利用可能 ― 英語、スペイン語、ドイツ語、フランス語、中国語など40以上の言語に対応!
Kutools for Outlookをワンクリックですぐに利用開始。待たずに今すぐダウンロードして効率を高めましょう!


🚀 ワンクリックダウンロード — Office用アドインをすべて入手
強くおすすめ: Kutools for Office(5-in-1)
ワンクリックで五つのインストーラーを同時ダウンロード ― Kutools for Excel、Outlook、Word、PowerPoint、Office Tab Pro。 今すぐダウンロード!
- ✅ ワンクリックの便利さ: 五つのセットアップパッケージを一度にダウンロードできます。
- 🚀 あらゆるOffice作業に準備完了: 必要なアドインをいつでもインストール可能です。
- 🧰 含まれるもの: Kutools for Excel / Kutools for Outlook / Kutools for Word / Office Tab Pro / Kutools for PowerPoint