Outlookでメールから添付ファイルを簡単に切り離す
Kutools for Outlook
メールから添付ファイルを削除することで、Outlookの多くのスペースを解放できます。通常、Outlookでメールから添付ファイルを保存して削除するのは簡単です。しかし、複数のメールから添付ファイルを1つずつ保存して削除するのは時間がかかります。
ここで紹介するは すべて切り離し 添付ファイルと 自動的に切り離す添付ファイル 機能は、 Kutools for Outlookのものです。 すべて切り離し 添付ファイル機能を使用すると、選択されたメール内の添付ファイルがハイパーリンクに変換されますが、切り離された添付ファイルは同時に特定のフォルダに保存されます。 自動的に切り離す添付ファイル 機能は、メール到着時に添付ファイルを自動的に切り離すのに役立ちます。
選択したメールから添付ファイルを迅速に切り離す
選択したメールからすべての添付ファイルを切り離す
複数のメールから一度に添付ファイルを切り離すには、次の手順に従ってください:
1. 添付ファイルを切り離したいメールリスト内のメールを選択します。
押しながら Shift キーを押しながらクリックすると、最初と最後のメールをクリックして連続した複数のメールを選択できます。
2. 次に、Kutools Plus > 添付ファイルツール > すべて切り離し をクリックして機能を有効にします。

3. 添付ファイルの設定ダイアログボックスで、次の操作を行ってください:
(1.) 「 ![]() 」ボタンをクリックして、切り離された添付ファイルを保存するフォルダを選択します。
」ボタンをクリックして、切り離された添付ファイルを保存するフォルダを選択します。
(2.) 切り離された添付ファイルの保存形式を以下のように指定します:
- チェック 次のスタイルで添付ファイルを切り離す チェックボックス。
切り離された添付ファイルを特定のサブフォルダ内に保存することもできます。「 以下のスタイルに基づいてサブフォルダを作成する 」オプションをチェックし、必要なスタイルを選択してください。

また、切り離された添付ファイルの名前を変更することも可能です。「 以下のスタイルに基づいて切り離された添付ファイルの名前を変更する」をチェックし、使用したい名前の形式を指定します。

- 「次のスタイルで添付ファイルを切り離す」チェックボックスのチェックを外すと、すべての切り離された添付ファイルが直接設定した特定のフォルダに保存されます。
(3.) メールに添付ファイルのアイコンを残したい場合は、「メールに添付ファイルのアイコンを保持する」オプションをチェックします。

4. 次に、「OK」ボタンをクリックすると、別の「すべて切り離し」ダイアログが表示されるので、「はい」ボタンをクリックして進みます。

5. これで、選択したメールからすべての添付ファイルが切り離され、それらは指定されたフォルダに保存されています。メール本文にはハイパーリンクのみが残り、クリックすると添付ファイルを開くことができます。
 | 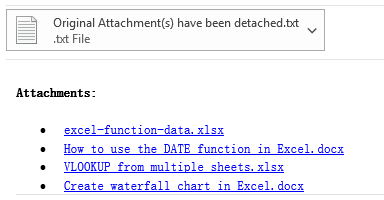 |
ルールに基づいて選択したメールからすべての添付ファイルを切り離す
選択したメールからすべての添付ファイルを切り離すだけでなく、特定の添付ファイルを切り離すための高度なルールを設定することもできます。次の手順に従ってください:
1. 添付ファイルの設定ダイアログボックスで、「詳細オプション」ボタンをクリックしてこの添付ファイルの設定ダイアログを展開し、展開されたボックスで必要な条件を設定します。スクリーンショットをご覧ください:

- 1. 特定の送信者からの添付ファイルを切り離したい場合は、「 差出人 」オプションをチェックし、テキストボックスにメールアドレスを入力するか、または「
 」ボタンをクリックして 現在のメッセージから追加 オプションまたは アドレス帳から追加 オプションからメールアドレスを選択します。
」ボタンをクリックして 現在のメッセージから追加 オプションまたは アドレス帳から追加 オプションからメールアドレスを選択します。

- 2. 件名や添付ファイル名に基づいて添付ファイルを切り離すには、「件名に含まれる」または「添付ファイル名に含まれる」ボックスをチェックし、必要なキーワードを入力します。
- 3. 添付ファイルタイプに基づいて添付ファイルを切り離すには、「添付ファイルタイプ」をチェックし、テキストボックスに拡張子を入力します(例:.docx;.png)。
- 4. また、添付ファイルサイズに基づいて添付ファイルを切り離すこともでき、 「添付ファイルサイズ」をチェックし、必要な条件を指定します。

2. 必要なルールを設定した後、「OK」ボタンをクリックすると、ルールに一致する添付ファイルがすぐに切り離されます。
注意:
現在のセッションでこの「添付ファイルの設定」ダイアログを再度表示しないチェックボックスをオンにすると、次回Outlookを起動するまで最後の設定で添付ファイルの設定ダイアログを表示せずに添付ファイルが自動的に切り離されます。次回Outlookを起動すると、このオプションはデフォルトでオフになります。
添付ファイルの保存先フォルダやその他の設定を変更したい場合は、Kutools Plus > オプション ( 添付ファイルグループの矢印)をクリックして「添付ファイルオプション」ダイアログボックスを開きます。「切り離し」タブで、必要に応じて設定を変更します。スクリーンショットをご覧ください:
 |  |
メール到着時に自動的に添付ファイルを切り離す
自動的に切り離す添付ファイル機能は、メール到着時にすべての添付ファイルを切り離すのに役立ちます。さらに、メール到着時に特定の添付ファイルのみを切り離すルールを作成することもサポートしています。次の手順に従ってください。
到着するメールからすべての添付ファイルを自動的に切り離す
1. Kutools Plus > 自動的に切り離す > 有効化 をクリックして機能を有効にします。

2. そして、「自動的に切り離す添付ファイル」ウィンドウが表示されるので、次の操作を行ってください。
- (1.) 「受信したすべての添付ファイルを自動的に切り離す」オプションを選択します。
- (2.) 「
 」ボタンをクリックして、切り離された添付ファイルを保存するフォルダを選択します。
」ボタンをクリックして、切り離された添付ファイルを保存するフォルダを選択します。 - (3.) 切り離された添付ファイルの保存形式を指定し、「 次のスタイルで添付ファイルを切り離す 」チェックボックスをチェックし、次に「 以下のスタイルに基づいてサブフォルダーを作成する 」または「 以下のスタイルに基づいて切り離された添付ファイルの名前を変更する 」を選択します。
(注意:「 次のスタイルで添付ファイルを切り離す 」チェックボックスのチェックを外すと、すべての切り離された添付ファイルが直接設定した特定のフォルダに保存されます。 - (4.) メールに添付ファイルのアイコンを保持したい場合は、「メールに添付ファイルのアイコンを保持する」オプションをチェックします。
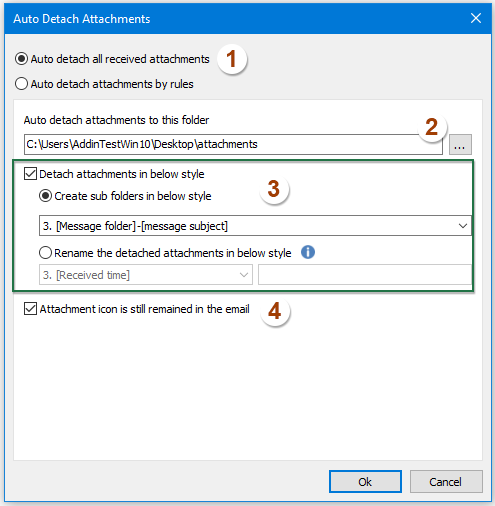
3. 次に、「OK」ボタンをクリックすると、添付ファイル付きのメールが到着したときに、すべての添付ファイルが自動的に切り離され、指定されたフォルダに保存されます。
ルールに基づいて到着するメールからすべての添付ファイルを自動的に切り離す
特定のメールアドレスから送信されたもの、特定の件名や添付ファイル名を含むものなど、ルールを作成して特定の添付ファイルのみを切り離すことができます。
1. 「自動的に切り離す添付ファイル」ダイアログボックスで、「ルールに基づいて添付ファイルを自動的に切り離す」オプションを選択し、「新規作成」ボタンをクリックします。スクリーンショットをご覧ください:

2. 表示された「自動的に切り離す添付ファイル」ダイアログボックスで、次の操作を行います:
- (1.) 必要に応じて「ルール名」テキストボックスにルール名を指定します。
- (2.) 「 フィルター条件」リストボックス内で、アカウント、特定の人物からの送信、件名、添付ファイル名、添付ファイルタイプ、添付ファイルサイズなどの複数の条件に基づいてルールを作成します。
- (3.) 切り離された添付ファイルを保存するフォルダを選択し、「 保存設定」セクションで切り離された添付ファイルの保存形式を指定します。
- (4.) メールに添付ファイルのアイコンを保持したい場合は、「メールに添付ファイルのアイコンを保持する」オプションをチェックします。

3. 設定が完了したら、「OK」ボタンをクリックして最初のダイアログボックスに戻ります。作成されたルールとルールの説明がリストされていることが確認できます。スクリーンショットをご覧ください:

- 1. ルールを選択して「編集」または「削除」ボタンをクリックすることで、ルールを編集または削除できます。
- 2. ルールの条件が長すぎて現在のリストボックスに表示できない場合、「ルールの説明を折り返す」オプションをチェックすると、ルールがインラインで折り返されます。
- 3. 「有効化」のチェックボックスをチェックしてすべてのルールを有効にします。

- 4. CtrlまたはShiftキーを使用して複数のルールを選択し、右クリックメニューで選択したルールを一括削除することができます。

4. これで、作成したルールに一致するメールが到着すると、添付ファイルが自動的に切り離され、特定のフォルダに保存されます。
注意:
1. 「全般」タブの「 プレーンテキスト形式のメッセージから添付ファイルを切り離す」チェックボックスをオンにすると、添付ファイル付きのプレーンテキスト形式のメールを受信した際に、添付ファイルが切り離された後、HTML形式に自動的に変換されます。

2. 上記の方法はいずれも添付ファイルをハイパーリンクに置き換えます。ただし、Outlookで「自動ダウンロード警告」が有効になっている場合、これらのハイパーリンクは有害と認識されてブロックされます。次の手順で無効にすることができます: (1) ファイル > オプション > トラストセンター > トラストセンターの設定をクリックしてトラストセンターを開きます。(2) 左側のバーで「自動ダウンロード」タブを有効にします。(3) 「メールを編集、転送、または返信する前にコンテンツのダウンロードについて警告する」オプションのチェックを外します。(4) 変更を保存します。
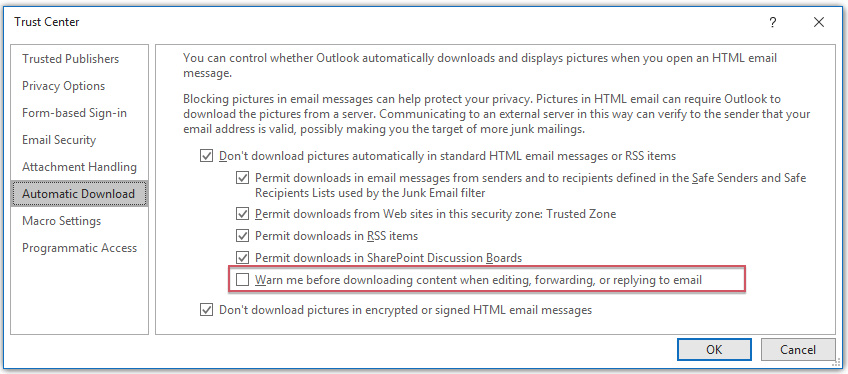
最高のオフィス生産性ツール
最新情報: Kutools for Outlook 無料版リリース!
新しくなった Kutools for Outlook を100以上の素晴らしい機能とともに体験してください!今すぐダウンロードしてみましょう!
🤖 Kutools AI : 高度なAI技術を活用し、メールの返信、要約、最適化、拡張、翻訳、作成までを簡単に処理します。
📧 メール自動化: 自動返信(POPとIMAPに対応) / スケジュール電子メールを送信 /送信時にルールで自動 CC/BCC / 高度なルールによる自動転送 / 挨拶を自動追加 / 複数宛先メールを自動的に一通ずつ分割...
📨 メール管理: メールの取り消し / 件名などで詐欺メールをブロックする / 重複メールを削除 / 高度な検索 / フォルダーを整理...
📁 添付ファイルプロ: 一括保存 / 一括切り離し / 一括圧縮 / 自動保存 / 自動的に切り離す / 自動圧縮...
🌟 インターフェイスマジック: 😊さらに美しくてクールな絵文字 /重要なメール到着時に通知 / Outlookを閉じるのではなくグループを最小化...
👍 ワンクリック便利機能: 全員に【Attachment】付きで返信 / フィッシング対策メール / 🕘送信者のタイムゾーン表示...
👩🏼🤝👩🏻 連絡先&カレンダー: 選択したメールから一括で連絡先を追加 /連絡先グループを個別グループに分割 / 誕生日のリマインダーを削除...
お好みの言語で Kutools を利用可能 ― 英語、スペイン語、ドイツ語、フランス語、中国語など40以上の言語に対応!
Kutools for Outlookをワンクリックですぐに利用開始。待たずに今すぐダウンロードして効率を高めましょう!


🚀 ワンクリックダウンロード — Office用アドインをすべて入手
強くおすすめ: Kutools for Office(5-in-1)
ワンクリックで五つのインストーラーを同時ダウンロード ― Kutools for Excel、Outlook、Word、PowerPoint、Office Tab Pro。 今すぐダウンロード!
- ✅ ワンクリックの便利さ: 五つのセットアップパッケージを一度にダウンロードできます。
- 🚀 あらゆるOffice作業に準備完了: 必要なアドインをいつでもインストール可能です。
- 🧰 含まれるもの: Kutools for Excel / Kutools for Outlook / Kutools for Word / Office Tab Pro / Kutools for PowerPoint





