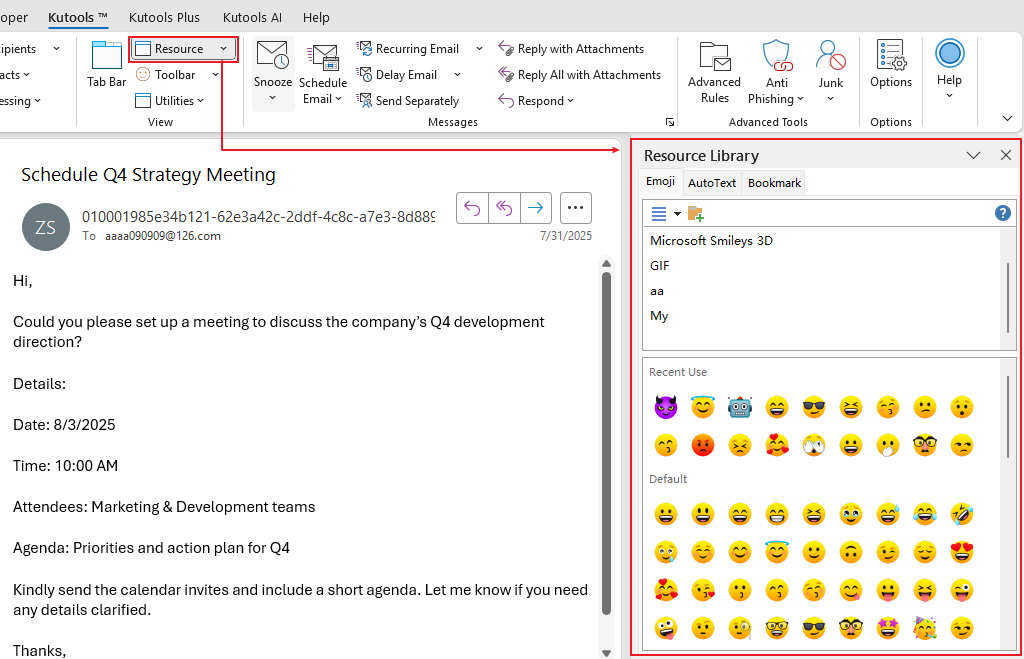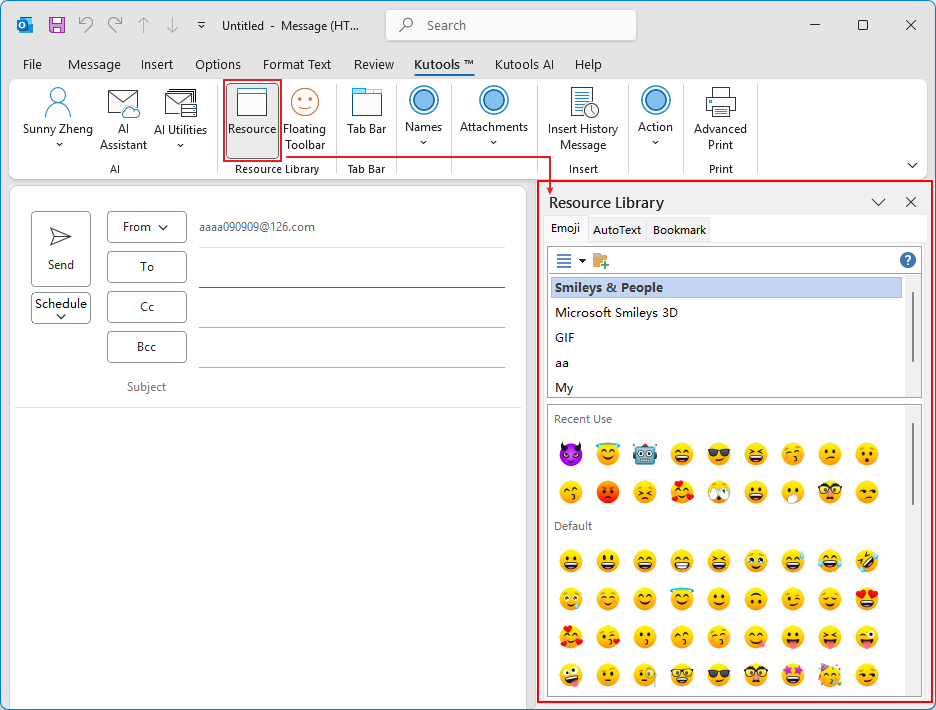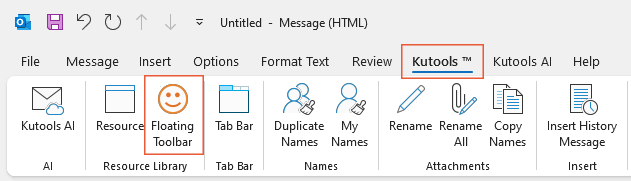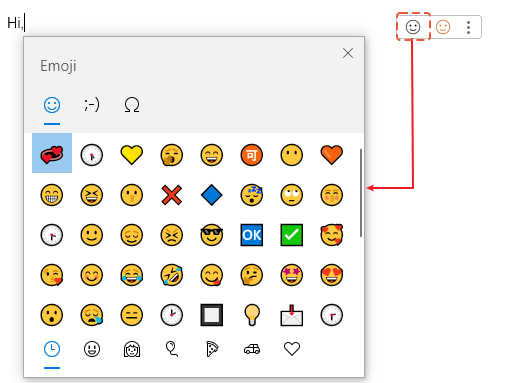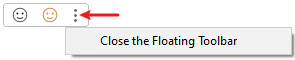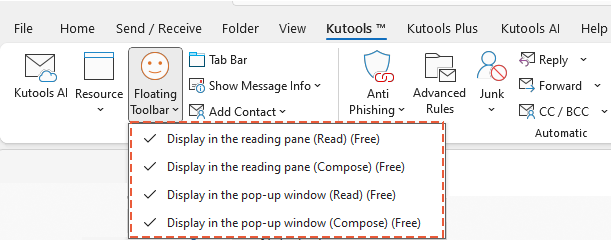Outlookで鮮やかな絵文字を使用する: 簡単に挿入、追加、管理
Kutools for Outlook
今日のデジタルコミュニケーションにおいて、特にビジネスレターや日々のメールのやり取りでは、絵文字を使用することでコンテンツがより魅力的になり、退屈なテキストメールに温かみを加えることができます。Windowsはその絵文字機能を改善しましたが、デザインがシンプルであることやカスタム絵文字を作成できないなど、制限は依然として存在します。「Kutools for Outlook」の「絵文字」はこれらのギャップを埋め、「Kutools 絵文字ペイン」には「Windows 絵文字ペイン」の標準的な絵文字に加え、多くの鮮やかな絵文字(3D絵文字を含む)やGIFが用意されています。クリック一つで任意の絵文字をメール本文に挿入できます。さらに、今後の使用のために個別の絵文字を簡単に追加し、必要に応じて管理することも可能です。
Kutools 絵文字ペイン 対 Windows 絵文字ペイン
Kutools for Outlookの「絵文字フローティングツールバー」には、「Windows 絵文字ペイン」と「Kutools 絵文字ペイン」の両方が含まれています。この統合により、Outlook 絵文字ペインの標準的なWindows絵文字と、Kutools 絵文字ペインにある豊富な鮮やかな絵文字(3D絵文字を含む)やGIFが組み合わされた完全なコレクションが提供されます。以下に、「Kutools 絵文字ペイン」の「Windows 絵文字ペイン」に対する利点を説明します:
🖥️ システム互換性:
Outlookに組み込まれている絵文字ペインは、Windows 10およびWindows 11でのみ利用可能です。つまり、Windows 8以前のバージョンを利用しているユーザーはこの機能を使用できず、代替ソリューションを探す必要があります。一方、Kutools for Outlookの絵文字ペインはすべてのWindowsシステムと互換性があります。
😊 豊富な絵文字:
KutoolsはOutlookのデフォルト選択肢よりも広範な絵文字を提供しており、Outlookには見られないユニークで多様な絵文字が含まれています。これにより、ユーザーはメール内でより幅広い感情を表現することができます。さらに、Windows 10上でWindows 11と同様の美しい絵文字を提供し、視覚体験を向上させます。
🗂️ 機能性:
Kutools for Outlookの絵文字ペインは、カスタム絵文字の分類、追加、削除などの拡張機能を提供し、ユーザーエクスペリエンスを充実させます。さらに、ユーザーは最も使用頻度が高い、またはお気に入りの絵文字画像を個人的なカテゴリに整理することが可能です。
🚀 使用の容易さ:
Kutoolsの絵文字ペインは、メールウィンドウ内に常に表示されるペインとして設計されており、必要なたびにペインを繰り返し表示する必要がありません。これにより、絵文字をブラウズして選択するための直感的なインターフェースが提供され、プロセスがより迅速かつ便利になります。
💫 追加機能:
Kutoolsは、絵文字GIFや、Kutoolsペインを開かなくても絵文字をすばやく挿入できるフローティング絵文字パネルを提供することで、メールのインタラクティブ性と楽しさを向上させます。
絵文字ペインを有効にする
閲覧ペイン内:「Kutools」>「リソース」をクリックします。
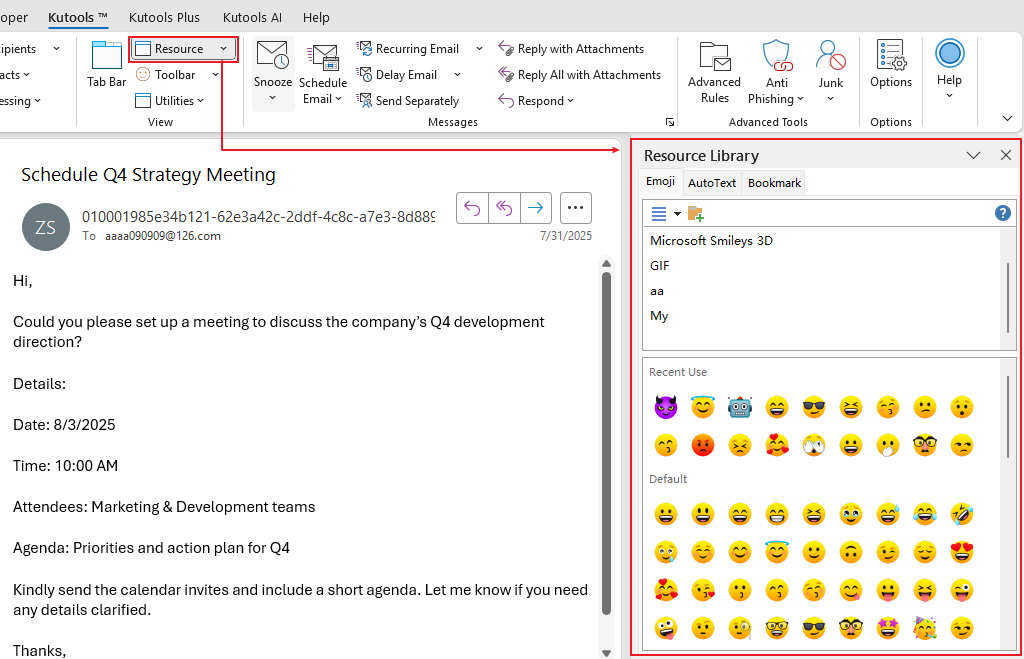
メッセージウィンドウ内:「Kutools」>「リソース」をクリックします。
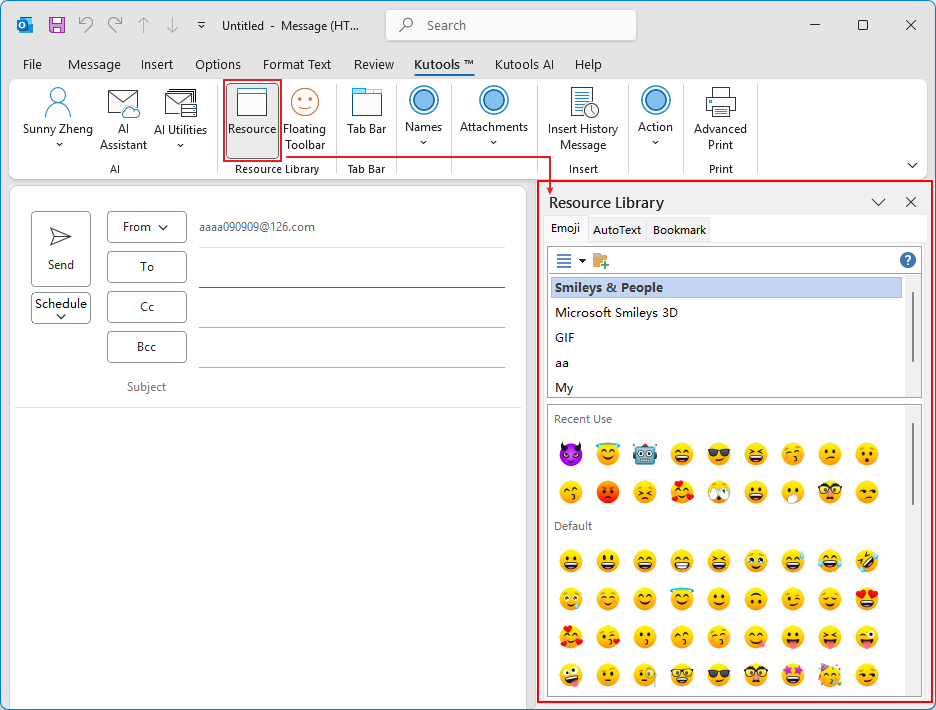
注意: 通常、リソースペインには絵文字が表示されます。ペインにブックマークやオートテキストが表示されている場合は、絵文字タブをクリックして絵文字を表示してください。
メッセージ本文に鮮やかな絵文字を簡単に挿入する
- 絵文字を挿入したい場所にカーソルを置きます。
- カテゴリを選択します。
- そして、挿入したい絵文字を選択します。

選択した絵文字が挿入されます。

フローティングツールバーを使用して絵文字を挿入する
ステップ 1. Kutools 絵文字フローティングツールバーを有効にする
- 新しいメッセージ作成ウィンドウで、「Kutools」>「フローティングツールバー」をクリックして絵文字「フローティングツールバー」を開きます。スクリーンショットをご覧ください:
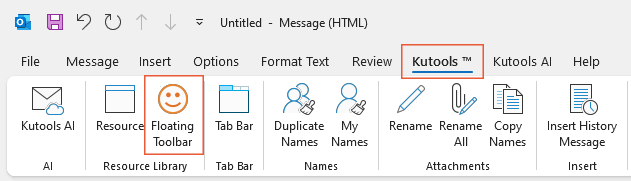
- 絵文字「フローティングツールバー」が表示されます。長押しして「フローティングツールバー」をドラッグし、メッセージウィンドウ内の任意の場所に移動できます。
ステップ 2. メール本文に絵文字を挿入する
- メール本文内の目的の位置にカーソルを配置後、最初の絵文字アイコンをクリックして「Windows 絵文字パネル」を開きます。
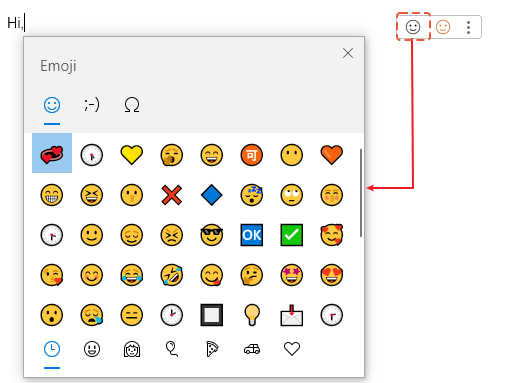
- 「Windows 絵文字ペイン」から任意の絵文字を選択すると、即座にカーソルのある位置のメール本文に挿入されます。
リソースライブラリペインを表示したい場合、このアイコンをクリックします。

「フローティングツールバー」を表示したくない場合は、三点リーダーをクリックして閉じます。
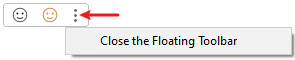
- デフォルトのカテゴリにある絵文字は個別に編集したり削除したりすることはできません。代わりに、カテゴリ全体を削除することができます。カテゴリを削除するには、それを選択してから閉じるボタンまたは「カテゴリの削除」ボタンをクリックします。ポップアップする「Kutools for Outlook」ダイアログボックスで「OK」ボタンをクリックします。

- デフォルトのカテゴリを削除して復元したい場合は、次の操作を行います:
- ドロップダウンリストをクリック
 メニューを展開し、「デフォルト絵文字の復元」を選択します。
メニューを展開し、「デフォルト絵文字の復元」を選択します。 - 「デフォルトカテゴリ」ダイアログボックスが開いたら、復元したいデフォルトのカテゴリにチェックを入れ、「OK」をクリックします。

- ドロップダウンリストをクリック
- デフォルトリストに必要な絵文字がない場合は、手動で絵文字をEmojiペインに追加できます。 詳細は第4セクションをご覧ください..
個別の絵文字画像を簡単に追加する
受信したメールで役立つ絵文字を見つけたり、よく使用する絵文字のコレクションを持っている場合、「Kutools for Outlook」の「絵文字ペイン」を使ってそれらを保存し、将来にわたって使用することができます。
受信したメールの中で自分にとって有用な絵文字を見つけ、将来のために保存したい場合は、以下の手順を実行します。
ステップ 1. 自分専用の絵文字カテゴリを作成する
絵文字ペイン内で次のことを行います:
- 「カテゴリの追加」ボタンをクリックします。
- 「新しいカテゴリ」ダイアログボックスにカテゴリ名を入力し、「OK」をクリックします。 新しいカテゴリ(この場合、「個人」カテゴリ)が作成されました。

ステップ 2. 将来のために保存したい絵文字を含むメールを開く
メールリストで、ダブルクリックして将来のために保存したい絵文字を含むメールを開きます。
ステップ 3. 絵文字画像を絵文字ペインに追加する
- メール本文で、保存したい絵文字を選択します。
- 「絵文字ライブラリに追加」ボタンをクリックします。
 新しく作成したカテゴリに追加します。
新しく作成したカテゴリに追加します。 - 「絵文字の追加」ダイアログボックスが開きます。名前テキストボックスに名前を入力し、ステップ1で作成したカテゴリを選択し、「追加」ボタンをクリックします。スクリーンショットをご覧ください:

結果
選択した絵文字画像が指定した新しいカテゴリに追加されました。追加された絵文字画像がgif形式の場合、カーソルを合わせるとアニメーションが表示されます。
絵文字画像グループを絵文字ペインにインポートする
絵文字画像のセットを収集している場合、それを簡単に絵文字ペインにインポートして将来にわたって使用できます。以下の手順に従ってください。
ステップ 1. これらの絵文字画像を保存するための絵文字カテゴリを作成する
絵文字ペイン内で次のことを行います:
- 「カテゴリの追加」ボタンをクリックします。
- 「新しいカテゴリ」ダイアログボックスにカテゴリ名を入力し、「OK」をクリックします。 新しいカテゴリ(この場合、「GIFコレクション」カテゴリ)が作成されました。

ステップ 2. 絵文字画像をインポートする
- 絵文字ペインで、ドロップダウンリストをクリックします。
 メニューを展開します。
メニューを展開します。 - メニューから「絵文字のインポート」を選択します。

- 「絵文字のインポート」ダイアログボックスで、以下の設定を行います。 3.1) 「ファイル選択」ボタンをクリックすると、次の2つのオプションが表示されます:
 ファイル: このオプションを選択すると、開くダイアログボックスが表示され、CtrlキーまたはShiftキーを押しながら個々の絵文字画像を選択できます。
ファイル: このオプションを選択すると、開くダイアログボックスが表示され、CtrlキーまたはShiftキーを押しながら個々の絵文字画像を選択できます。- フォルダー: 全ての絵文字画像が1つのフォルダーに格納されている場合、このオプションを選択すると一括でインポートできます。「フォルダ参照」ダイアログが開き、必要なフォルダーを選択できます。
- 3.2) インポートした絵文字画像を配置したいカテゴリを指定します。
3.3) 「OK」ボタンをクリックします。3.4) 「Kutools for Outlook」ダイアログボックスがポップアップし、同じ名前の絵文字の処理に関する警告が表示されます。必要なオプションを選択します。 結果
結果
これで、選択したフォルダー内のすべての絵文字画像が作成した指定のカテゴリにインポートされました。以下のスクリーンショットをご覧ください。
フローティングツールバーのKutools絵文字ペインで個別の絵文字画像を管理する
ヒント: 「Kutools絵文字パネル」を使用するには、「Kutools」>「リソース」をクリックして絵文字ペインを有効にする必要があります。
1. 絵文字ペインで、作成した絵文字カテゴリに移動し、「編集」ボタンをクリックします。
選択したカテゴリ内のすべての絵文字画像が編集モードになります。

2. 絵文字画像を選択し、次の操作を行うことができます:
削除
- :このボタンをクリックすると、現在選択されている絵文字が削除されます。
 先頭に移動
先頭に移動 - :このボタンをクリックすると、現在選択されている絵文字がすべての絵文字画像の先頭に移動します。
 上に移動
上に移動 - :このボタンをクリックすると、現在選択されている絵文字が上に移動します。
 下に移動
下に移動 - :このボタンをクリックすると、現在選択されている絵文字が下に移動します。
 左に移動
左に移動 - :このボタンをクリックすると、現在選択されている絵文字が左側に移動します。
 右に移動
右に移動 - :このボタンをクリックすると、現在選択されている絵文字が右側に移動します。
 3. 管理が終わったら、「完了」ボタンをクリックします。
3. 管理が終わったら、「完了」ボタンをクリックします。 
注意:

- ただし、複数の絵文字画像を選択している場合、移動ボタンはグレーアウトして使用できなくなります。
- 追加されたカテゴリの名前を変更するには、それを選択して「カテゴリの名前変更」ボタンをクリックします。「カテゴリの名前変更」ダイアログボックスで新しい名前を入力し、「OK」ボタンをクリックします。

- カテゴリ(デフォルトのカテゴリを含む)を削除するには、それを選択してから「閉じる」または「カテゴリの削除」ボタンをクリックします。ポップアップする「Kutools for Outlook」ダイアログボックスで「OK」ボタンをクリックします。

- 特定の絵文字カテゴリをバックアップするには、次の手順に従います:

- ドロップダウンリストをクリック メニューを展開し、「絵文字のエクスポート」をクリックします。
 「絵文字のエクスポート」ダイアログボックスで、「エクスポートパス」セクションで宛先フォルダを選択するボタンをクリックし、その後「エクスポートカテゴリ」ドロップダウンリストから希望するカテゴリを選択し、最後に「OK」をクリックします。デフォルトのカテゴリを削除して復元したい場合は、次の手順を行います:
「絵文字のエクスポート」ダイアログボックスで、「エクスポートパス」セクションで宛先フォルダを選択するボタンをクリックし、その後「エクスポートカテゴリ」ドロップダウンリストから希望するカテゴリを選択し、最後に「OK」をクリックします。デフォルトのカテゴリを削除して復元したい場合は、次の手順を行います: ドロップダウンリストをクリック
ドロップダウンリストをクリック
- メニューを展開し、「デフォルト絵文字の復元」を選択します。 「デフォルトカテゴリ」ダイアログボックスが開いたら、復元したいデフォルトのカテゴリにチェックを入れ、「OK」をクリックします。
 ヒント:絵文字機能は、閲覧ペインとポップアップウィンドウビューの両方に対応しています。好みに応じて設定できます:
ヒント:絵文字機能は、閲覧ペインとポップアップウィンドウビューの両方に対応しています。好みに応じて設定できます:
Outlookの「Kutools」タブに移動します。次に、「フローティングツールバー」ボタンのドロップダウン矢印をクリックします。
- 「フローティングツールバー」を自動的に表示させたいペインまたはウィンドウを選択します。
- フローティングツールバーの2番目の絵文字アイコンをクリックして「Kutools 絵文字パネル」を開く以外にも、「Kutools」>「リソース」をクリックして「Kutools 絵文字パネル」を開くこともできます。Outlookの「リソース」ペインも閲覧ペインとポップアップウィンドウビューの両方に対応しています。好みに応じて設定できます:
- Outlookの「Kutools」タブに移動します。次に、「リソース」ボタンのドロップダウン矢印をクリックします。
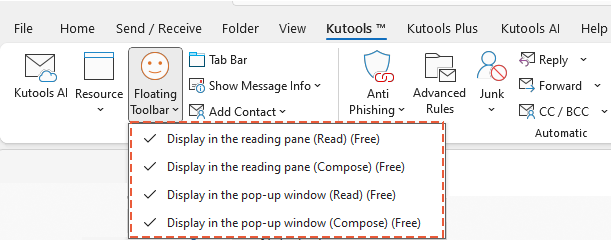
- 「リソース」ペインを自動的に表示させたいペインまたはウィンドウを選択します。
- Outlookで鮮やかな絵文字を使用する: 簡単に挿入、追加、管理
- Kutools for Outlookの絵文字を使用して、メールに独自の要素を追加し、メールのやり取りにおける表現力や関与度を向上させましょう。

最高のオフィス生産性ツール
最新情報: Kutools for Outlook 無料版リリース!
新しくなった Kutools for Outlook を100以上の素晴らしい機能とともに体験してください!今すぐダウンロードしてみましょう!
🤖 Kutools AI : 高度なAI技術を活用し、メールの返信、要約、最適化、拡張、翻訳、作成までを簡単に処理します。
📧 メール自動化: 自動返信(POPとIMAPに対応) / スケジュール電子メールを送信 /送信時にルールで自動 CC/BCC / 高度なルールによる自動転送 / 挨拶を自動追加 / 複数宛先メールを自動的に一通ずつ分割...
📨 メール管理: メールの取り消し / 件名などで詐欺メールをブロックする / 重複メールを削除 / 高度な検索 / フォルダーを整理...
📁 添付ファイルプロ: 一括保存 / 一括切り離し / 一括圧縮 / 自動保存 / 自動的に切り離す / 自動圧縮...
🌟 インターフェイスマジック: 😊さらに美しくてクールな絵文字 /重要なメール到着時に通知 / Outlookを閉じるのではなくグループを最小化...
👍 ワンクリック便利機能: 全員に【Attachment】付きで返信 / フィッシング対策メール / 🕘送信者のタイムゾーン表示...
👩🏼🤝👩🏻 連絡先&カレンダー: 選択したメールから一括で連絡先を追加 /連絡先グループを個別グループに分割 / 誕生日のリマインダーを削除...
お好みの言語で Kutools を利用可能 ― 英語、スペイン語、ドイツ語、フランス語、中国語など40以上の言語に対応!
Kutools for Outlookをワンクリックですぐに利用開始。待たずに今すぐダウンロードして効率を高めましょう!


🚀 ワンクリックダウンロード — Office用アドインをすべて入手
強くおすすめ: Kutools for Office(5-in-1)
ワンクリックで五つのインストーラーを同時ダウンロード ― Kutools for Excel、Outlook、Word、PowerPoint、Office Tab Pro。 今すぐダウンロード!
- ✅ ワンクリックの便利さ: 五つのセットアップパッケージを一度にダウンロードできます。
- 🚀 あらゆるOffice作業に準備完了: 必要なアドインをいつでもインストール可能です。
- 🧰 含まれるもの: Kutools for Excel / Kutools for Outlook / Kutools for Word / Office Tab Pro / Kutools for PowerPoint