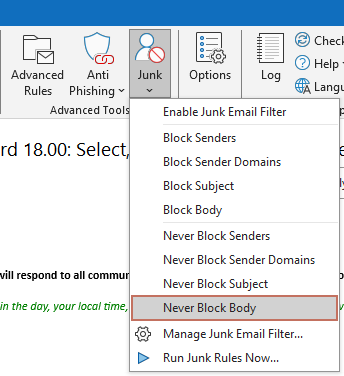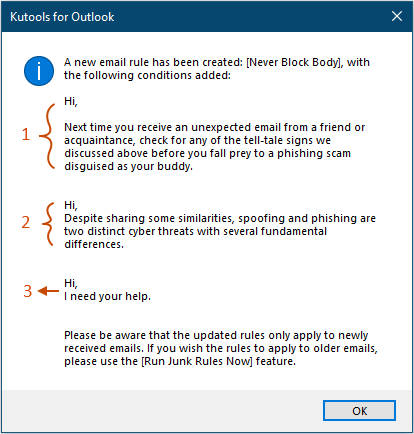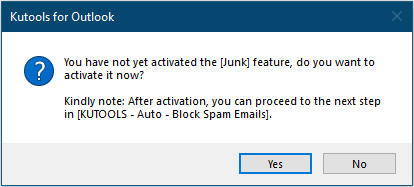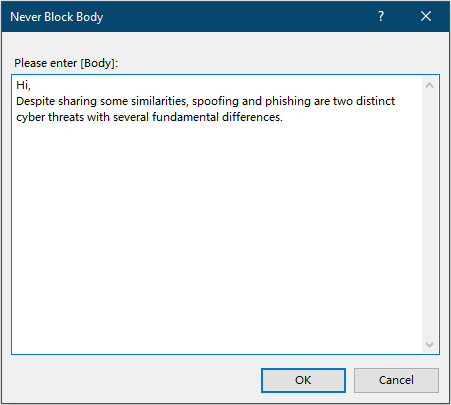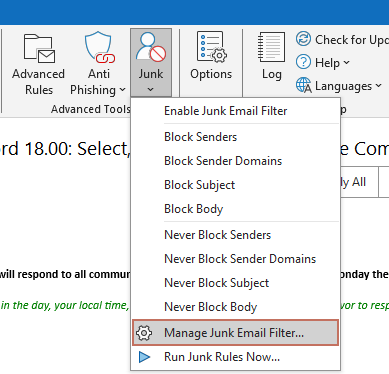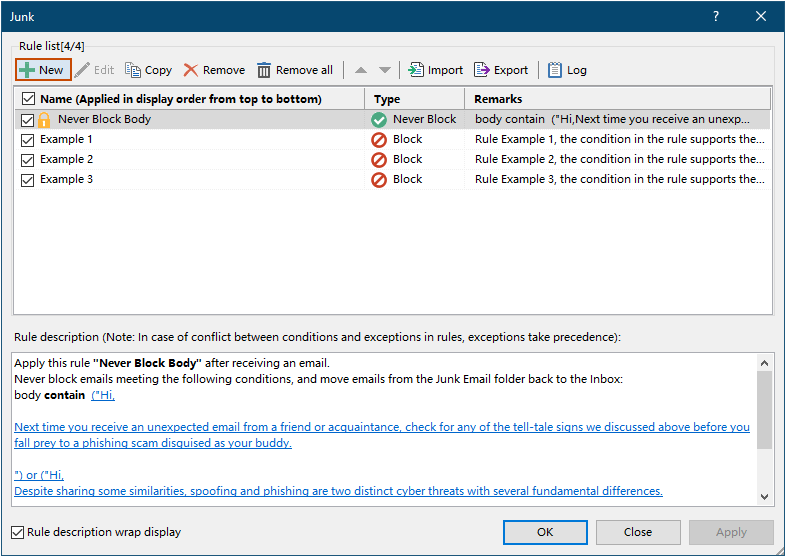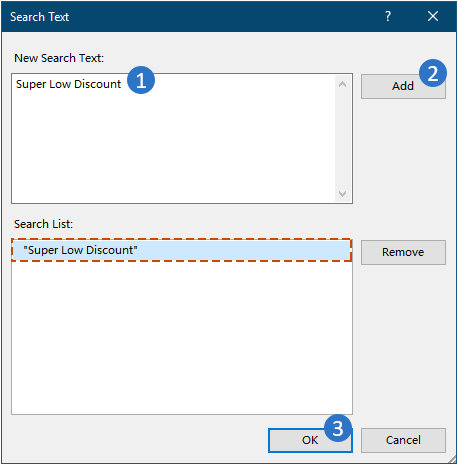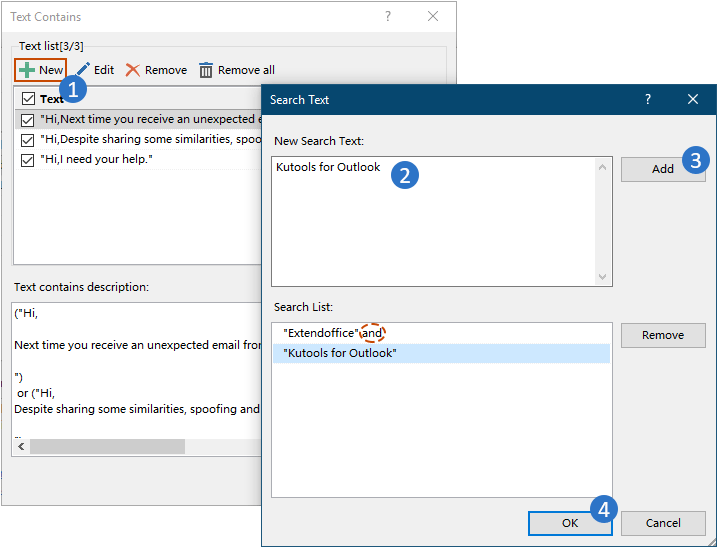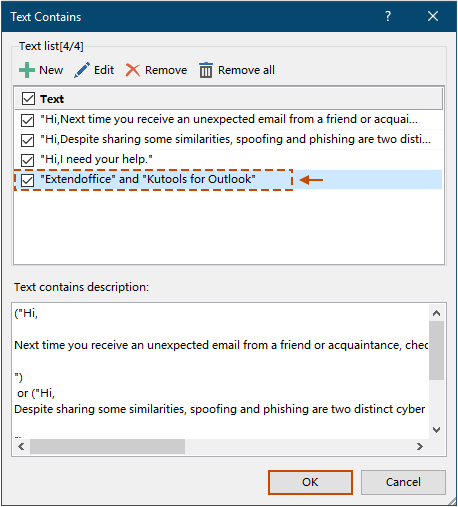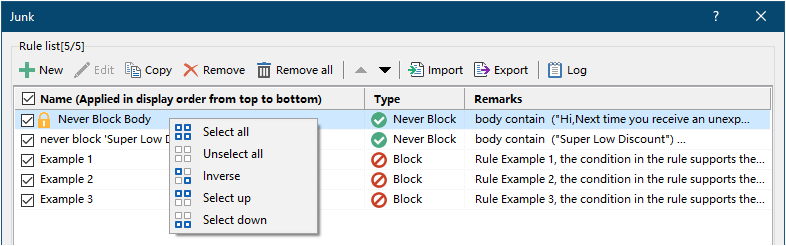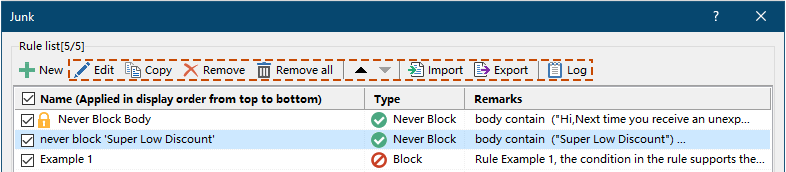本文コンテンツに基づいてOutlookでメールをブロックしないようにする
Kutools for Outlook
あなたは、重要なメールがスパムとして誤ってマークされ、受信トレイに正確に届かないというフラストレーションを感じたことがあるかもしれません。この記事では、Kutools for Outlookの「本文をブロックしない」機能を紹介します。この機能を使用して、実際のスパムをフィルタリングし、重要なメールを確実に受信できるように、「本文をブロックしないリスト」を簡単に作成できます。これにより、重要な情報を逃すことがありません。
選択したメールの本文をワンクリックで「本文をブロックしない」ルールに追加
Kutools for Outlookの「本文をブロックしない」機能を使用すると、複数の選択されたメールの本文を「本文をブロックしない」ルールに簡単に追加できます。そして、同じ本文を持つメールはスパムとみなされなくなります。
- Ctrlキーを押しながら、本文を「ブロックしないリスト」に追加したいメールを選択します。[Kutools] → [迷惑メール] → [本文をブロックしない] を選択します。
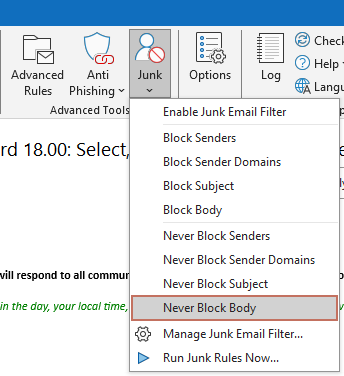
- A Kutools for Outlook 新しいメールルールが作成されたことを通知するダイアログボックスが表示されます。次に、 OK ボタンを押してください。 ヒント: ダイアログボックスには、選択したメールの本文がリストされています。この場合、3つのメールを選択しているので、ダイアログボックスには3つの本文がリストされます。
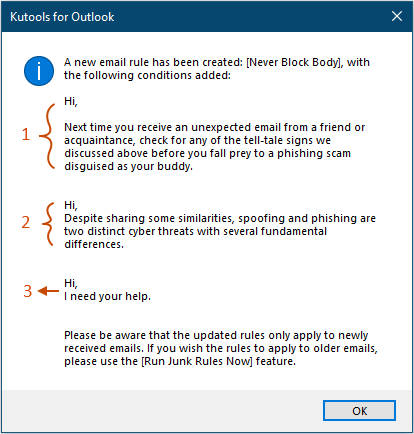
- もし 迷惑メールフィルター 機能が有効になっていない場合、次のダイアログボックスが表示されます。行う操作は以下の通りです:
- [はい]ボタンをクリック: このボタンをクリックすると、迷惑メールフィルターが有効になり、今後受信するメールが自動的に検出され、ブロックされなくなります。
- [いいえ]ボタンをクリック: このボタンをクリックすると、現在選択されているメールの本文のみが「本文をブロックしない」ルールに追加され、操作が終了します。
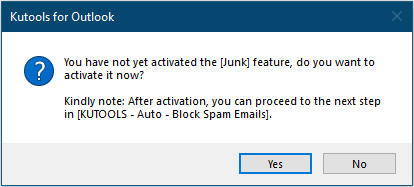
これで、「本文をブロックしない」という名前のルールが作成されました。
- この「本文をブロックしない」ルール内の本文テキスト間の関係は「または」であり、ルール内のいずれかの本文テキストに一致する受信メールは正当なメールとして扱われます。
- 1通のメールだけを選択して 「本文をブロックしない」機能を適用した場合、次の「本文をブロックしない」ダイアログボックスがポップアップします。テキストボックスには選択したメールの本文がリストされており、必要に応じて変更でき、[OK]をクリックしてルールを作成します。
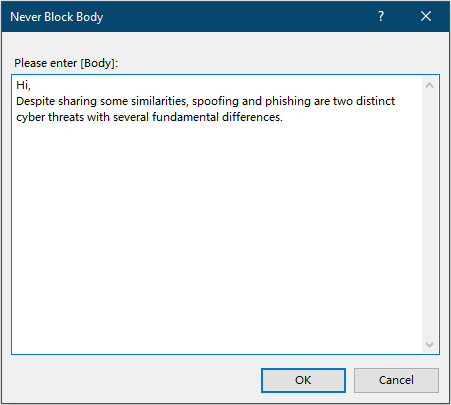
- 選択したメールの本文テキストを引き続き追加すると、その本文テキストはKutools for Outlook内にある「本文をブロックしない」ルールに追加されます。このルールを表示および編集するには、[Kutools] → [迷惑メール] → [迷惑メールフィルターの管理] をクリックします。
- また、メーリングリストで選択したメールを右クリックして、[迷惑メール(Kutools)] → [本文をブロックしない] を選択することでも「本文をブロックしない」機能にアクセスできます。

決してブロックしたくない本文を含むルールを手動で作成
例えば、「スーパー低価格割引」というテキストを含む本文を持つ受信メールをブロックしたくないが、既存のメールには一致する本文がない場合があります。このような場合、この本文テキストを新しい「本文をブロックしない」ルールに手動で追加できます。以下のように操作してください。
- [Kutools] → [迷惑メール] → [迷惑メールフィルターの管理] を選択して迷惑メール管理ウィンドウを開きます。
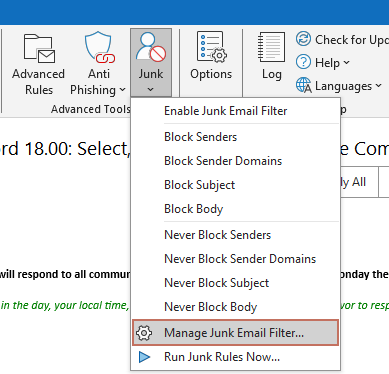
- 迷惑メールウィンドウで、[新規]ボタンをクリックします。
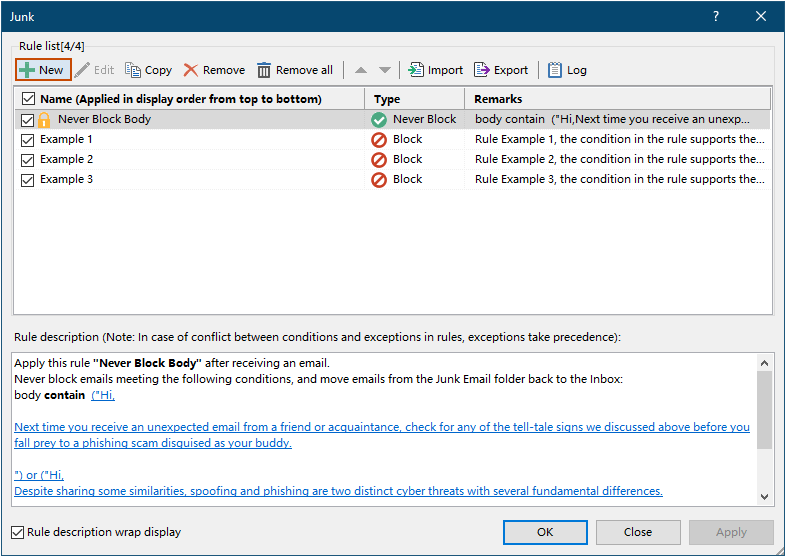
- 次の 新しいルールの作成 – ステップ1/3 ウィザードで、以下の操作を行います: 3.1) ルールタイプドロップダウンリストから「本文をブロックしない」を選択します。3.2) 条件リスト内の「本文」の前にあるチェックボックスをオンにします;3.3) すると「テキストを含む」ダイアログボックスが表示されるので、[新規]ボタンをクリックします。スクリーンショットをご覧ください:

- 次の 検索テキスト ダイアログボックスで、以下の操作を行う必要があります: 4.1) 新しい検索キーワードのテキストボックスに本文テキストを入力します。4.2) [追加]ボタンをクリックして本文テキストを検索リストに追加します。4.3) 変更を保存するために[OK]をクリックします。
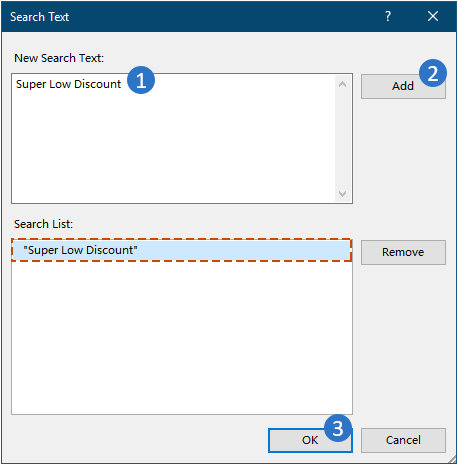
- その後、 テキストを含む ダイアログボックスに戻ります。新しく追加された本文テキストが テキスト ボックスにリストされているのが確認できます。次に、 OK ボタンをクリックします。 ヒント: 必要であれば、上記のステップを繰り返してこのダイアログボックスに新しい本文テキストを追加し続けることができます。そして、テーマ間の関係は「または」になります。

- これで「新しいルールの作成 – ステップ1/3」ダイアログボックスに戻ります。デフォルトでは、このルールの条件は「含む」ですが、下線付きの「含む」テキストをクリックすることで条件を変更でき、表示される「新しいルールの作成」ダイアログボックスで、必要な条件を本文ドロップダウンリストから選択してOK → OKをクリックして変更を保存します。

- 最後に、 迷惑メール ウィンドウに戻ると、新しく作成された「ルール」がルールリストに表示されているのが確認できます。次に、 OK ボタンをクリックしてルールを保存します。 ヒント: ルール説明セクションでは、対応する下線付きテキストをクリックして、ルール名の変更、ルール条件の変更、本文テキストの変更などの修正を行えます。

ブロックしない本文ルールを簡単に管理
上記の方法を使用して迷惑メールルールを作成した後、以下の手順でこれらのルールを簡単に管理できます。
- [Kutools] → [迷惑メール] → [迷惑メールフィルターの管理] を選択して迷惑メール管理ウィンドウを開きます。
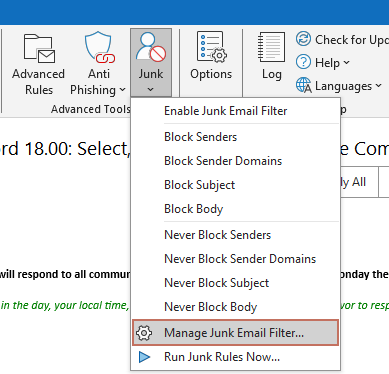
- 次の 迷惑メール 管理ウィンドウで、先ほど作成したルールを編集できます。 2.1) ルールリスト内で、「本文をブロックしない」または手動で作成したブロックしない本文ルールを選択します。2.2) ルール説明ボックス内の下線付きテキストをクリックします。
 2.3) 開いた「テキストを含む」ダイアログボックスで、新しい本文テキストを追加したり、本文テキストを編集したり、本文テキストを削除したり、すべての本文テキストをクリアすることができます。ここでは、「本文をブロックしない」ルールに新しい本文テキストを追加する手順を示します。1) 「テキストを含む」ダイアログボックスで[新規]ボタンをクリックします。2) 検索テキストダイアログボックスで、新しい検索キーワードのテキストボックスに必要な本文テキストを入力します。3) [追加]ボタンをクリックして新しい本文テキストを検索リストに追加します。4) 変更を保存するために[OK]をクリックします。
2.3) 開いた「テキストを含む」ダイアログボックスで、新しい本文テキストを追加したり、本文テキストを編集したり、本文テキストを削除したり、すべての本文テキストをクリアすることができます。ここでは、「本文をブロックしない」ルールに新しい本文テキストを追加する手順を示します。1) 「テキストを含む」ダイアログボックスで[新規]ボタンをクリックします。2) 検索テキストダイアログボックスで、新しい検索キーワードのテキストボックスに必要な本文テキストを入力します。3) [追加]ボタンをクリックして新しい本文テキストを検索リストに追加します。4) 変更を保存するために[OK]をクリックします。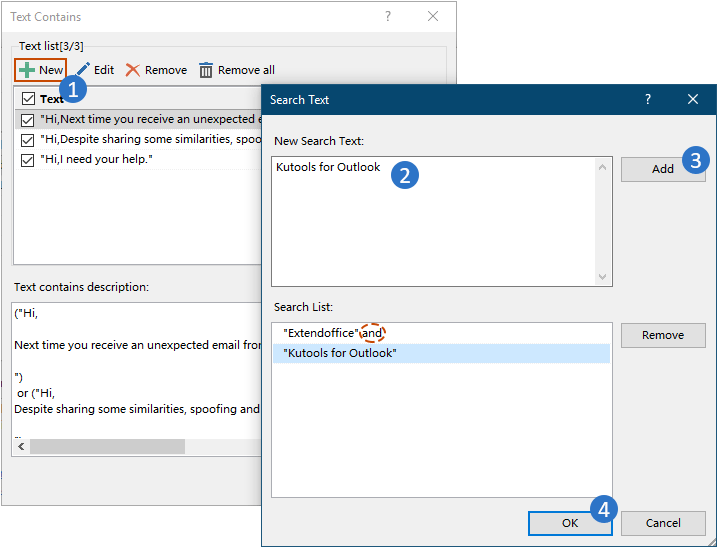 注意: 検索テキストダイアログボックスで保存前に新しい本文テキストを追加し続けると、これらの新しい本文テキスト間の関係は「かつ」になり、それらすべてのテキストを含む本文を持つ受信メールはブロックされません。2.4) これで「テキストを含む」ダイアログボックスに戻ります。新しく作成された本文テキストがテキストセクションにリストされているのが確認できます。[OK]をクリックして変更を保存します。
注意: 検索テキストダイアログボックスで保存前に新しい本文テキストを追加し続けると、これらの新しい本文テキスト間の関係は「かつ」になり、それらすべてのテキストを含む本文を持つ受信メールはブロックされません。2.4) これで「テキストを含む」ダイアログボックスに戻ります。新しく作成された本文テキストがテキストセクションにリストされているのが確認できます。[OK]をクリックして変更を保存します。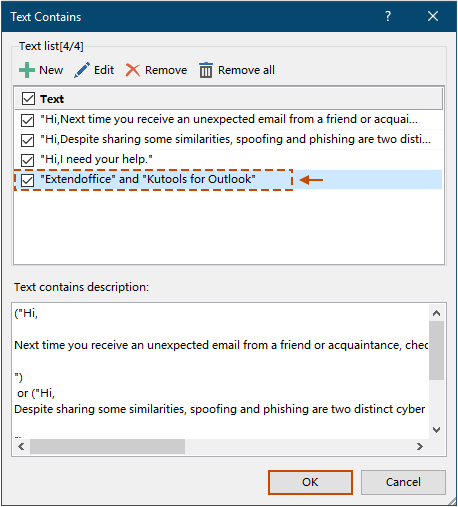 ヒント: 特定のテーマを一時的に無効にしたい場合は、その前のチェックボックスのチェックを外します。2.5) これで迷惑メールウィンドウに戻ります。指定されたルールが更新されているのが確認できます。[OK]をクリックして変更を保存します。
ヒント: 特定のテーマを一時的に無効にしたい場合は、その前のチェックボックスのチェックを外します。2.5) これで迷惑メールウィンドウに戻ります。指定されたルールが更新されているのが確認できます。[OK]をクリックして変更を保存します。
- 迷惑メールフィルターをオフにするには、[Kutools] → [迷惑メール] → [迷惑メールフィルターを有効にする] を選択します。チェックマークが消えていることを確認してください。
- 特定のルールを一時的にオフにするには、[Kutools] → [迷惑メール] → [迷惑メールフィルターの管理] を選択します。迷惑メールウィンドウで、ルールの前のチェックボックスのチェックを外してから[OK]をクリックして変更を保存します。
- 迷惑メールウィンドウに提供されている例ルールは、この機能の迷惑メールルールをよりよく理解するのに役立ちます。不要になった場合は削除できます。
- 迷惑メールウィンドウにはコンテキストメニューが用意されています。ルール上で右クリックして、必要に応じたオプションを選択できます。
 すべて選択: このオプションを選択すると、迷惑メールウィンドウにリストされているすべてのルールがチェックされます。
すべて選択: このオプションを選択すると、迷惑メールウィンドウにリストされているすべてのルールがチェックされます。 すべて選択解除: このオプションを選択すると、迷惑メールウィンドウにリストされているすべてのルールがチェック解除されます。
すべて選択解除: このオプションを選択すると、迷惑メールウィンドウにリストされているすべてのルールがチェック解除されます。 反転: このオプションを選択すると、ルールリスト内の複数のルールの選択状態が反転します。
反転: このオプションを選択すると、ルールリスト内の複数のルールの選択状態が反転します。 上を選択: このオプションを選択すると、現在選択されているルールとそれより上のすべてのルールがチェックされます。
上を選択: このオプションを選択すると、現在選択されているルールとそれより上のすべてのルールがチェックされます。 下を選択: このオプションを選択すると、現在選択されているルールとそれより下のすべてのルールがチェックされます。
下を選択: このオプションを選択すると、現在選択されているルールとそれより下のすべてのルールがチェックされます。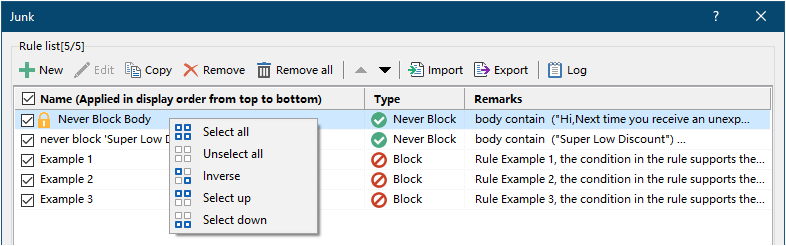
- 迷惑メールウィンドウに複数のルールが作成されている場合、ルールは上から順に実行されます(ブロックしないルールは常に最上位)。
- 迷惑メールウィンドウで、ルールの編集、コピー、削除、クリア、インポート、エクスポートを行うことができます。
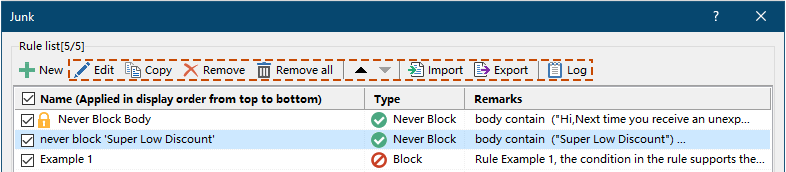
- 迷惑メールウィンドウで、長いルール説明を折り返してプレビューを改善するための「ルール説明の折り返し表示」ボックスをチェックできます。
最高のオフィス生産性ツール
最新情報: Kutools for Outlook 無料版リリース!
新しくなった Kutools for Outlook を100以上の素晴らしい機能とともに体験してください!今すぐダウンロードしてみましょう!
🤖 Kutools AI : 高度なAI技術を活用し、メールの返信、要約、最適化、拡張、翻訳、作成までを簡単に処理します。
📧 メール自動化: 自動返信(POPとIMAPに対応) / スケジュール電子メールを送信 /送信時にルールで自動 CC/BCC / 高度なルールによる自動転送 / 挨拶を自動追加 / 複数宛先メールを自動的に一通ずつ分割...
📨 メール管理: メールの取り消し / 件名などで詐欺メールをブロックする / 重複メールを削除 / 高度な検索 / フォルダーを整理...
📁 添付ファイルプロ: 一括保存 / 一括切り離し / 一括圧縮 / 自動保存 / 自動的に切り離す / 自動圧縮...
🌟 インターフェイスマジック: 😊さらに美しくてクールな絵文字 /重要なメール到着時に通知 / Outlookを閉じるのではなくグループを最小化...
👍 ワンクリック便利機能: 全員に【Attachment】付きで返信 / フィッシング対策メール / 🕘送信者のタイムゾーン表示...
👩🏼🤝👩🏻 連絡先&カレンダー: 選択したメールから一括で連絡先を追加 /連絡先グループを個別グループに分割 / 誕生日のリマインダーを削除...
お好みの言語で Kutools を利用可能 ― 英語、スペイン語、ドイツ語、フランス語、中国語など40以上の言語に対応!
Kutools for Outlookをワンクリックですぐに利用開始。待たずに今すぐダウンロードして効率を高めましょう!


🚀 ワンクリックダウンロード — Office用アドインをすべて入手
強くおすすめ: Kutools for Office(5-in-1)
ワンクリックで五つのインストーラーを同時ダウンロード ― Kutools for Excel、Outlook、Word、PowerPoint、Office Tab Pro。 今すぐダウンロード!
- ✅ ワンクリックの便利さ: 五つのセットアップパッケージを一度にダウンロードできます。
- 🚀 あらゆるOffice作業に準備完了: 必要なアドインをいつでもインストール可能です。
- 🧰 含まれるもの: Kutools for Excel / Kutools for Outlook / Kutools for Word / Office Tab Pro / Kutools for PowerPoint