Outlookでメッセージ送信者による複数のメールをブロックしない
Kutools for Outlook
ここで、Kutools for OutlookのNever Block Senders機能を紹介します。この機能は、選択した1つまたは複数のメールの送信者をNever Block Sendersリストに迅速に追加するのに役立ちます。
Outlookでメッセージ送信者による複数のメールをブロックしない
Outlookでメッセージ送信者による複数のメールをブロックしない
Outlookでメッセージ送信者による複数のメールをブロックしないようにするには、次の手順を実行してください。
1. ブロックしない送信者として設定したい複数のメールを選択します。
2. 次に、Kutools > 迷惑メール(Junk)> Never Block Senders をクリックしてこのユーティリティを適用します。スクリーンショットをご覧ください:

または、選択したメールを右クリックし、迷惑メール(Kutools)> Never Block Senders を選択してこのユーティリティを適用することもできます。

3. 選択した送信者アドレスがブロックしないリストに追加されたことを知らせるプロンプトボックスが表示されます。次に [ OK] をクリックして閉じます。

注意: 以前に有効にしていなかった場合、別のプロンプトボックスが表示されます。 迷惑メール 機能の前に。クリックしてください はい を押して 迷惑メール 機能を有効にします。 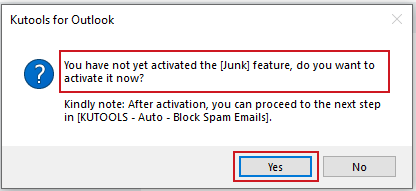
Never Block Sender の設定が完了すると、それらの送信者からのメールは受信時に迷惑メールとしてフィルタリングされなくなります。
ブロックしない送信者リストを簡単にカスタマイズして管理
以下の方法では、OutlookでNever Block Senderルールを追加、編集、削除する方法について説明します。
1. Kutools > 迷惑メール(Junk) > Manage Junk Email Filter をクリックして、Manage Junk Email Filterユーティリティを適用します。スクリーンショットをご覧ください:

2. 迷惑メール ダイアログが表示されます。リストボックス内のNever Block Sendersルールをクリックし、Rules Descriptionsボックス内の下線付きテキストをクリックすることで送信者アドレスを変更できます。スクリーンショットをご覧ください:
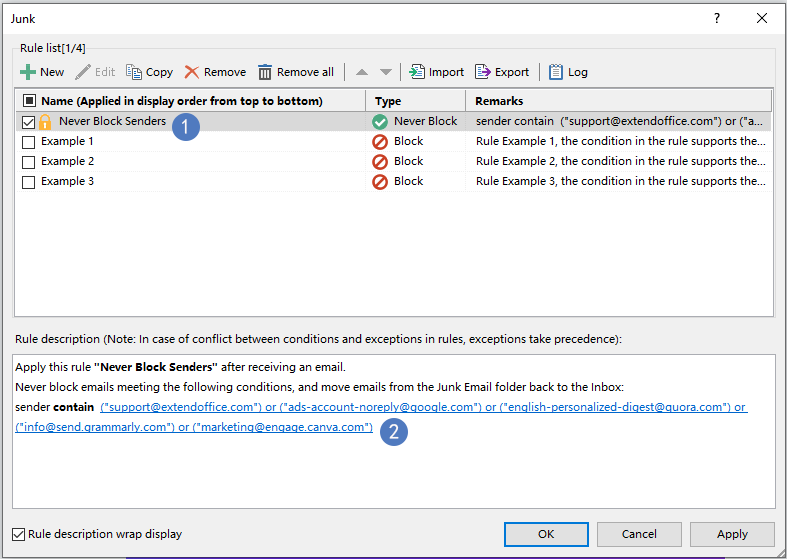
3. Text Containsダイアログで、新しい送信者を挿入したり、現在の送信者を編集したり削除したり、必要に応じてすべての送信者を削除できます。スクリーンショットをご覧ください:

特定の送信者だけを無効にしたい場合は、その送信者のチェックボックスをオフにするだけです。スクリーンショットをご覧ください:


- これで、新しい送信者アドレスが以下のようにText Containsダイアログボックスに挿入されました: スクリーンショットをご覧ください:

4. [Text Contains] ダイアログで [OK] をクリックして [迷惑メール] ダイアログに戻ります。変更に基づいて下線付きの送信者が変更されていることが確認できます。[Never Block Sender] ルールをオンのままにして、[OK] をクリックしてすべての設定を完了します。
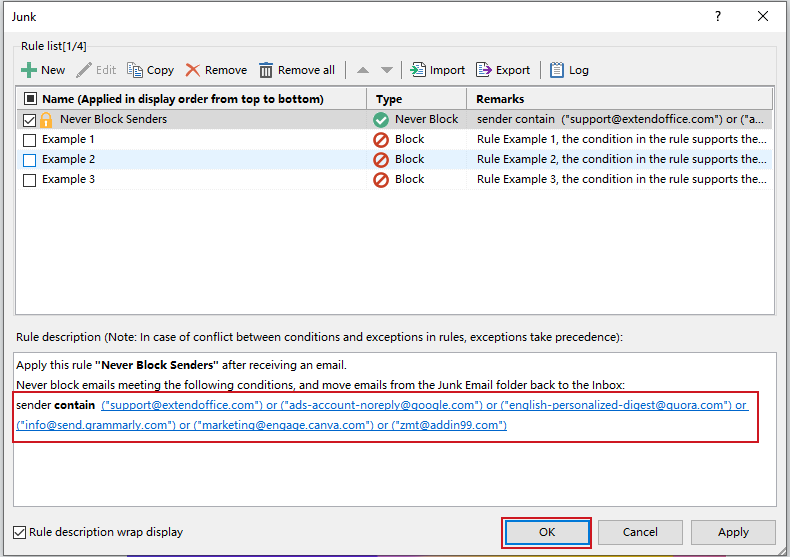
注意: 以前に有効にしていなかった場合、別のプロンプトボックスが表示されます。 迷惑メール 機能の前に。クリックしてください はい を押して 迷惑メール 機能を有効にします。 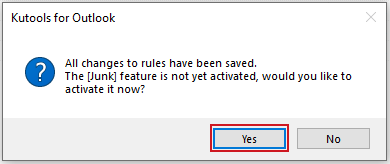
ヒント:
1. 迷惑メールダイアログボックスには、ツールバーにボタンがあります。
 :このボタンをクリックして新しいルールを作成します。
:このボタンをクリックして新しいルールを作成します。 :ルールを選択し、このボタンをクリックして編集します。
:ルールを選択し、このボタンをクリックして編集します。 :ルールを選択し、このボタンをクリックしてコピーします。
:ルールを選択し、このボタンをクリックしてコピーします。 :ルールを選択し、このボタンをクリックして削除します。
:ルールを選択し、このボタンをクリックして削除します。 :このボタンをクリックしてすべてのルールを削除します。
:このボタンをクリックしてすべてのルールを削除します。 :ルールを選択し、このボタンをクリックして上に移動します。
:ルールを選択し、このボタンをクリックして上に移動します。 :ルールを選択し、このボタンをクリックして下に移動します。
:ルールを選択し、このボタンをクリックして下に移動します。 :このボタンをクリックしてルールをRule listにインポートします。
:このボタンをクリックしてルールをRule listにインポートします。 :このボタンをクリックしてすべてのルールをエクスポートします。
:このボタンをクリックしてすべてのルールをエクスポートします。 :このボタンをクリックして操作を表示します。
:このボタンをクリックして操作を表示します。 :このオプションにチェックを入れると、上記のRule descriptionボックス内のルール説明が自動的にマネージャーの幅に基づいて折り返されます。
:このオプションにチェックを入れると、上記のRule descriptionボックス内のルール説明が自動的にマネージャーの幅に基づいて折り返されます。
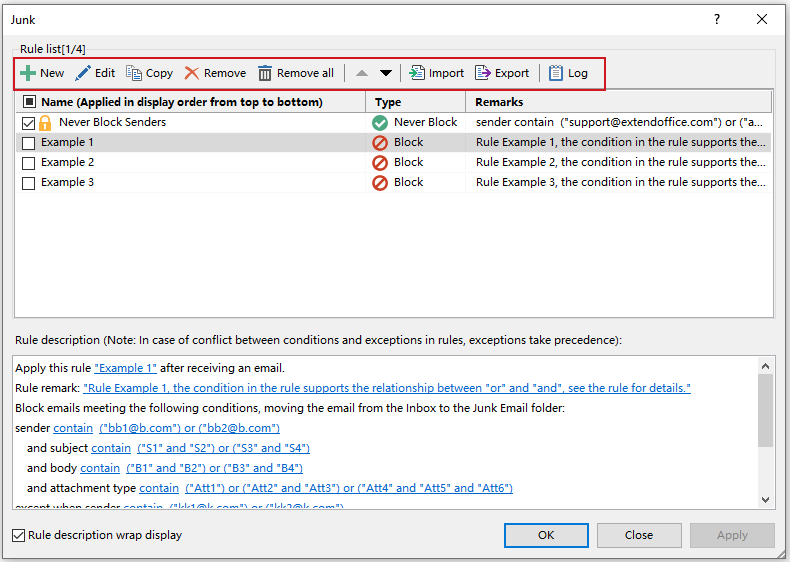
2. 迷惑メール ダイアログボックスには、必要なルールを作成する方法を理解するのに役立つサンプルルールがいくつかあります。
3. 名前の横にあるチェックボックスをオンにしてすべてのルールを有効にします。
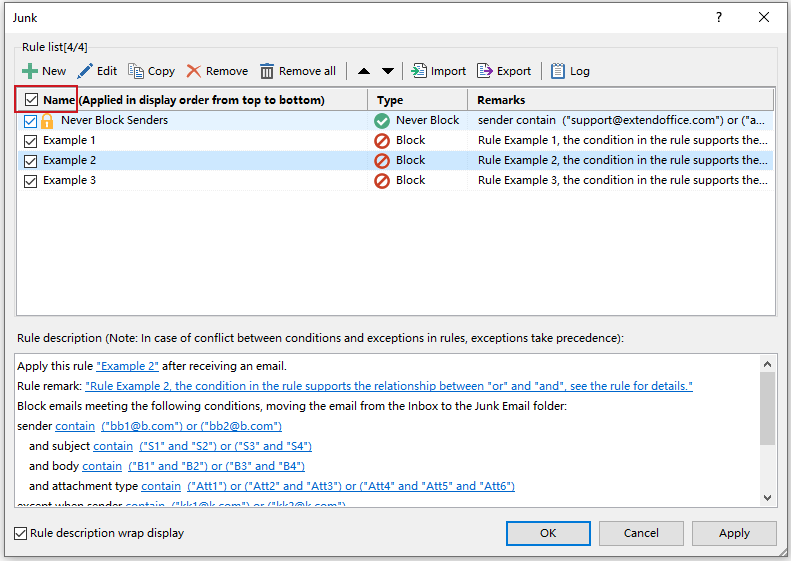
4. 右クリックメニューを使用してさらに多くの操作を実行できます。スクリーンショットをご覧ください:
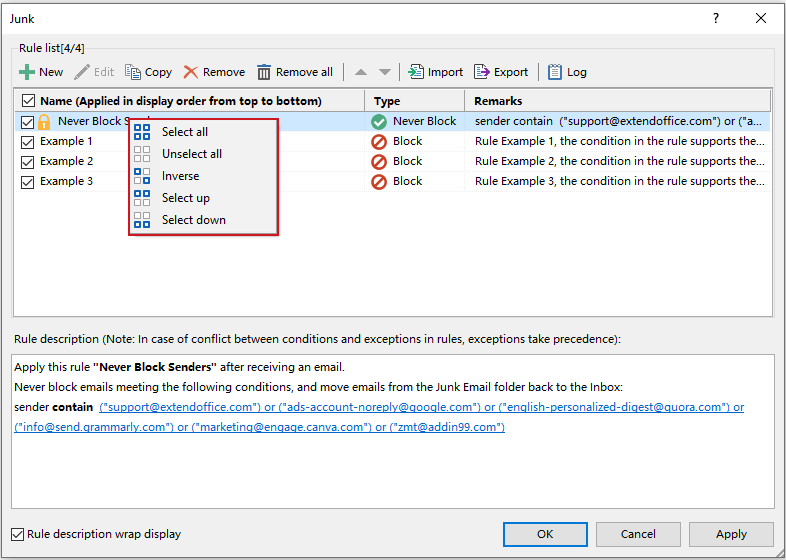
6. ウィザードの最後のステップで備考を編集しなかった場合、ルールリストにはルールの一部が表示されますが、備考は実際には空のままです。
7. 迷惑メールダイアログボックスで、ルール条件が長すぎる場合、Rule description wrap displayオプションをチェックしてルールをインラインで折り返すことができます。
8. 複数のルールを迷惑メールダイアログに作成した場合、これらのルールは上から下に向かって実行されます。例えば、メールが最初のルールに準拠している場合、そのメールは迷惑フォルダーに移動され、その後の2番目、3番目のルールは実行されません。メールが最初のルールに従って受信トレイに残り、2番目のルールにも従って迷惑フォルダーに移動される場合でも、スパムフォルダーには移動されません。
9. 最初のルールで迷惑ルールウィザードから Stop processing other rulesオプションを設定した場合、最初のルールが実行されると他のルールは実行されません。
最高のオフィス生産性ツール
最新情報: Kutools for Outlook 無料版リリース!
新しくなった Kutools for Outlook を100以上の素晴らしい機能とともに体験してください!今すぐダウンロードしてみましょう!
🤖 Kutools AI : 高度なAI技術を活用し、メールの返信、要約、最適化、拡張、翻訳、作成までを簡単に処理します。
📧 メール自動化: 自動返信(POPとIMAPに対応) / スケジュール電子メールを送信 /送信時にルールで自動 CC/BCC / 高度なルールによる自動転送 / 挨拶を自動追加 / 複数宛先メールを自動的に一通ずつ分割...
📨 メール管理: メールの取り消し / 件名などで詐欺メールをブロックする / 重複メールを削除 / 高度な検索 / フォルダーを整理...
📁 添付ファイルプロ: 一括保存 / 一括切り離し / 一括圧縮 / 自動保存 / 自動的に切り離す / 自動圧縮...
🌟 インターフェイスマジック: 😊さらに美しくてクールな絵文字 /重要なメール到着時に通知 / Outlookを閉じるのではなくグループを最小化...
👍 ワンクリック便利機能: 全員に【Attachment】付きで返信 / フィッシング対策メール / 🕘送信者のタイムゾーン表示...
👩🏼🤝👩🏻 連絡先&カレンダー: 選択したメールから一括で連絡先を追加 /連絡先グループを個別グループに分割 / 誕生日のリマインダーを削除...
お好みの言語で Kutools を利用可能 ― 英語、スペイン語、ドイツ語、フランス語、中国語など40以上の言語に対応!
Kutools for Outlookをワンクリックですぐに利用開始。待たずに今すぐダウンロードして効率を高めましょう!


🚀 ワンクリックダウンロード — Office用アドインをすべて入手
強くおすすめ: Kutools for Office(5-in-1)
ワンクリックで五つのインストーラーを同時ダウンロード ― Kutools for Excel、Outlook、Word、PowerPoint、Office Tab Pro。 今すぐダウンロード!
- ✅ ワンクリックの便利さ: 五つのセットアップパッケージを一度にダウンロードできます。
- 🚀 あらゆるOffice作業に準備完了: 必要なアドインをいつでもインストール可能です。
- 🧰 含まれるもの: Kutools for Excel / Kutools for Outlook / Kutools for Word / Office Tab Pro / Kutools for PowerPoint

