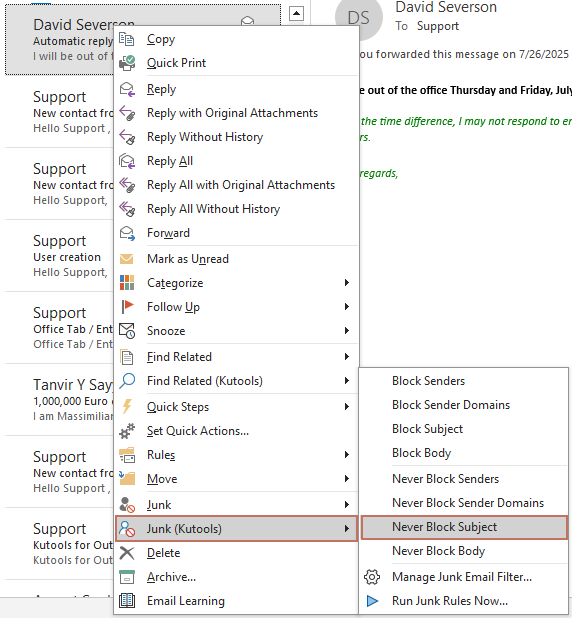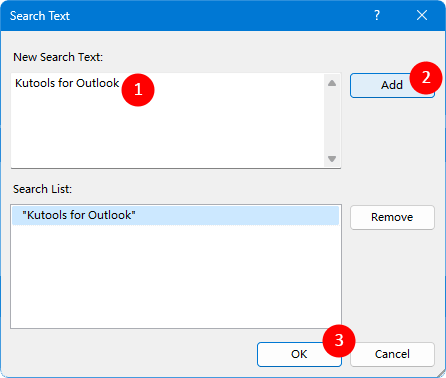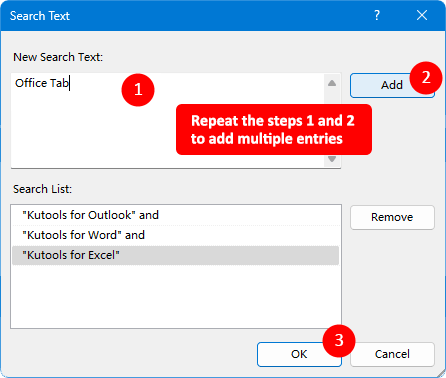Outlookで件名によるメールのブロックをしない
Kutools for Outlook
Kutools for Outlookは、件名でメールをブロックする機能を提供するだけでなく、件名に基づいてメールがブロックされないことを保証する機能も備えています。その「件名を常に受信」機能を使用すると、メールの件名の一部または全体を安全なテキストとして指定でき、その結果、該当する件名を持つ受信メールがブロックされることはありません。
Outlookで件名によるメールのブロックをしない
Kutools for Outlook:Outlook 向けに 100 以上の強力なツールを解禁します。高度な AI 機能も含まれており、生産性を大幅に向上させます。
さらに詳しく... 今すぐ試す!
1. 特定の件名を持つ、ブロックしたくないメールを選択します。
2.Kutools タブで、「 迷惑メール > 件名を常に受信.

3. 表示された 件名を常に受信 ダイアログボックスには、選択されたメールの件名が自動的に追加されます。必要に応じて編集できます。完了したら「 OK.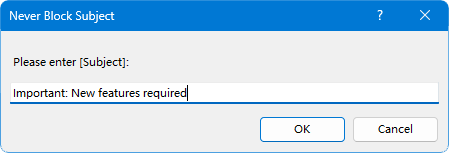
4. 「件名を常に受信」ルールが作成されたことを知らせるプロンプトボックスが表示されます。「 OK 」をクリックして閉じます。
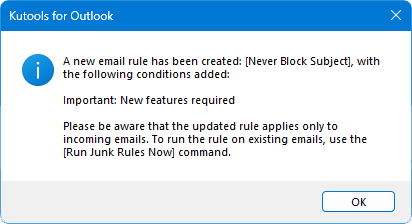
今後、特定のテキストを含む件名を持つメールを受け取った場合でも、以前に送信者をブロックしていたとしてもそのメールはブロックされません。
- 複数の件名を常に受信したい場合は、まず最初に複数のメールを選択します。次に、「迷惑メール」>「件名を常に受信」に移動します。選択したメッセージの件名はすぐに「件名を常に受信」ルールに追加され、将来、それらの件名に一致するメールはブロックされなくなります。
- また、右クリックメニューを使用して件名を常に受信することも可能です。1つまたは複数のメールを選択し、いずれかを右クリックして「 迷惑メール(Kutools) > 件名を常に受信.
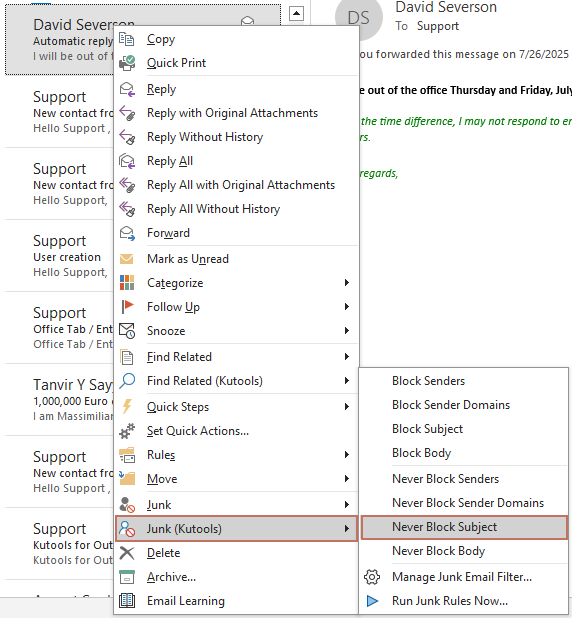
高度な設定を使用して件名によるメールのブロックをしない
上記の方法では、件名内の特定のテキストに基づいてメールをブロックしないようにする方法を説明し、「件名を常に受信」ルールを作成しました。このセクションでは、そのルールの管理方法について説明します。これには、ブロックしない件名の追加、編集、または削除が含まれます。以下の手順に従ってください。
1。Kutools タブで、「 迷惑メール > 迷惑メールの管理.

2。 迷惑メール ダイアログボックスで、「 件名を常に受信 」ルールを選択し、青色の下線付きのテキストをクリックします。
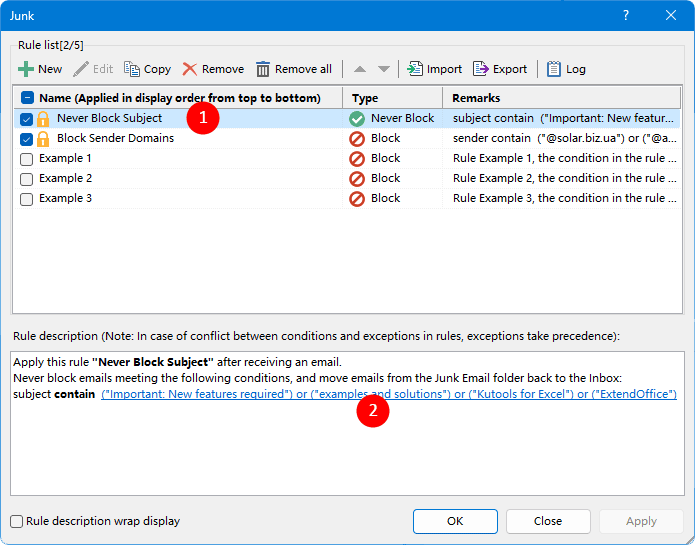
3。ここで、「 テキストを含む 」ダイアログボックスが開きます。ここでは、次の操作が可能です: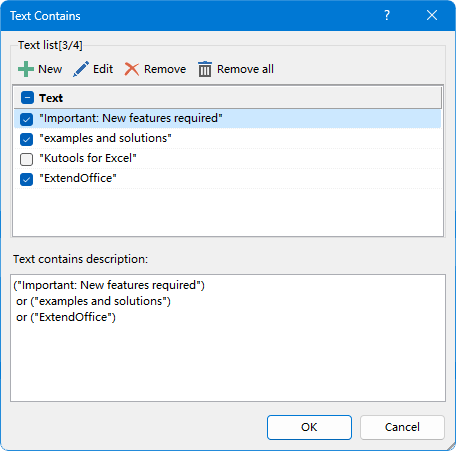
 このボタンをクリックして、該当する件名を持つメッセージがブロックされないようにするエントリを追加します。このアクションにより「 検索テキスト 」ダイアログが開きます。ダイアログ内で、メールの件名から特定のテキストやフレーズを「 新しい検索キーワード 」ボックスに入力し、「 追加 」ボタンをクリックしてから「 OK.
このボタンをクリックして、該当する件名を持つメッセージがブロックされないようにするエントリを追加します。このアクションにより「 検索テキスト 」ダイアログが開きます。ダイアログ内で、メールの件名から特定のテキストやフレーズを「 新しい検索キーワード 」ボックスに入力し、「 追加 」ボタンをクリックしてから「 OK.
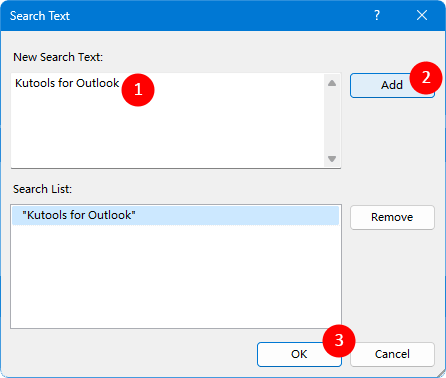
 このボタンをクリックして、現在選択されているエントリを編集します。
このボタンをクリックして、現在選択されているエントリを編集します。 このボタンをクリックして、現在選択されているエントリを削除します。
このボタンをクリックして、現在選択されているエントリを削除します。 このボタンをクリックして、すべてのエントリを削除します。
このボタンをクリックして、すべてのエントリを削除します。
3。上記の手順を完了すると、設定した「件名を常に受信」ルールを確認できます。 テキストに含まれる説明 ボックス内です。特定のテキストを含む件名を持つメールをブロックしないようにしたくない場合は、チェックを外してください。終了したら、「 OK 」をクリックして変更を保存します。
4. Junkウィンドウに戻ったら、「OK」をクリックしてすべての設定を保存します。
注意:
1. 確実に「 迷惑メールフィルター 」が有効になっている(リボン上のJunkボタンが押された状態で表示される)ことを確認してください。これにより、ルールが適用されます。
2. チェックボックスをオンにしてください。 名前 すべてのルールを選択して有効にします。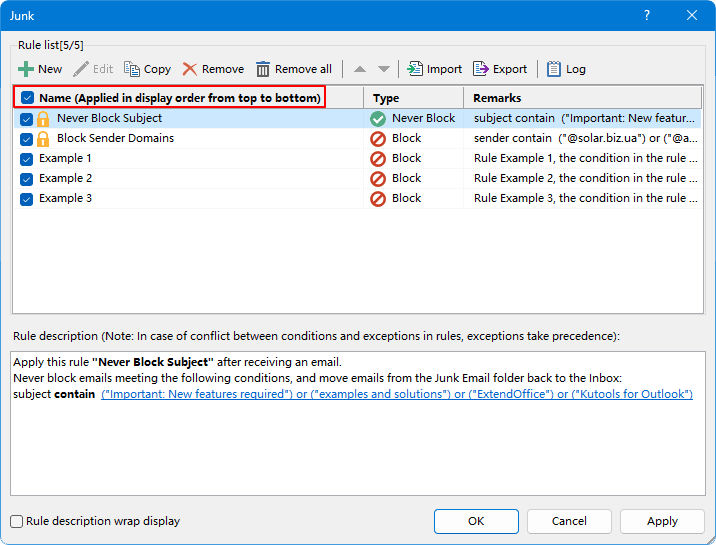
3. 迷惑メールルールマネージャーでは、メニューバーに新規ルールの作成と既存ルールの編集、コピー、削除オプションが用意されています。同時に、要件に応じてルールをエクスポートしたりインポートしたりすることも可能です。
4. 「ルールの説明の折り返し表示」オプションをチェックして、ルールの説明がウィンドウの1行に収まらない場合に次の行に折り返すようにします。
5. Junkダイアログボックス内のルールは上から下へ実行されます。たとえば、メールが最初のルールで設定された条件に一致する場合、そのメールは直ちに迷惑メールフォルダに移動され、その後のルールは適用されません。最初のルールが「ブロックしない」ルールの場合、そのメールは次のブロックルールに一致しても受信トレイに残ります。
最高のオフィス生産性ツール
最新情報: Kutools for Outlook 無料版リリース!
新しくなった Kutools for Outlook を100以上の素晴らしい機能とともに体験してください!今すぐダウンロードしてみましょう!
🤖 Kutools AI : 高度なAI技術を活用し、メールの返信、要約、最適化、拡張、翻訳、作成までを簡単に処理します。
📧 メール自動化: 自動返信(POPとIMAPに対応) / スケジュール電子メールを送信 /送信時にルールで自動 CC/BCC / 高度なルールによる自動転送 / 挨拶を自動追加 / 複数宛先メールを自動的に一通ずつ分割...
📨 メール管理: メールの取り消し / 件名などで詐欺メールをブロックする / 重複メールを削除 / 高度な検索 / フォルダーを整理...
📁 添付ファイルプロ: 一括保存 / 一括切り離し / 一括圧縮 / 自動保存 / 自動的に切り離す / 自動圧縮...
🌟 インターフェイスマジック: 😊さらに美しくてクールな絵文字 /重要なメール到着時に通知 / Outlookを閉じるのではなくグループを最小化...
👍 ワンクリック便利機能: 全員に【Attachment】付きで返信 / フィッシング対策メール / 🕘送信者のタイムゾーン表示...
👩🏼🤝👩🏻 連絡先&カレンダー: 選択したメールから一括で連絡先を追加 /連絡先グループを個別グループに分割 / 誕生日のリマインダーを削除...
お好みの言語で Kutools を利用可能 ― 英語、スペイン語、ドイツ語、フランス語、中国語など40以上の言語に対応!
Kutools for Outlookをワンクリックですぐに利用開始。待たずに今すぐダウンロードして効率を高めましょう!


🚀 ワンクリックダウンロード — Office用アドインをすべて入手
強くおすすめ: Kutools for Office(5-in-1)
ワンクリックで五つのインストーラーを同時ダウンロード ― Kutools for Excel、Outlook、Word、PowerPoint、Office Tab Pro。 今すぐダウンロード!
- ✅ ワンクリックの便利さ: 五つのセットアップパッケージを一度にダウンロードできます。
- 🚀 あらゆるOffice作業に準備完了: 必要なアドインをいつでもインストール可能です。
- 🧰 含まれるもの: Kutools for Excel / Kutools for Outlook / Kutools for Word / Office Tab Pro / Kutools for PowerPoint