不在時にOutlookで自動返信をすばやく作成
Kutools for Outlook
時々、あなたはオフィスを離れるか、休暇で出かける必要がありますが、その間もOutlookを通じてメールを受け取る必要があります。メールを受け取ったときに返信するのは礼儀です。そのため、通常、不在中にOutlookで自動返信を作成する必要があります。通常、Outlookで自動返信を設定するのは非常に複雑で煩わしいものです。しかし、Kutools for Outlookの自動返信ユーティリティを使えば、オフィスを離れている間に各アカウントに自動応答テンプレートを簡単に設定することができます。
交換サーバーなしで不在時にOutlookで自動返信を作成
以下のように、不在中にOutlookで自動返信を簡単に設定できます。
Kutools for Outlook:Outlook 向けに 100 以上の強力なツールを解禁します。高度な AI 機能も含まれており、生産性を大幅に向上させます。
さらに詳しく... 今すぐ試す!
1. Kutools Plus > 返信 > 自動返信を有効にする をクリックして、自動返信ユーティリティを有効にしてください。スクリーンショットをご覧ください:

2. 表示された自動返信ウィンドウで、次の操作を設定してください:
- アカウント確認ペインで、自動返信を設定したいアカウントを選択します。
- 件名接頭辞を「件名接頭辞」テキストボックスに入力します。このテキストは、返信メッセージの件名の前に追加されます。
- メールの内容をテキスト編集ボックスに記入します。(デフォルトでは、テキスト編集ボックスには自動返信メッセージがすでに用意されています。ただし、必要に応じて独自のメッセージを作成することもできます。)
- 最後に、適用をクリックしてこのテンプレートを保存します。
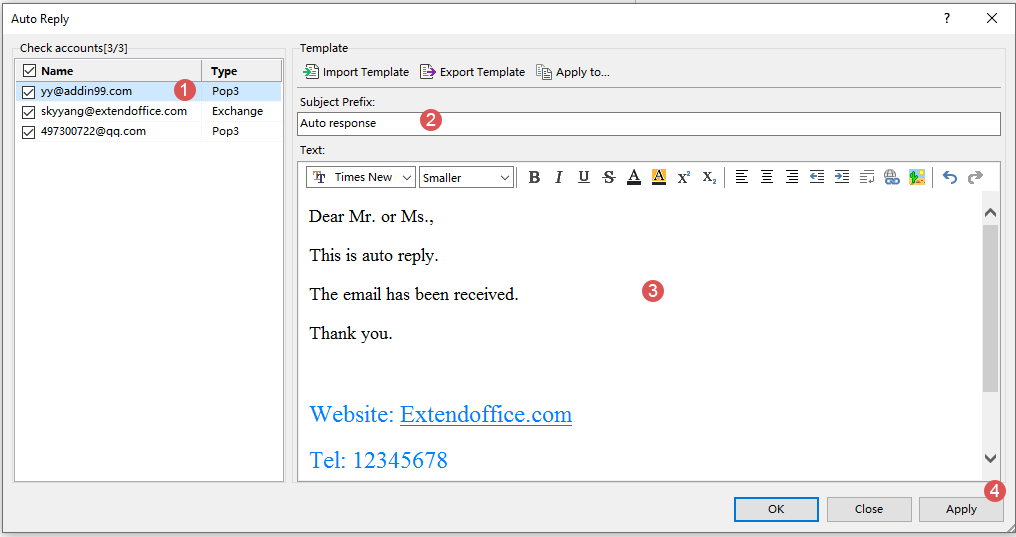
3. これで、指定したアカウント用のメールテンプレートが正常に作成されました。
4. Outlookで自動返信を設定する必要がある他のメールアカウントがある場合は、ステップ 2 に従って他のアカウントのメールテンプレートを続けて設定してください。
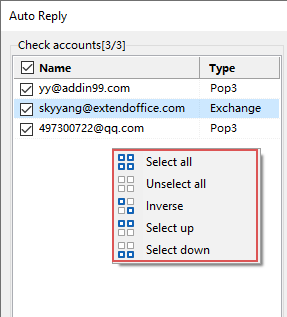
- すべて選択: Outlook内のすべてのアカウントを選択します。
- すべて解除: Outlook内のすべてのアカウントの選択を解除します。
- 反転: 現在の選択状態を反転させます。例えば、あるアカウントが現在チェックされている場合、「反転」をクリックすると、そのアカウントのチェックが外れ、他のすべてのアカウントがチェックされます。
- 上を選択: 現在選択されているアカウント(現在のアカウントを含む)より上のアカウントを選択します。
- 下を選択: 現在選択されているアカウント(現在のアカウントを含む)より下のアカウントを選択します。
5. 各アカウントのメールテンプレートを設定した後、OKをクリックします。すると、確認ボックスが表示されますので、はい ボタンをクリックして自動返信機能を有効にしてください。

これで、自動返信が有効になっているアカウントがメールを受信すると、事前に設定されたテンプレートに基づいて自動的に返信します。
テンプレートのインポート:
別のメールテンプレートをインポートしたい場合: テンプレート ボックスに、1つのアカウントを選択し、次に 重要なテンプレート ![]() 上部リボンから テンプレート セクションで、「 ファイルを選択 」ウィンドウでインポートしたいメールテンプレートを選択し、「開く 」ボタンをクリックします。スクリーンショットをご覧ください:
上部リボンから テンプレート セクションで、「 ファイルを選択 」ウィンドウでインポートしたいメールテンプレートを選択し、「開く 」ボタンをクリックします。スクリーンショットをご覧ください: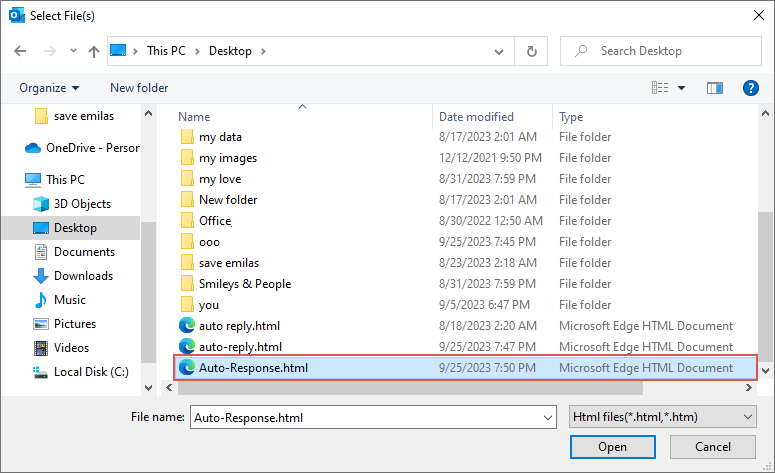
これで、指定したメールテンプレート(件名接頭辞および本文を含む)が選択したアカウントにインポートされました。スクリーンショットをご覧ください: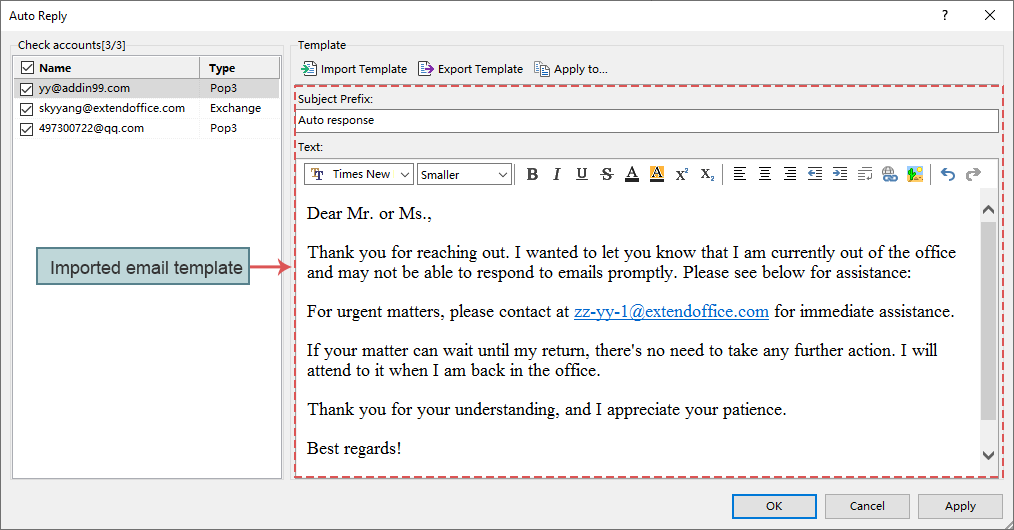
テンプレートのエクスポート:
将来使用するためにテンプレートをエクスポートおよび保存したい場合、必要に応じてエクスポートできます。「 テンプレートのエクスポート ![]() 」を テンプレート セクションからクリックします。「 ファイルを選択 」ウィンドウで、エクスポートされたメールテンプレートを保存する場所を選択し、「 ファイル名 」テキストボックスにファイル名を入力し、「保存 」ボタンをクリックして現在のメールテンプレートを保存します。スクリーンショットをご覧ください:
」を テンプレート セクションからクリックします。「 ファイルを選択 」ウィンドウで、エクスポートされたメールテンプレートを保存する場所を選択し、「 ファイル名 」テキストボックスにファイル名を入力し、「保存 」ボタンをクリックして現在のメールテンプレートを保存します。スクリーンショットをご覧ください: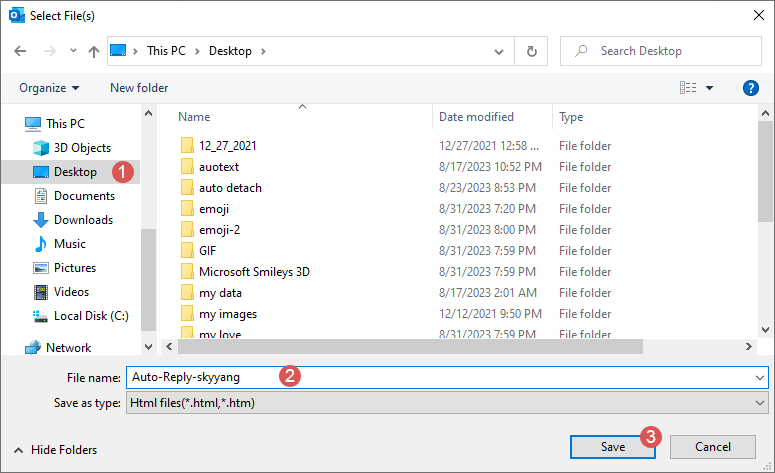
その後、プロンプトボックスが表示され、テンプレートが正常にエクスポートされたことが通知されます。エクスポートされたテンプレートが含まれているフォルダを開きたい場合は、「 OK」をクリックします。そうでない場合は、「 キャンセル」をクリックします。スクリーンショットをご覧ください:
適用対象:
現在のメールテンプレートを他のアカウントに適用したい場合は、「 適用対象 ![]() 」を テンプレート セクションからクリックします。「 適用対象 」ダイアログボックスで、テンプレートを適用したいメールアカウントを選択し、「 OK 」ボタンをクリックします。スクリーンショットをご覧ください:
」を テンプレート セクションからクリックします。「 適用対象 」ダイアログボックスで、テンプレートを適用したいメールアカウントを選択し、「 OK 」ボタンをクリックします。スクリーンショットをご覧ください: 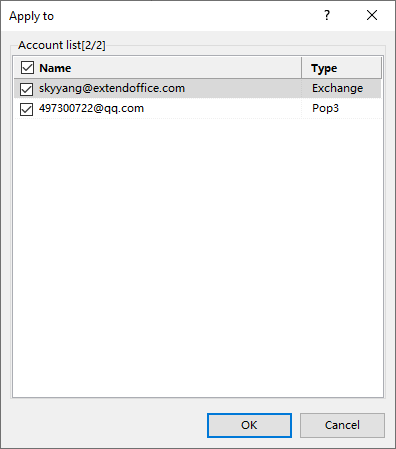
プロンプトボックスが表示され、現在のテンプレートが他のアカウントに正常に適用されたことが通知されます。スクリーンショットをご覧ください:
- 同じ日に誰かがあなたに複数のメールを送り続ける場合、Kutools for Outlookの返信ユーティリティは最初のメールにのみ返信することを選択します。これは、その人から何通のメールを受け取ったとしても、彼らはあなたから1回だけ自動返信メールを受信するということを意味します。
- この 自動 返信 機能を無効にしたい場合は、「 Kutools Plus > 返信 > 自動返信を有効にする 」を再度クリックすると、プロンプトボックスが表示され、ユーティリティが無効になることを通知します。「はい 」ボタンをクリックしてください。スクリーンショットをご覧ください:

最高のオフィス生産性ツール
最新情報: Kutools for Outlook 無料版リリース!
新しくなった Kutools for Outlook を100以上の素晴らしい機能とともに体験してください!今すぐダウンロードしてみましょう!
🤖 Kutools AI : 高度なAI技術を活用し、メールの返信、要約、最適化、拡張、翻訳、作成までを簡単に処理します。
📧 メール自動化: 自動返信(POPとIMAPに対応) / スケジュール電子メールを送信 /送信時にルールで自動 CC/BCC / 高度なルールによる自動転送 / 挨拶を自動追加 / 複数宛先メールを自動的に一通ずつ分割...
📨 メール管理: メールの取り消し / 件名などで詐欺メールをブロックする / 重複メールを削除 / 高度な検索 / フォルダーを整理...
📁 添付ファイルプロ: 一括保存 / 一括切り離し / 一括圧縮 / 自動保存 / 自動的に切り離す / 自動圧縮...
🌟 インターフェイスマジック: 😊さらに美しくてクールな絵文字 /重要なメール到着時に通知 / Outlookを閉じるのではなくグループを最小化...
👍 ワンクリック便利機能: 全員に【Attachment】付きで返信 / フィッシング対策メール / 🕘送信者のタイムゾーン表示...
👩🏼🤝👩🏻 連絡先&カレンダー: 選択したメールから一括で連絡先を追加 /連絡先グループを個別グループに分割 / 誕生日のリマインダーを削除...
お好みの言語で Kutools を利用可能 ― 英語、スペイン語、ドイツ語、フランス語、中国語など40以上の言語に対応!
Kutools for Outlookをワンクリックですぐに利用開始。待たずに今すぐダウンロードして効率を高めましょう!


🚀 ワンクリックダウンロード — Office用アドインをすべて入手
強くおすすめ: Kutools for Office(5-in-1)
ワンクリックで五つのインストーラーを同時ダウンロード ― Kutools for Excel、Outlook、Word、PowerPoint、Office Tab Pro。 今すぐダウンロード!
- ✅ ワンクリックの便利さ: 五つのセットアップパッケージを一度にダウンロードできます。
- 🚀 あらゆるOffice作業に準備完了: 必要なアドインをいつでもインストール可能です。
- 🧰 含まれるもの: Kutools for Excel / Kutools for Outlook / Kutools for Word / Office Tab Pro / Kutools for PowerPoint
