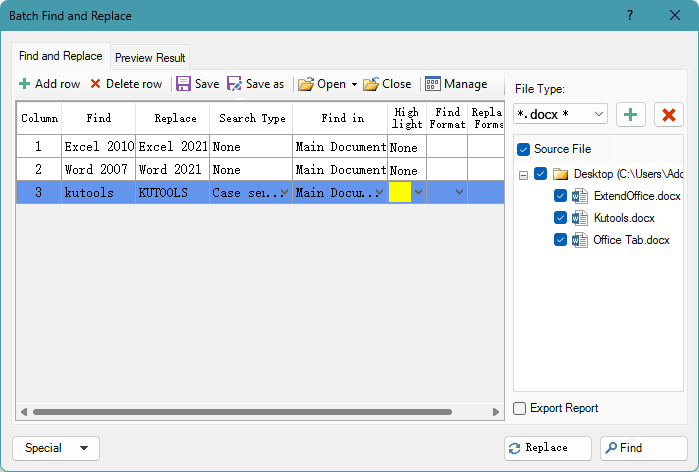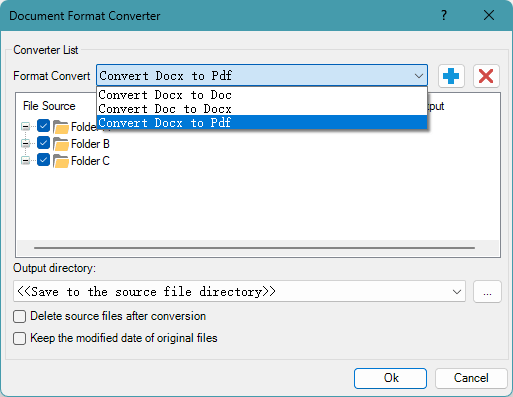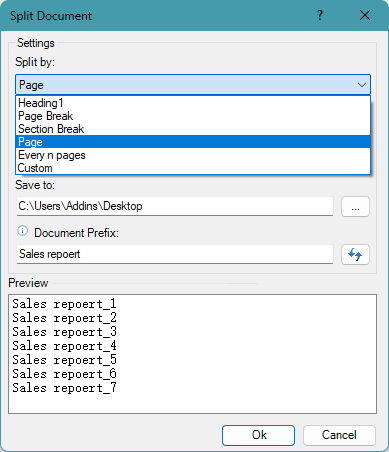AI強化型Kutools for Wordで、より短時間でさらに多くを実現
Kutools for Wordは単なるツール集ではなく、生産性向上を目指して設計されたスマートなソリューションです。AIを活用した機能と必要不可欠な機能を組み合わせ、複雑な作業も効率よく簡単にこなせます。
文書の作成、洗練、翻訳、要約、セキュリティ確保が必要ですか?セクション区切りの削除などタスクを処理する答えやツールを探していますか?Kutoolsなら、AIアシスタント、リアルタイムアシスタント、AI校正、スーパー ポリッシュ、AI編集といった強力なAIツールがWord内でシームレスにサポートします。
AIによる機能強化だけでなく、Kutools for Wordは、定型文の素早い挿入や文書の結合・分割、表や画像、QRコード、テキスト置換などの管理を簡単にし、作業を迅速かつスマートにします。