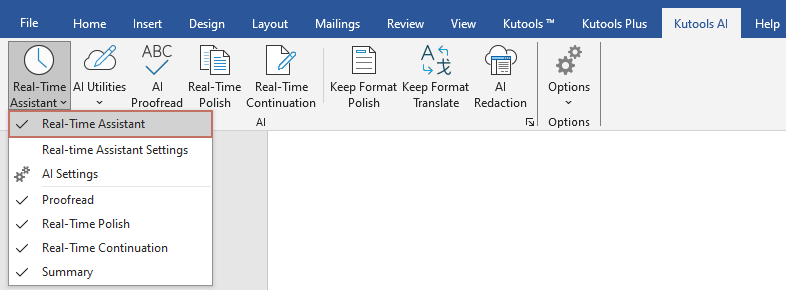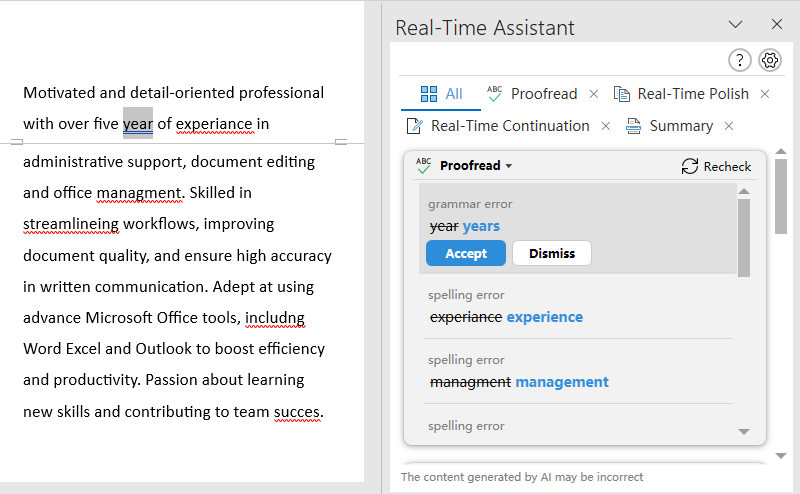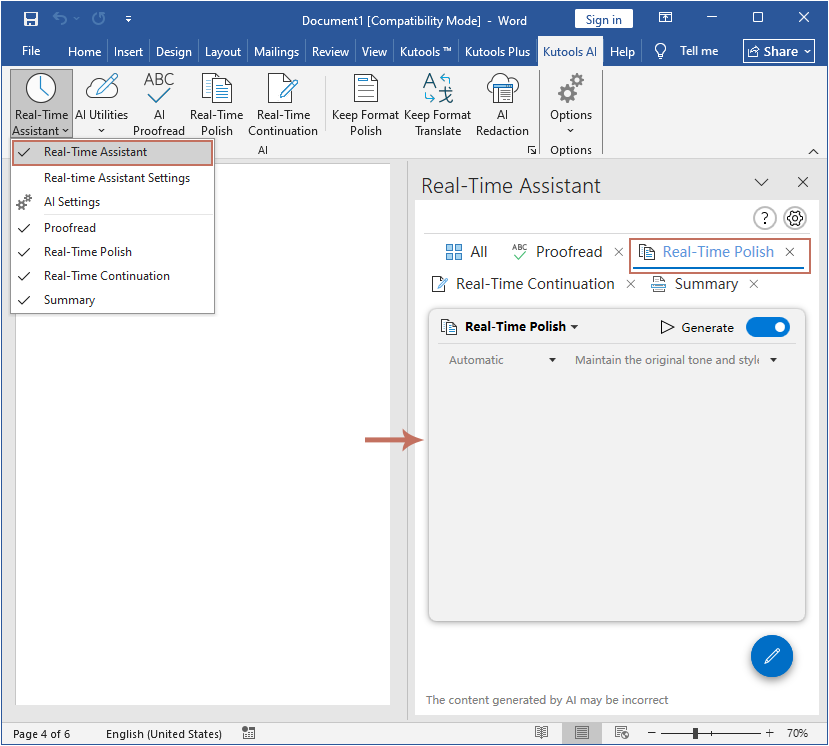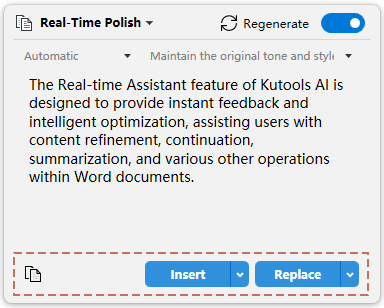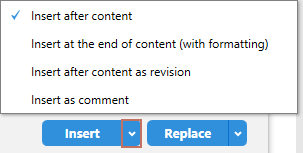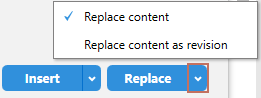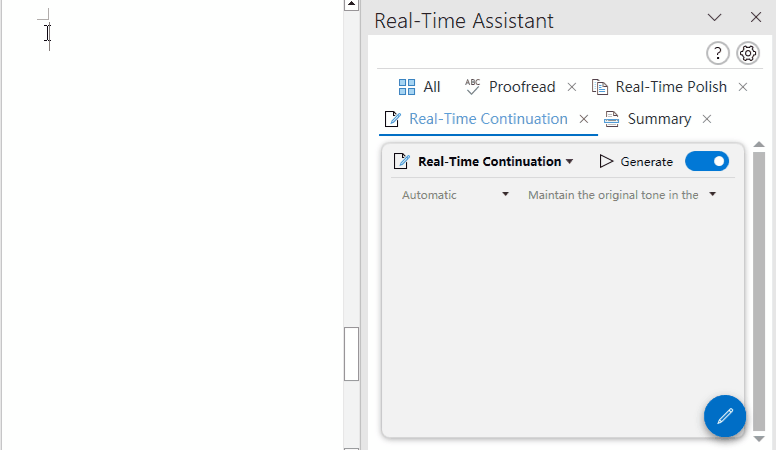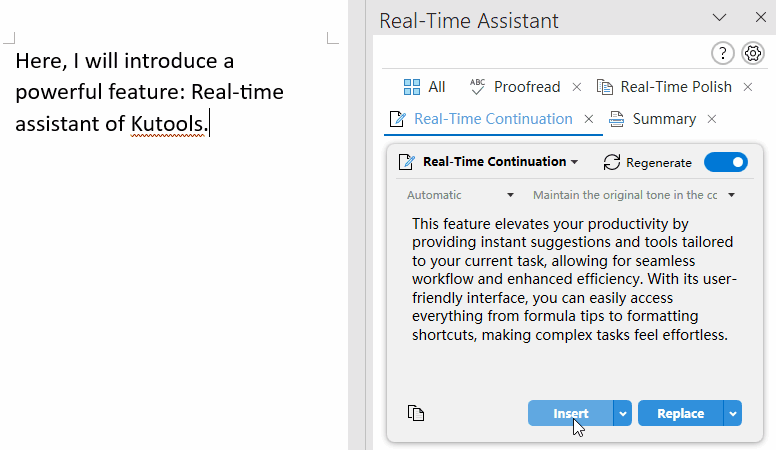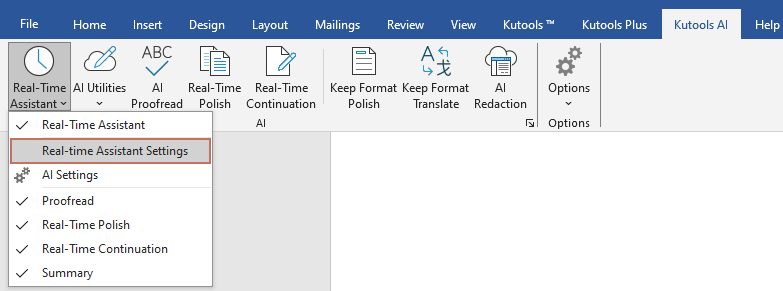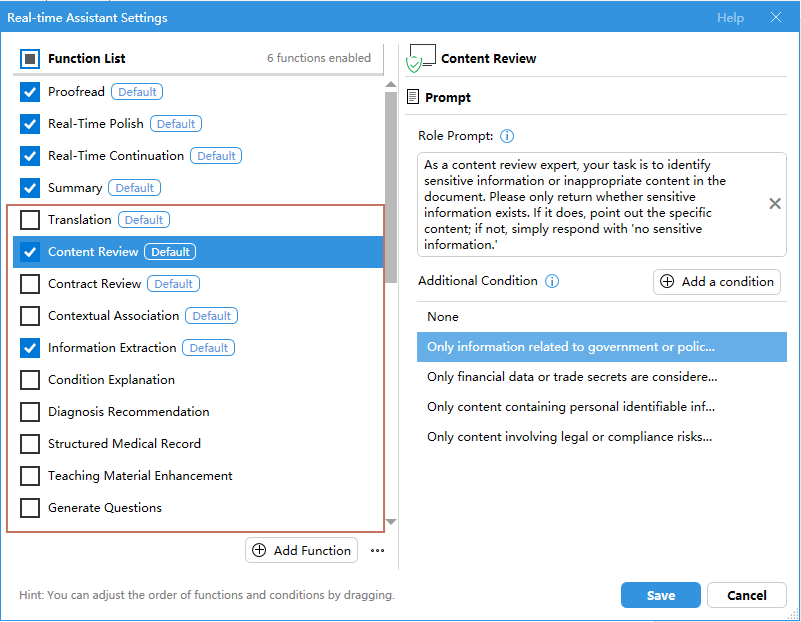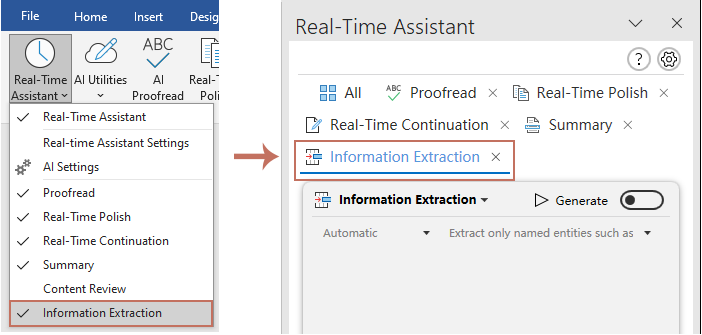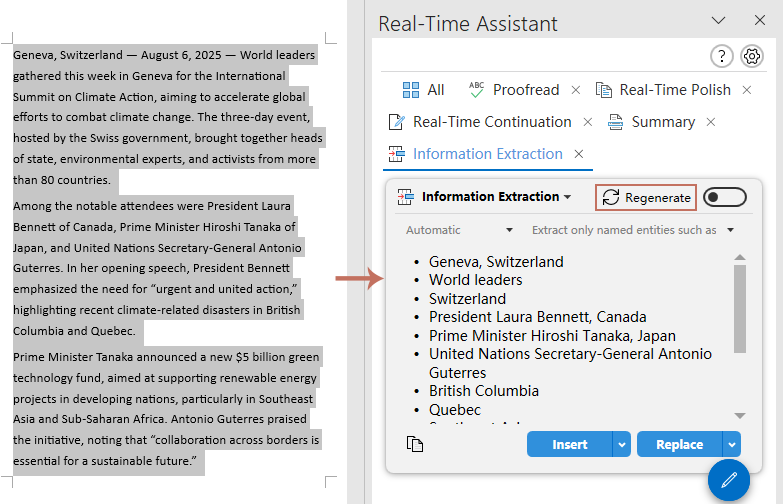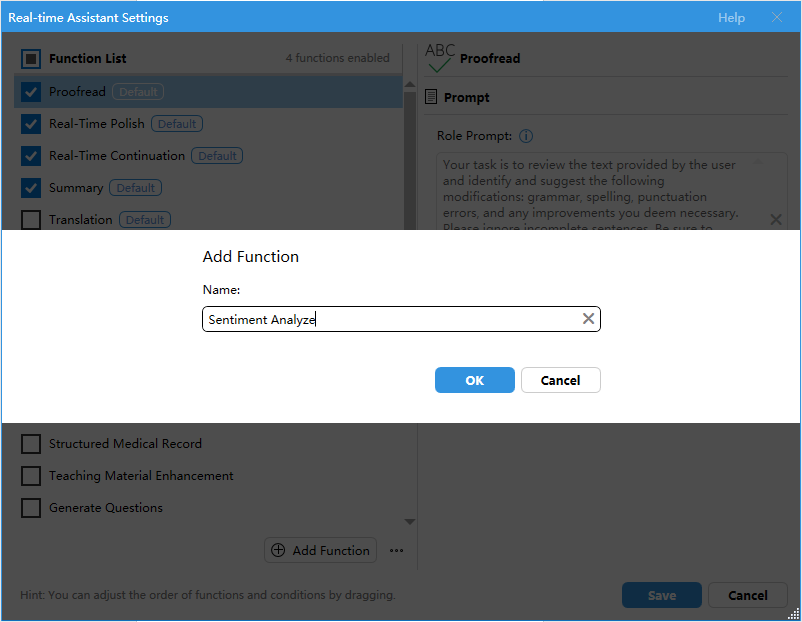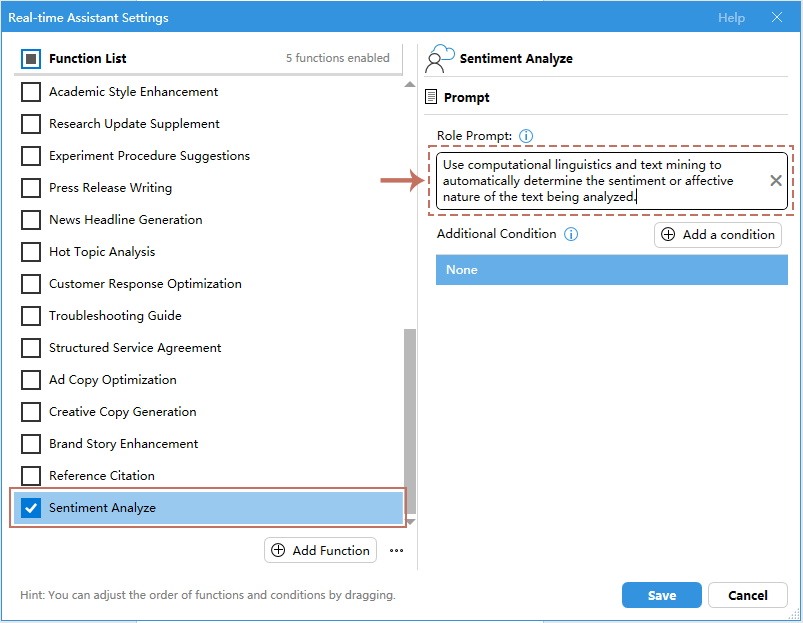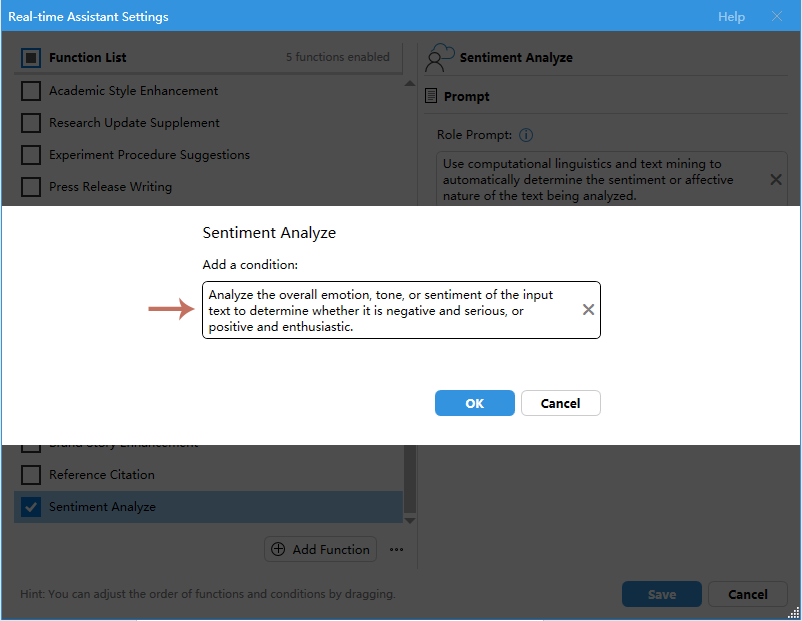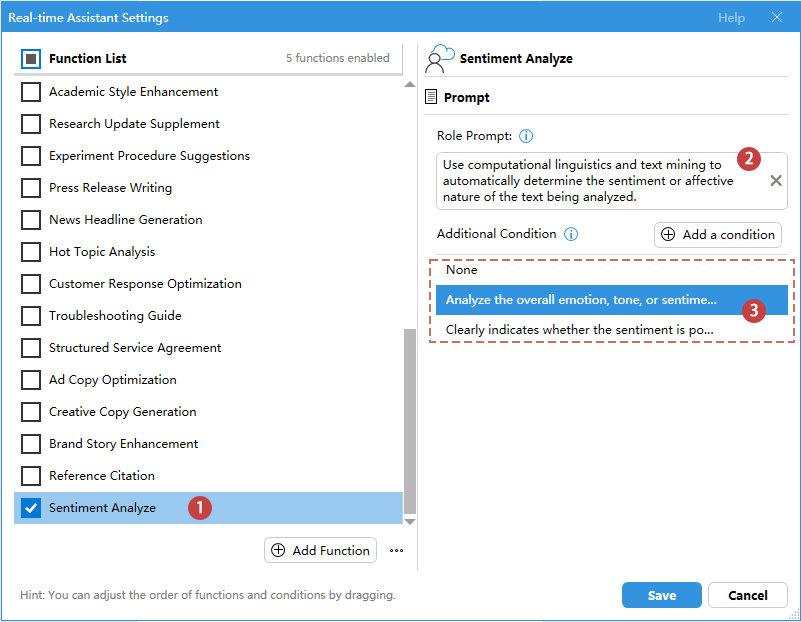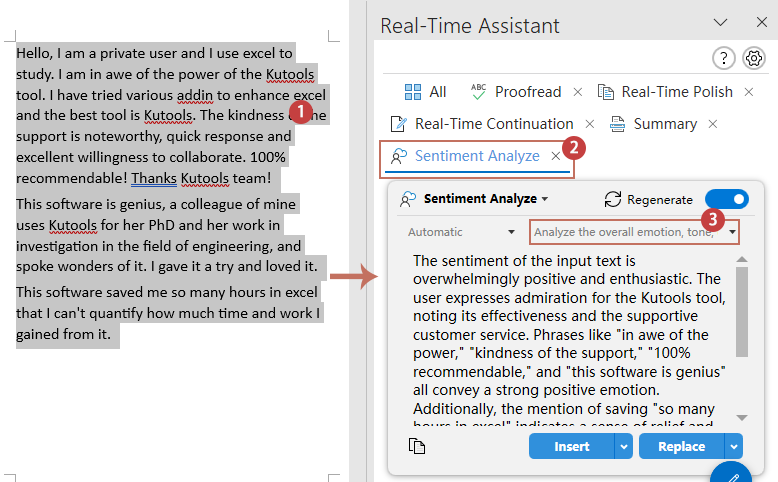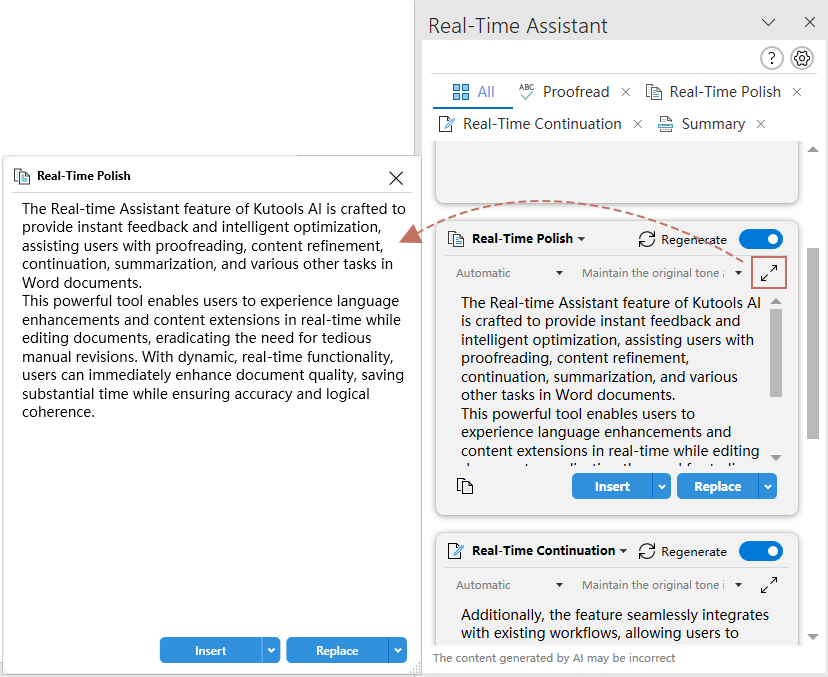Word文書で、リアルタイム校正、即時改良、文章の継続、さらに内容の要約がシームレスに行えます。
Kutools AIのリアルタイムアシスタント機能は、即座にフィードバックと知的最適化を提供できるよう設計されており、Word文書内で校正、内容改良、継続、要約など多彩な作業をユーザーが実現できます。
この強力なツールにより、ユーザーは文書編集時に言語の向上や内容の拡張をリアルタイムで確認でき、煩わしい手作業による修正は不要となります。動的なリアルタイム操作で、文書の品質を瞬時に向上させ、大幅な時間短縮とともに精度と論理的な一貫性を確保します。
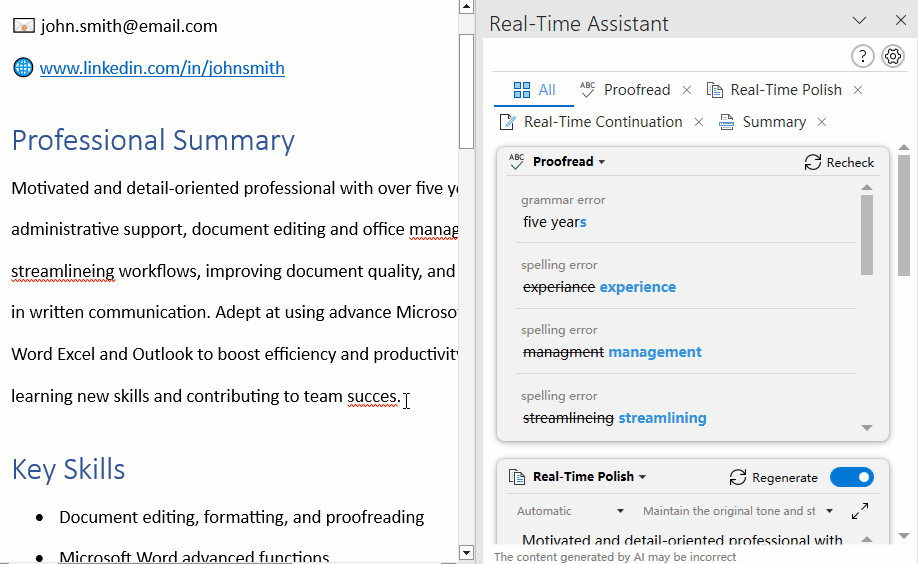
Kutools AIのリアルタイムアシスタントを選ぶ理由
Kutools AIのリアルタイムアシスタント機能を選ぶべき理由の一部をご紹介します:
- ✍️ 即時フィードバックと改良:遅延なく、文章の品質と明確さを高めるための提案を即時に受け取れます。
- 📝 動的継続と要約:アイデアの拡張や簡潔な要約を手軽に生成し、スムーズなコンテンツ作成をサポートします。
- ⚙️ 自動モード・手動モードの切替:自動補助と手動操作を簡単に切り替えられ、用途や好みに応じた執筆支援が可能です。
- ⏱️ 作業効率向上:即時編集とリアルタイム更新により、作業時間を短縮し、効率化を実現します。
- ✅ 精度と論理的一貫性:コンテンツの正確性と論理構成を担保し、質の高い文章を作成できます。
- 🎛️ 機能のカスタマイズ:必要に合わせて機能やプロンプトを調整し、最適な補助レベルで使用できます。
Kutools AIのリアルタイムアシスタント活用例
この機能を利用する前に、まずKutools for Wordをダウンロード・インストールしてください。そしてAIサーバーのAPIキーおよびモデルを設定します。設定方法は「Kutools AIのリアルタイムアシスタントの設定方法」セクションをご覧ください。
レポート作成、記事執筆、クリエイティブなプロジェクトなど、リアルタイムアシスタントは内容の校正、改良、継続、要約、さらにアドバイスや情報抽出など多彩な操作をサポートします。この機能を活用することで、生産性や文章品質を高める具体的な例をいくつかご紹介します。
例1:作成中または文書全体のリアルタイム校正
Kutools for Wordのリアルタイムアシスタントにある校正タブでは、文書の文法・スペル・句読点・用語選択の問題をすばやくチェックできます。現在入力中の段落や文書全体を自動でスキャンし、必要な修正提案を表示して、少ない手間で正確さと読みやすさを向上できます。
- Word文書を開いて、Kutools AI > リアルタイムアシスタント > リアルタイムアシスタントからリアルタイムアシスタントのペインを開きます。
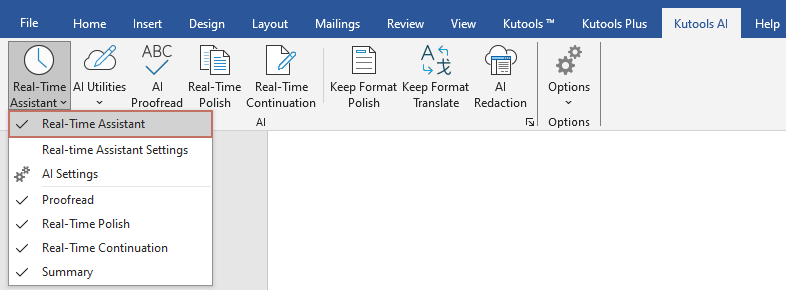
- 文書に内容がある場合、Kutools AIは文書全体を自動でスキャンし、検出されたエラーをリアルタイムアシスタントペインの校正ボックスに一覧表示します。
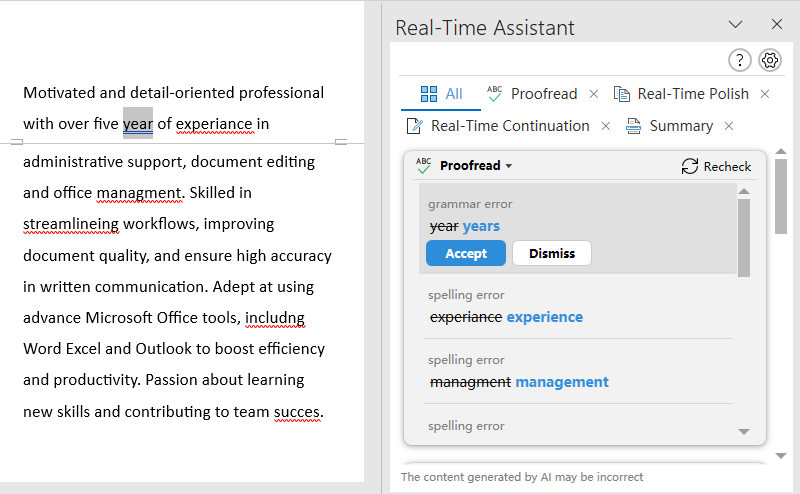 この校正機能の詳しい使い方や事例は、下の対応するハイパーリンクからご確認いただけます。
この校正機能の詳しい使い方や事例は、下の対応するハイパーリンクからご確認いただけます。
例2:作成中または選択した内容のリアルタイム改良
作成中または選択した内容のリアルタイム改良は、文章の品質を瞬時に向上させる機能です。例えば、ビジネス提案書のフォーマルな書き方にしたい場合、対象箇所を選択するだけで、リアルタイムアシスタントが即座にフィードバックを提供して内容を明瞭・簡潔・効果的に改良します。
- クリック Kutools AI > リアルタイムアシスタント > リアルタイムアシスタント、 そして リアルタイムアシスタント ペインがWord文書の右側に表示されます。
リアルタイムポリッシュボックスのみをペインに表示したい場合は、 リアルタイムポリッシュ タブに移動します。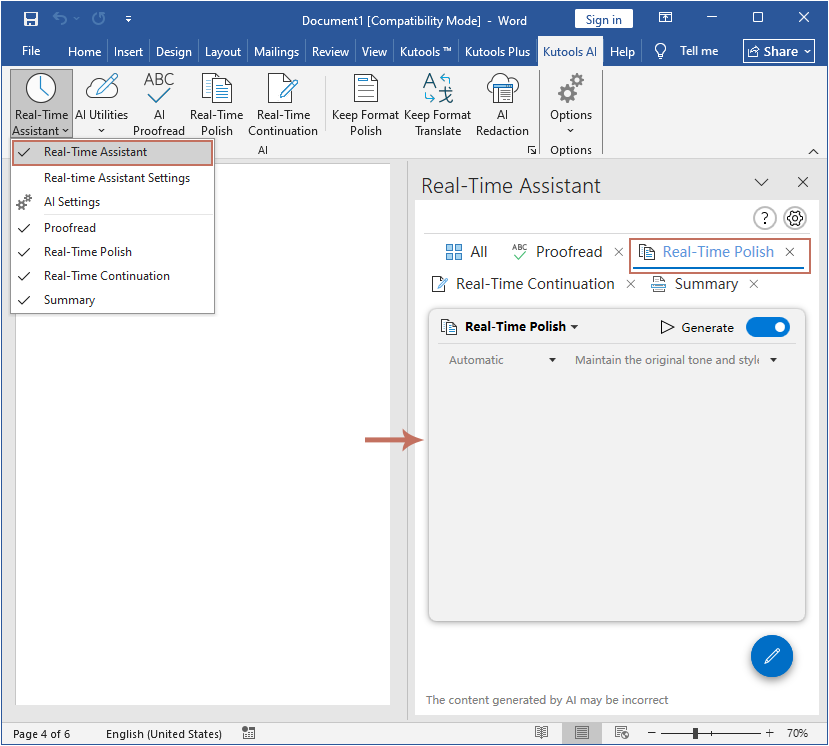
- Wordで内容を選択すると、AIが自動で選択内容を強化・改良します。(リアルタイムポリッシュ機能はデフォルトで自動有効化されています。)

- 改良されたテキストが生成されたら、挿入ボタンや置換ボタンをクリックして新しい内容を追加または原文と直接差し替えることができます。また、コピーをクリックすれば、内容を任意の場所に貼り付けることも可能です。 挿入 または 置換 ボタンをニーズに応じて活用してください。さらに、コピーボタンをクリックして内容を好きな場所へ貼り付けることも可能です。 コピー ボタン。
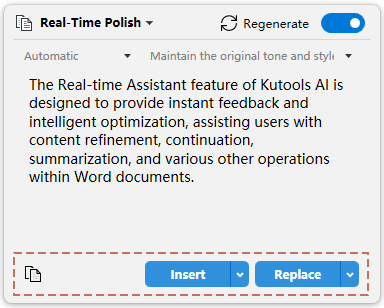
- 1. 挿入 ボタン - デフォルトでは、挿入をクリックすると生成されたAIコンテンツが既存内容の直後に追加されます。小さな矢印をクリックすると、文書の末尾への挿入や、修正として挿入、コメントとして挿入など別の方法を選択できます。一度選択すると、次回以降その方法が適用されます。
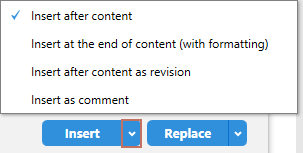
- 2. 置換 ボタン - デフォルトでは、 置換 をクリックすると選択した内容がAI生成結果で上書きされます。小さな矢印をクリックすると、内容を修正として置換するなど他の置換方法も選べます。一度選択した方法は、次回以降にも反映されます。
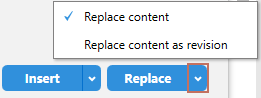
- 1.執筆中の場合、AIは現在までの内容に基づき自動で最適化します。
- 2.テキストを選択せず、カーソルが語と語の間にある場合は、AIが現在の段落を内容に基づいて最適化します。
- 3.改良内容に満足できない場合は、 再生成
 ボタンを押して再度生成できます。
ボタンを押して再度生成できます。
例2:作成中または選択した内容のリアルタイム継続
レポート作成時に、特定部分の続きが思いつかない場合でも、リアルタイム継続機能ならアイデアを即座に拡張し、文章の流れを保ちながら時間と労力を節約できます。
- Word文書で入力を進めると、Kutools AIが入力済内容に基づき自動で文章を継続します。下記デモをご確認ください。(リアルタイム継続機能はデフォルトで自動有効化されています。)
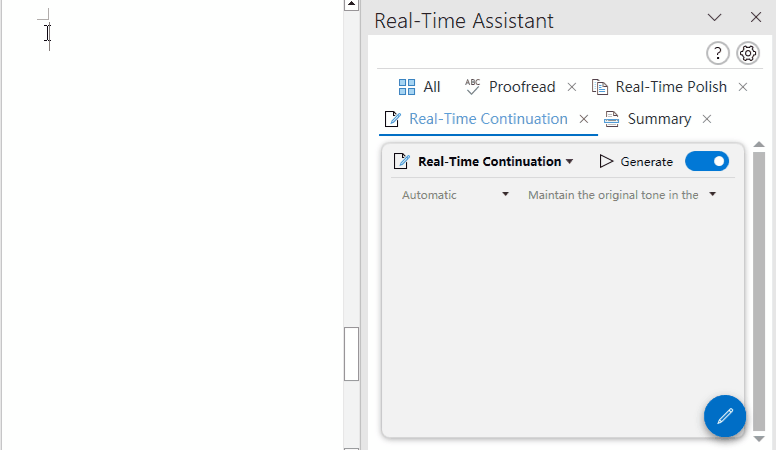
- 継続テキストが生成されたら、挿入ボタンを押すと元の文章直後に追加できます。また、コピーボタンで好きな場所へ貼り付けも可能です。(注意: 置換ボタンは押さないでください。元のテキストが上書きされてしまいます。)
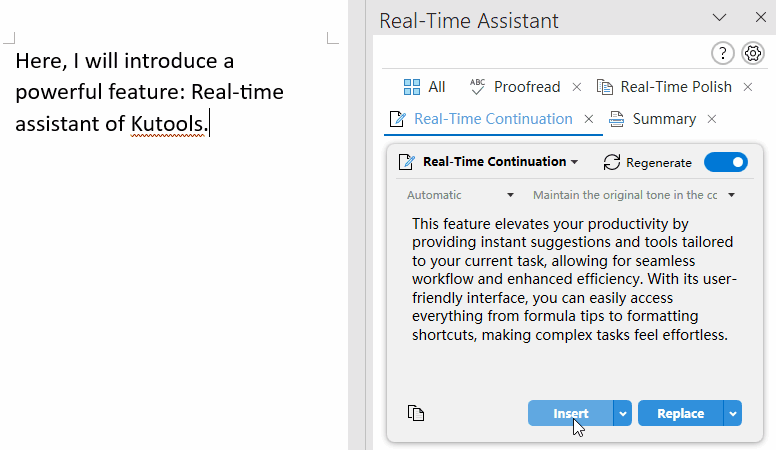
- 1. 挿入 ボタン - デフォルトでは、 挿入 でAI生成内容が既存内容の直後に追加されます。小さな矢印で挿入方法(文書末尾・修正・コメント)を選択でき、一度選ぶと次回その方法が適用されます。
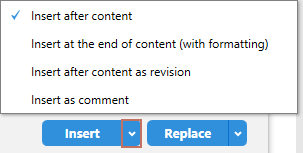
- 2.未完成のテキストを選択すると、AIが選択内容をもとに継続文を生成します。
- 3.生成された内容に満足できない場合は、 再生成
 ボタンで新しい内容を作成できます。
ボタンで新しい内容を作成できます。
例3:作成中または選択した内容のリアルタイム要約
長いレポートを書いた後、素早く要点をまとめたい場合に、リアルタイム要約機能は、特定セクションだけをハイライトしても、AIに文書全体をレビューさせても可能です。
要約したい部分または文書全体を選択すると、AIがそのテキストを解析して簡潔な要約を作成します。Summaryタブに進めば、要約内容のみを表示できます。(Summary機能の自動モードはデフォルトで有効です。)
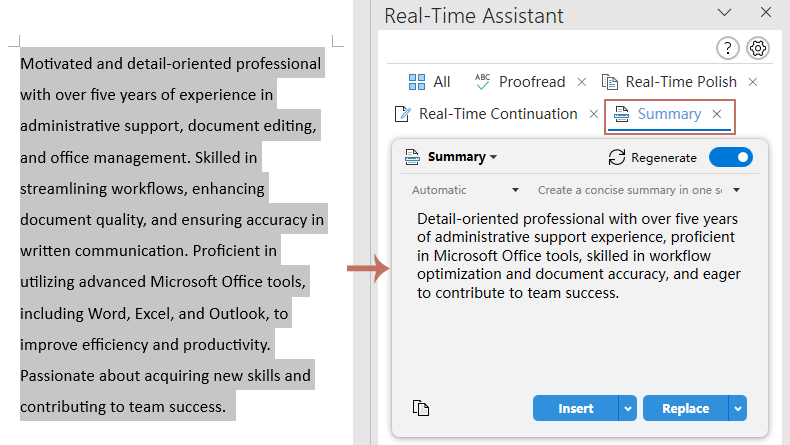
- 生成内容に満足できない場合は、 再生成
 ボタンで新しい要約を作成できます。
ボタンで新しい要約を作成できます。
その他の例:リアルタイムコンテンツレビュー、情報抽出などの機能
リアルタイムの改良や継続機能に加え、Kutools AIではリアルタイム翻訳、コンテンツレビュー、情報抽出などの強力なツールも提供します。これらの機能で、文書内容の管理や生産性向上が効率的に行えます。例えば、テキストの即時翻訳、文書全体の構造レビュー、大量データから重要情報抽出など、多面的な知的文書処理アシスタントとして活躍します。
デフォルトではこれらの機能はペインに表示されません。必要に応じてご自身でチェックして有効にしてください。
- Kutools AI >リアルタイムアシスタント>リアルタイムアシスタント設定をクリックして、リアルタイムアシスタント設定ダイアログボックスを開きます。
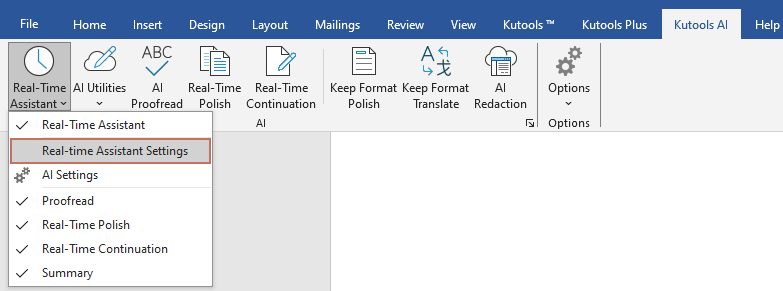
- リアルタイムアシスタント設定ダイアログでは、デフォルトの4つのオプションに加え、他にも多様な機能があります。必要なものにチェックを入れ、保存 をクリックしてダイアログを閉じます。
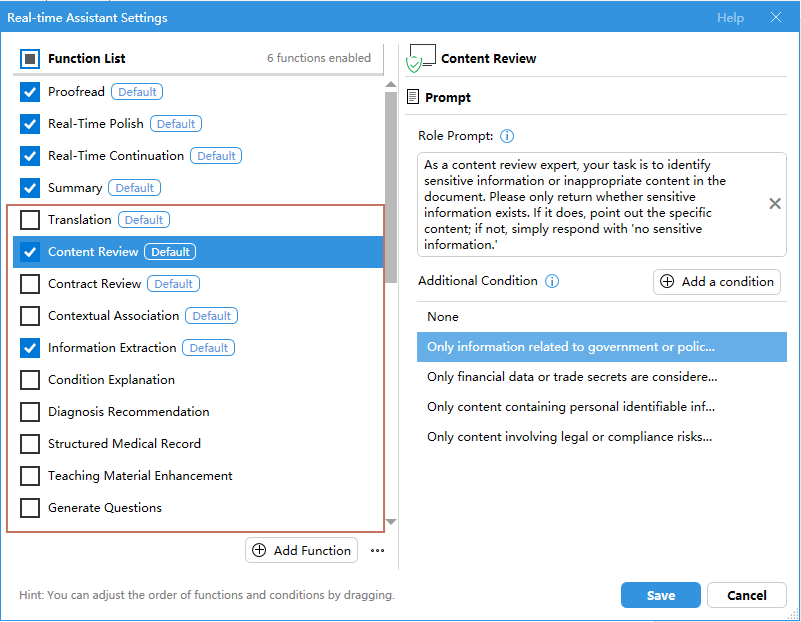
- 追加したオプションは、直接ペインではなくリアルタイムアシスタントのドロップダウンメニューに表示されます。ペインに機能を表示したい場合は、リボンのリアルタイムアシスタントドロップダウンメニューを展開して、該当するオプションにチェックすると、対象機能がペインに追加されてアクセスしやすくなります。
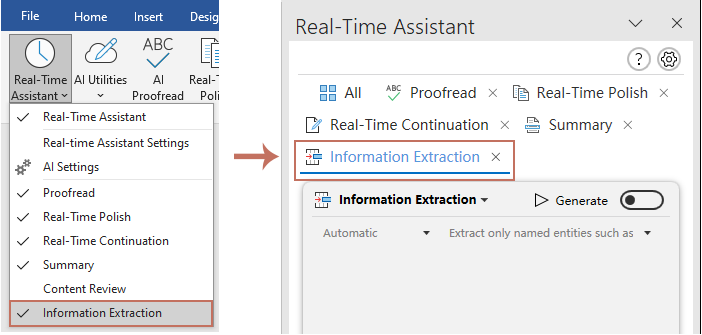
新たに追加したAI機能が利用可能です。たとえば、ニュース記事から名前や場所などの重要情報を抽出したい場合は、Kutools AIの情報抽出機能が素早く詳細情報を抽出し、手作業で探す時間を削減します。高度な分析でテキストから重要事項を正確に識別できます。
- リアルタイムアシスタントのペインにある情報抽出タブに移動します。
- 抽出したい項目をドロップダウンから選択するか、独自のプロンプトを作成してカスタマイズすることも可能です。

- その後、内容を選択すると、名前や場所などの情報が自動で抽出されます。スクリーンショット:
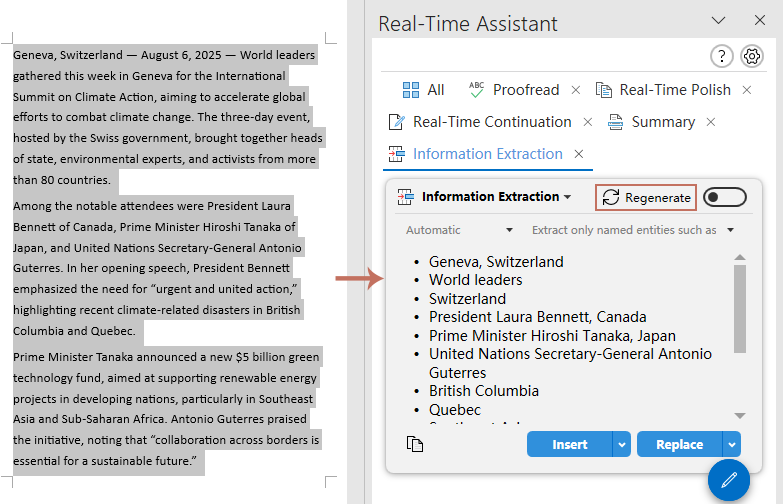
ご自身専用のカスタムロールプロンプトと情報の作成
Kutools AIでは、用途に合わせて独自のカスタムプロンプトを作成可能です。レポートの執筆、記事の要約、文書から特定情報抽出など、必要な内容に応じてプロンプトを定義し、AIが求める情報を的確に生成するように調整できます。個別ニーズに即した効率的なワークフローを実現し、生成されたコンテンツが目的に一致するようにできます。
例えば、記事内容の感情分析を行い、全体の感情やトーンがネガティブで厳しいか、ポジティブで情熱的か判定したいシーンに、カスタムプロンプトを作成してニーズに合った運用ができます。
- Kutools AI >リアルタイムアシスタント>リアルタイムアシスタント設定をクリックして、リアルタイムアシスタント設定ダイアログボックスを開きます。
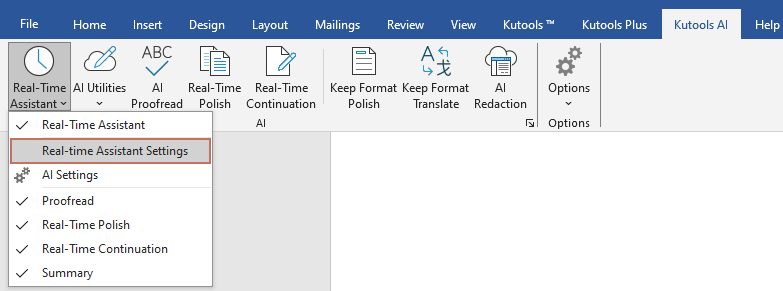
- で、 リアルタイムアシスタント設定 ダイアログボックスで、 機能を追加 ボタンをクリックし、スクリーンショットをご覧ください:

- その後、 名前 テキストボックスに名前を入力し、 OK.
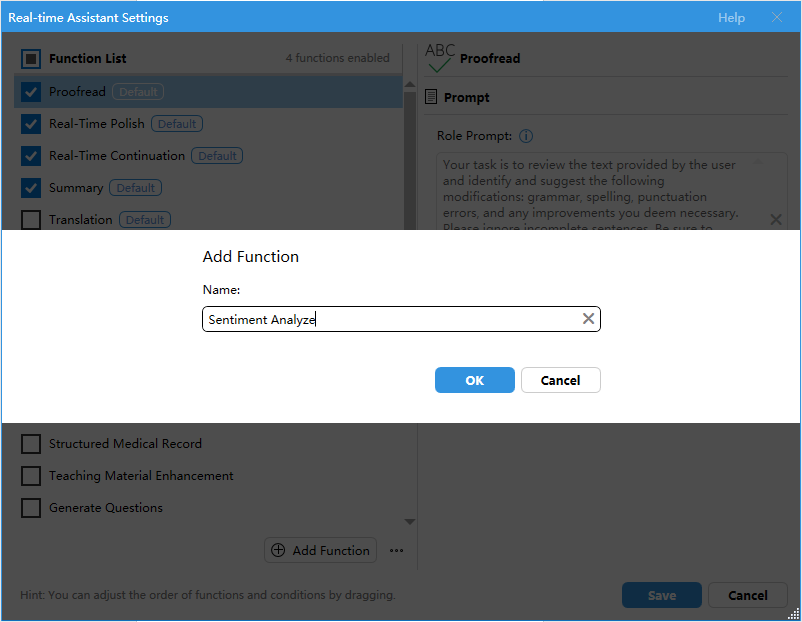
- 次に、 ロールプロンプト ボックスにロールプロンプトを指定し、ご自身のニーズに合う内容にしてください。その後、 条件を追加 ボタンをクリックします。スクリーンショット:
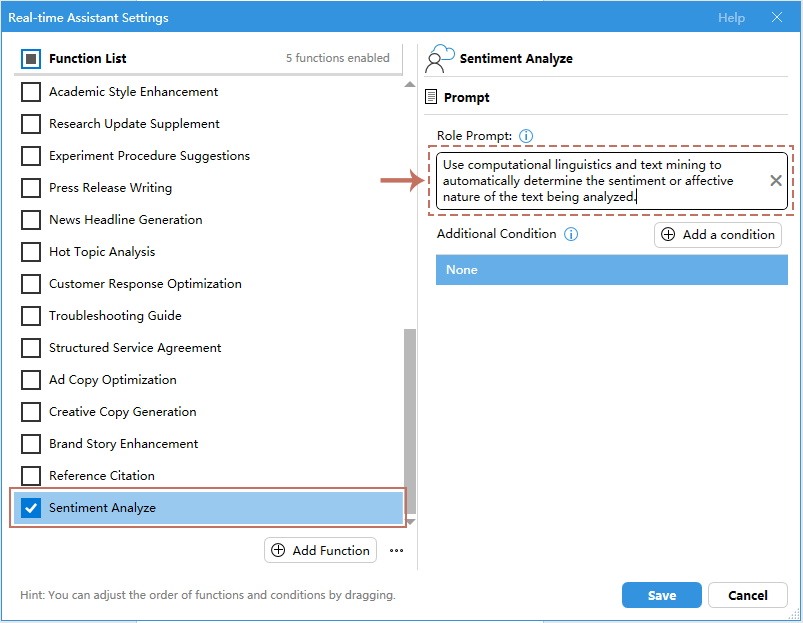
- 次に、プロンプトテキストをテキストボックスに入力して条件を設定します。 OK.
注意:カスタムプロンプトを指定しない場合、AIはNoneとなり、主要ロールプロンプトに基づいて結果が生成されます。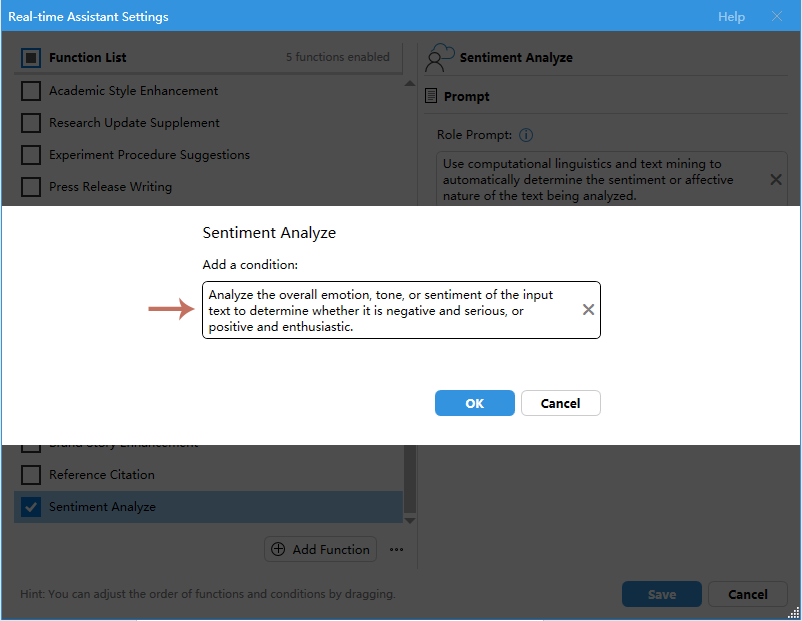
- 他にも必要な条件があれば追加して、プロンプト精度を高めます。
- これでカスタム機能プロンプトが作成されました。 保存 ボタンでルールを保存し、ダイアログボックスを閉じます。
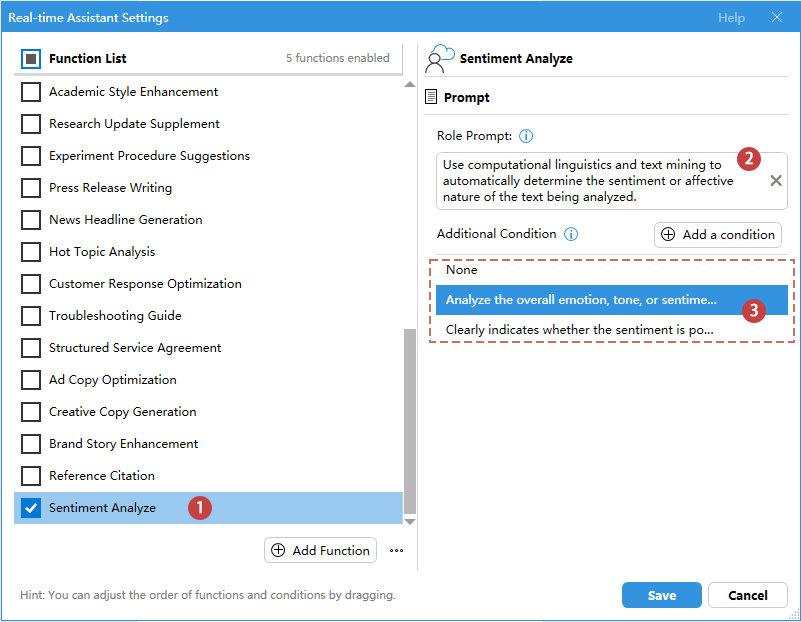
- その後、リアルタイムアシスタントペインに手動で機能を追加してください。これ以降、内容を選択するとAIが自動でテキストを分析し、感情分析を生成します。スクリーンショット:
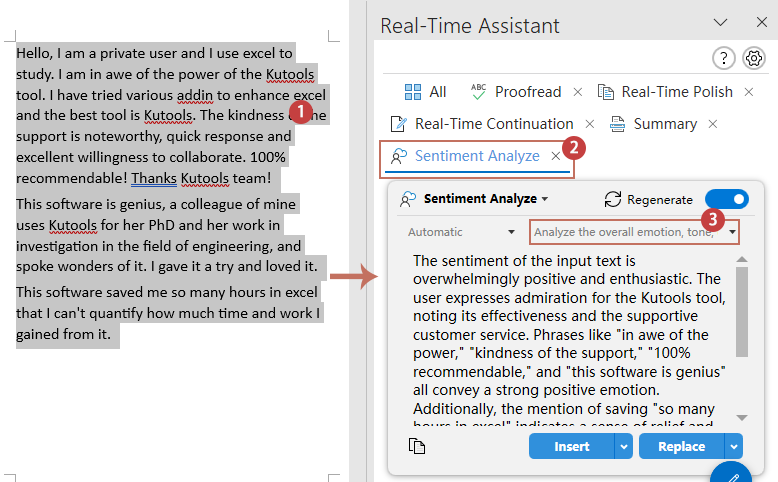
リアルタイムアシスタント活用のコツ
1.現在の段落や選択テキストがすでに過去のAI操作で「結果」がある場合、再度AIに送信せず既存の結果を表示してトークン消費を抑えます。
2.ペインに複数のAI機能を追加せずとも、ひとつのコンテンツボックス内でAllタブから様々なロールを切り替えて利用できます。現在のリアルタイムモード横のドロップダウンで、「翻訳」、「 コンテンツレビュー」、「契約レビュー」など多数のロールプロンプト一覧を選択し、用途に応じたAI動作が可能です。
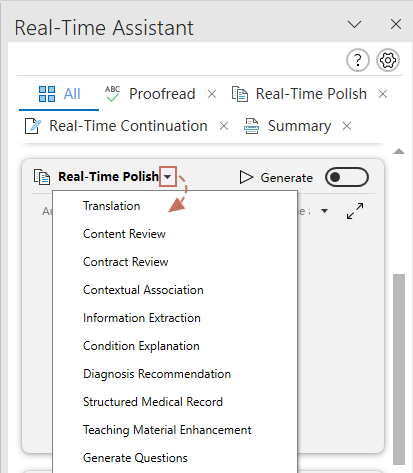
3.生成された内容が非常に長い場合、 ![]() ボタンで対応するコンテンツボックスをAllタブ下で展開できます。 All タブまたは機能タブに移動し、該当機能のコンテンツボックスのみを表示することも可能です。
ボタンで対応するコンテンツボックスをAllタブ下で展開できます。 All タブまたは機能タブに移動し、該当機能のコンテンツボックスのみを表示することも可能です。
- ヘッダー行をクリックしてボックスを任意の場所へドラッグ可能です。
- ウィンドウの端付近でマウス操作によりサイズのリサイズが可能です。
- ボックスの外側をクリックするとウィンドウが閉じます。
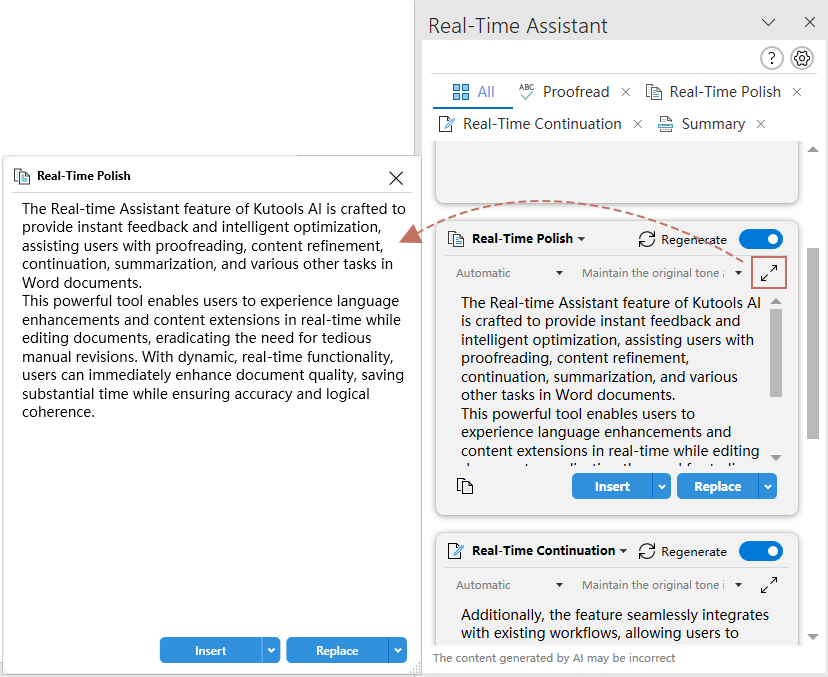
4.出力内容が長い場合は、出力ボックス下端をドラッグしてリサイズできます。下端をダブルクリックでデフォルト高さに戻ります。
5.ペイン上で言語や書式スタイル(主要情報)も用途に合わせて変更可能です。
英語のテキストでも、ここから希望する言語に出力を変更できます。
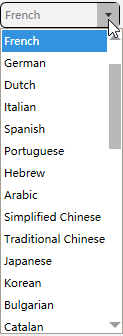
●特に指定がなければ、 None.
●テキストボックス内情報の直接編集や、 編集 でプロンプトをより用途に合わせて調整・自作可能です。
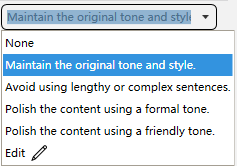
6.自動モードは自由にON/OFFでき、柔軟に切り替えて運用可能です。自動がOFFだと、生成ボタンを手動でクリックして結果を生成します。
単一ページビュー VS タブビュー
ペイン上部で単一ページビューからタブビューへ、またはその逆へ切り替えできます。
チェックされたAI機能がペイン内で上から下へ順番に表示されます。 All タブでユーザーは全内容をスクロール表示できます。
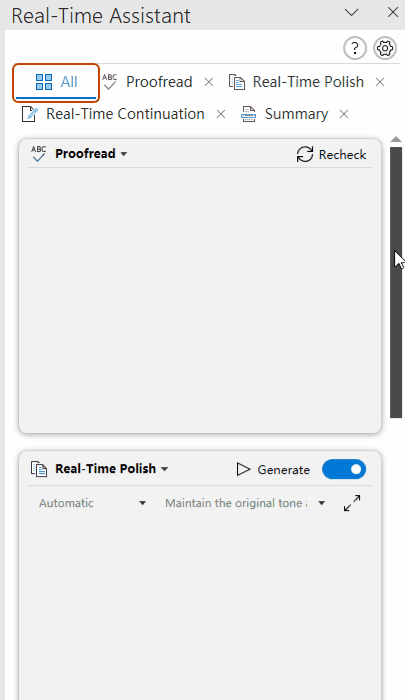
各AI機能を個別に表示し、上部のタブで機能を切り替えます。画面をシンプルに保ちながら、現在作業に集中できます。
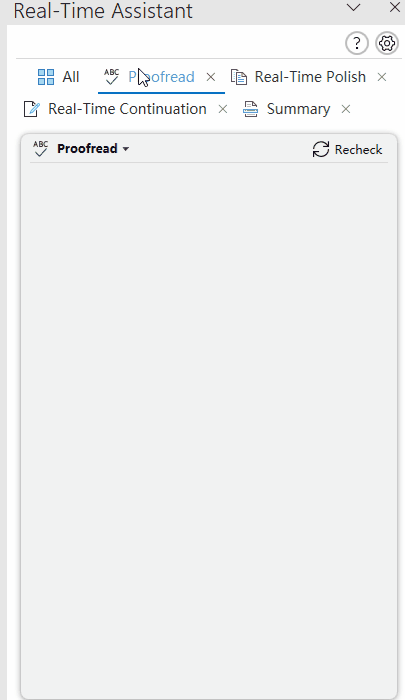
機能やプロンプトの設定・変更
用途やニーズに合わせて、機能やプロンプトを設定・変更・カスタマイズできます。機能の調整やプロンプトの改良、新規機能追加など、Kutoolsはリアルタイムアシスタントの活用を自由にコントロールできます。
特定AI機能ごとのロールプロンプトや使用条件の更新が可能です。
で、 リアルタイムアシスタント ペインにて、特定AI機能のタブ下で、 機能管理 ![]() ボタンをクリックすると、対応する 機能管理 ウィンドウが開き、ロールプロンプトや使用条件を直接編集できます。
ボタンをクリックすると、対応する 機能管理 ウィンドウが開き、ロールプロンプトや使用条件を直接編集できます。
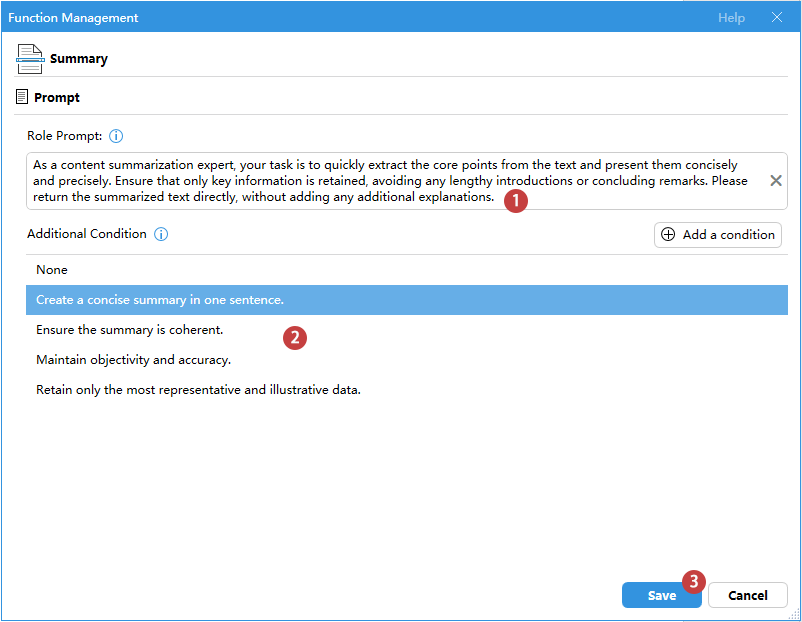
リアルタイムアシスタント設定の管理
1. 機能順の調整:
よく使う機能を前へドラッグし、素早く便利にアクセスできます。
2. デフォルト機能のコピーやリセット
![]()
- コピー:コピーをクリックして選択した機能を複製します。
- リセット:リセットボタンをクリックで元の設定値に戻します。
3. カスタム機能のコピー、名前変更、削除
![]()
- コピー:コピーをクリックして選択した機能を複製します。
- 名前変更:名前変更ボタンで機能名を編集できます。
- 削除:削除ボタンでカスタム機能を削除します。
4. 機能リストのエクスポート・インポート・リセット

- エクスポート機能リスト:このオプションで機能リストをエクスポートし、現在の設定を保存したり他者と共有できます。
- インポート機能リスト:このオプションで機能リストをインポートし、事前定義済み構成をすばやく適用できます。
- デフォルト機能リストをリセット:このオプションで機能リストを初期状態へ戻し、クリーンな出発点や不要な変更を元に戻せます。
5. プロンプト項目の編集・削除
![]()
- 編集:編集ボタンでプロンプトを調整し、用途に合わせて修正可能です。
- 削除:削除ボタンで選択プロンプト項目を削除します。
Kutools AIのリアルタイムアシスタントの設定方法
Kutools AIはOpenAIやGoogleAIなど主要なAIプラットフォームに対応しています。また自社開発のKutoolsAIでは、登録時に100回分の無料利用が可能です。加えて、独自の大規模モデルサーバーの入力やカスタム構成もでき、用途に合わせ自由に調整できます。
標準AIプロバイダー設定(OpenAIやGoogleAIなど)
OpenAIやGoogleAIなどの主要なAIサービスプロバイダーから選択できます。以下をクリックしてください。 AI設定 ![]() ペイン内のボタンで、 AI設定 ダイアログボックス:
ペイン内のボタンで、 AI設定 ダイアログボックス:
- AIプロバイダー(OpenAIまたはGoogleAI)をAIプロバイダードロップダウンリストから選択します。
- APIキーをAPIキーテキストボックスにコピー&ペーストします。(OpenAI APIキー作成、GoogleAI APIキー作成)
- モデルをモデルドロップダウンリストから選択します。
- 最後に、 保存 ボタン。

Kutools AIプロバイダー設定
KutoolsAIはOpenAIやGoogleAIなどの先進AIモデルを活用し、用途に応じて最適なモデルを動的に選択します。また、KutoolsAI登録時には100回分の無料利用が可能で、特徴や機能を手軽にお試しいただけます。
AI設定ダイアログボックス:
- AIプロバイダードロップダウンリストからKutoolsAIを選択します。
- APIキーをAPIキーテキストボックスにコピー&ペーストします。(KutoolsAI APIキー作成)
- KutoolAIが自動で最適な先進AIモデルを選択・割り当てます。
- 最後に、 保存 ボタン。

カスタムAIプロバイダー設定
標準オプション以外のAIモデルの設定や独自プロバイダー連携も可能です。自社独自の大規模言語モデルや、特定AIサービスとの連携を希望する組織・個人に柔軟対応できます。カスタムURLやAPIキー入力で、ご希望のAIプラットフォームへシームレスにアクセスできます。(ご利用のモデルがOpenAI形式に対応していることをご確認ください。)
AI設定ダイアログボックス:
- AIプロバイダードロップダウンリストからOtherAI(他のクラウドモデル)を選択します。
- APIキーをAPIキーテキストボックスにコピー&ペーストします。
- AIプラットフォームのURLをURLテキストボックスにコピーします。
- 独自のAIモデルをモデルテキストボックスに入力します。
- 最後に、 保存 ボタン。

最高のオフィス生産性ツール
Kutools for Word - 100以上の驚くべき機能でWordの操作体験を向上!
🤖 Kutools AI機能: AIアシスタント / リアルタイムアシスタント / スーパー ポリッシュ(書式維持)/ スーパー トランスレート(書式維持)/ AI編集 / AI校正...
📘 文書マスター: ページの分割 / 文書の結合 / 選択範囲を様々な書式(PDF/TXT/DOC/HTMLなど)でソリューションをエクスポート / 一括PDF変換...
✏ テキスト編集: 複数ファイルを対象に一括検索と置換 /すべての画像をリサイズ / 表の行全体と列を転置 / 表をテキストに変換...
🧹 簡単クリーン:余分なスペース / セクション区切り / テキストボックス / ハイパーリンクをすばやく削除 /さらに多くの削除ツールは「削除」グループでご利用いただけます...
➕ クリエイティブ挿入: 千の区切り文字を挿入 / チェックボックス / ラジオボタン / QRコード / バーコード / 複数の画像 / 詳細は「挿入」グループで発見...
🔍 高精度な選択: 特定のページや表、図形、見出し段落などをピンポイント選択 /さらに多くの 選択 機能でナビゲーションを強化...
⭐ スター強化: 任意の範囲へナビゲーション / 定型テキストの自動挿入 / 文書ウィンドウ間の切り替え /11 種の変換ツール...
🌍 40以上の言語に対応: Kutoolsはあなたの言語でお使いいただけます ― 英語、スペイン語、ドイツ語、フランス語、中国語など40言語以上に対応!

✨ Kutools for Office –1回のインストールで5つのパワフルツールが使えます!
Office Tab Pro · Kutools for Excel · Kutools for Outlook · Kutools for Word · Kutools for PowerPoint を含む
📦5つのツール全てが1つのスイートに | 🔗 Microsoft Officeとシームレスに統合 | ⚡ 保存時間・生産性をすぐにアップ
最高のオフィス生産性ツール
Kutools for Word - 100+ のツールでWordをよりパワフルに
- 🤖 Kutools AI機能: AIアシスタント / リアルタイムアシスタント / スーパー ポリッシュ / スーパー トランスレート / AI編集 / AI校正
- 📘 文書マスター: ページの分割 / 文書の結合 / 一括PDF変換
- ✏ テキスト編集: 一括検索と置換 /すべての画像をリサイズ
- 🧹 簡単クリーン:余分なスペースを削除 / セクション区切りを削除
- ➕ クリエイティブ挿入: 千の区切り文字を挿入 / チェックボックスを挿入 / QRコードを作成
- 🌍 40以上の言語に対応: Kutoolsはあなたの言語でお使いいただける ―40以上の言語をサポート!
目次
- Kutools AIのリアルタイムアシスタントを選ぶ理由
- Kutools AIのリアルタイムアシスタント活用例
- 例1:リアルタイム校正
- 例2:リアルタイム改良
- 例3:リアルタイム継続
- 例4:リアルタイム要約
- その他の例:リアルタイムコンテンツレビュー、情報抽出などの機能
- ご自身専用のカスタムロールプロンプトと情報の作成
- リアルタイムアシスタント活用のコツ
- リアルタイムアシスタント機能のその他のヒントと活用法
- Allタブビュー VS タブビュー
- 機能やプロンプトの設定・変更
- Kutools AIのリアルタイムアシスタントの設定方法
- 標準AIプロバイダー設定(OpenAIやGoogleAIなど)
- Kutools AIプロバイダー設定
- カスタムAIプロバイダー設定
- 最高のオフィス生産性向上ツール
- コメント