文書グループの整理 - Wordでグループを使用して文書を管理する
Kutools for Word
Kutools for Wordの【文書】グループを整理機能は、文書管理ツールとして動作し、頻繁に使用するWord文書を効率的に整理、グループ化、および管理することができます。このツールを使用すると、新しいグループを作成したり、グループ間で文書を移動したり、項目の名前を変更したり、壊れたリンクをクリアしたりすることが可能です。
Wordのおすすめ生産性ツール
Kutools for Word: AI 🤖を統合し、100以上の高度な機能で文書処理時間を50%節約。無料ダウンロード
Office Tab: ブラウザのようなタブをWord(およびその他のOfficeツール)に導入し、複数の文書操作を簡素化。無料ダウンロード
機能の場所: Kutools Plus > お気に入り > 【文書】グループを整理
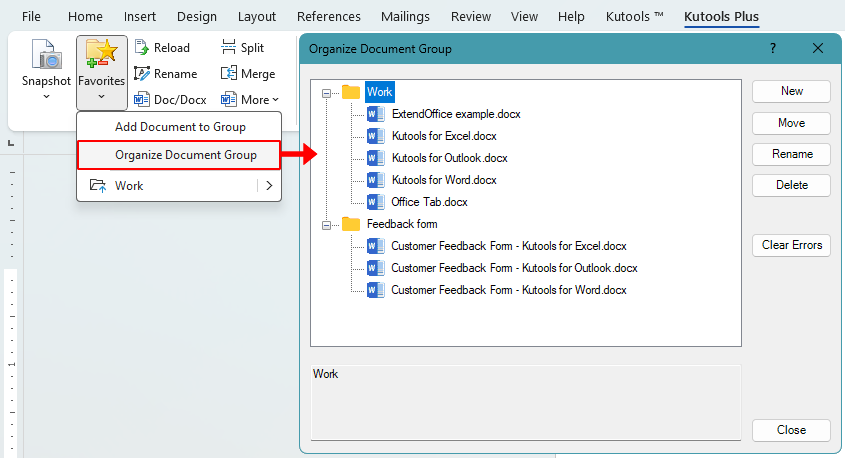
新しい文書グループを簡単に作成
- 【文書】グループを整理ダイアログでは、次のいずれかの方法で新しいグループを作成できます:
- ダイアログの右側にある「新規」ボタンをクリックします。
- ダイアログ内の任意の場所を右クリックし、「新しいグループ」を選択します。

- 表示される「お気に入り」ダイアログで、新しいグループに名前を付け、OKをクリックします。

異なるグループ間で文書を移動
- 移動したい文書を選択し、「移動」ボタンをクリックします。
- 【文書】グループを選択ダイアログで:
- 宛先として既存のグループを選択し、OKをクリックします。
- または、「新規」をクリックして新しいグループを作成し、名前を付けてから、その新しく作成されたグループに文書を移動します。

注意: 文書を選択後、右クリックして「切り取り」または「コピー」を選択することもできます。その後、別のグループを右クリックして「貼り付け」を選択することで、文書を移動または複製できます。
文書グループと文書の名前を変更
- 名前を変更したいグループまたは文書を選択し、「名前変更」をクリックします。
- 新しい名前を入力します。

注意:
- この操作は、グループ内に表示されるラベルのみを変更します。コンピューター上の実際のファイル名は変更されません。
- リスト内の文書またはグループを右クリックし、「名前変更」を選択して名前を変更することもできます。
文書グループと文書を削除
- 【文書】グループを整理ダイアログで、削除したい文書またはグループを選択します。
- それを削除するには、次のいずれかを行います:
- 右パネルの「削除」ボタンをクリックします。
- 選択した項目を右クリックし、コンテキストメニューから「削除」を選択します。

注意: これにより、グループリストからのエントリが削除されるだけです。元の文書はコンピューター上に残ります。
文書グループ内のエラーをクリア
グループに追加された後にファイルがコンピューター上で移動、名前変更、または削除された場合、グループ内のリンクは無効になります。これらの壊れたまたはアクセスできないエントリを文書グループから削除するには、エラーをクリア機能を使用します。
- 【文書】グループを整理ダイアログで、「エラーをクリア」ボタンをクリックします。
- ツールは自動的に壊れたまたは無効な文書エントリを検出し、削除します。

最高のオフィス生産性ツール
Kutools for Word - Word体験をさらに進化!100以上の優れた機能を搭載。
🤖 Kutools AI Features:AIアシスタント / リアルタイムアシスタント / スーパー ポリッシュ (形式保持) / スーパー トランスレート (形式保持) / AI編集 / AI校正など
📘 文書マスター:ページの分割 / 文書の結合 / 選択範囲の様々な形式へのエクスポート(PDF/TXT/DOC/HTML等) / 一括PDF変換など
✏ 内容編集:複数ファイルへの一括検索と置換 /画像の一括リサイズ / 表の行と列の転置 / 表をテキストに変換など
🧹 クリーン処理が簡単:余分なスペース、セクション区切り、テキストボックス、ハイパーリンクを掃除 / 削除ツールはRemoveグループでもっと見つかります
➕ クリエイティブな挿入:千単位区切り、チェックボックス、ラジオボタン、QRコード、バーコード、複数画像などを簡単挿入。さらに多くはInsertグループで発見。
🔍 正確な選択:特定ページ・表・図形・見出し段落などをピンポイントで選択 / より便利な Select 機能で快適ナビゲーション
⭐ スター機能:任意の場所への移動 / 定型文の自動挿入 / 文書ウィンドウの切り替え /11 種の変換ツールで作業を強化

最高のオフィス生産性ツール
Kutools for Word - 100+ Word用ツール
- 🤖 Kutools AI Features:AIアシスタント / リアルタイムアシスタント / スーパー ポリッシュ / スーパー トランスレート / AI編集 / AI校正
- 📘 文書マスター:ページの分割 / 文書の結合 / 一括PDF変換
- ✏ 内容編集:一括検索と置換 /画像の一括リサイズ
- 🧹 クリーン処理が簡単:余分なスペースを削除 / セクション区切りを削除
- ➕ クリエイティブな挿入:千単位区切りの挿入 / チェックボックスの挿入 / QRコードの作成





