Word文書からすべての画像を迅速に削除
Kutools for Word
時々、私たちは文書に画像を挿入しますが、特定の状況ではそれらを削除する必要があるかもしれません。例えば、印刷領域を減らしたり、プリンターのインクを節約するためです。Wordで画像を一つずつ削除するのは面倒な作業です。幸いにも、Kutools for Wordの「選択範囲内のすべての画像を削除」機能を使用すると、文書全体または選択した部分からすべての画像を簡単に削除できます。
Wordのおすすめ生産性ツール
Kutools for Word: AI 🤖を統合し、100以上の高度な機能で文書処理時間を50%節約。無料ダウンロード
Office Tab: ブラウザのようなタブをWord(およびその他のOfficeツール)に導入し、複数の文書操作を簡素化。無料ダウンロード
Kutools > 削除 > 選択範囲内のすべての画像を削除 を選択します
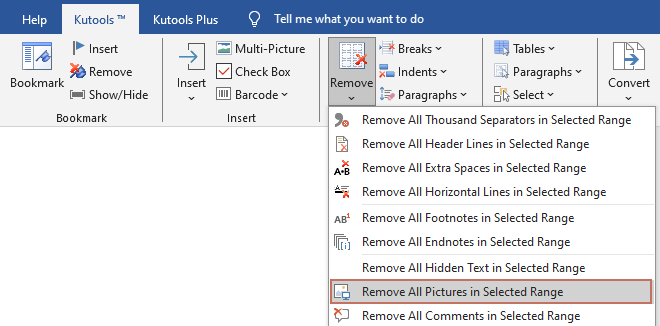
Wordの文書全体からすべての画像を削除
VBAを使用せずに、または一つずつ削除することなく、Wordの文書全体からすべての画像を削除する必要がある場合、以下の手順で文書全体からすべての画像を迅速に削除できます:
1. すべての画像を削除したい文書を開き、Kutools > 削除 > 選択範囲内のすべての画像を削除 をクリックしてこのユーティリティを適用します。
2. 確認のために、「本当にすべての画像を削除しますか?」というダイアログボックスが表示されます。はいをクリックして確認します。
これで、文書全体からすべての画像が削除されます。
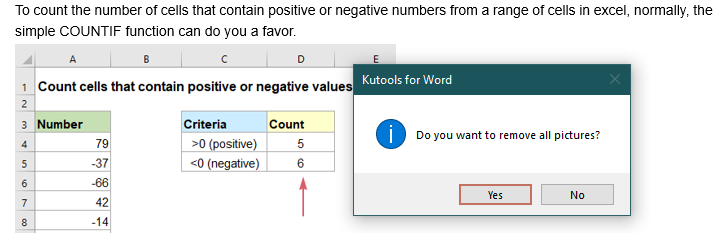
Wordの文書の一部からすべての画像を削除
VBAを使用せず、また手動で一つずつ削除することなく、Word文書の特定の部分からすべての画像を削除する必要がある場合、次の手順に従って選択範囲内のすべての画像を迅速に削除できます:
1. まず、削除したい画像が含まれている文書の部分を選択します。次に、Kutools > 削除 > 選択範囲内のすべての画像を削除 をクリックしてこのユーティリティを適用します。
2. これにより、選択範囲内のすべての画像が即座に削除され、同時に削除が成功したことを知らせるダイアログボックスがポップアップ表示されます。
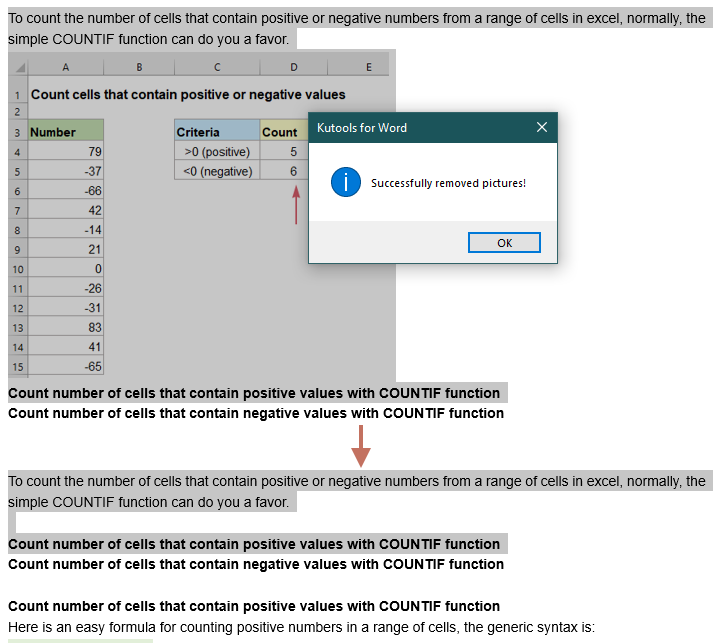
関連記事
- Word 2007/2010で素早くすべての文末脚注を削除
- Word 2007/2010で一括してすべての脚注を削除
- Word 2007/2010で素早くすべての隠しテキストを削除
- Word 2007/2010からすべてのマクロを素早く削除
最高のオフィス生産性ツール
Kutools for Word - Word体験をさらに進化!100以上の優れた機能を搭載。
🤖 Kutools AI Features:AIアシスタント / リアルタイムアシスタント / スーパー ポリッシュ (形式保持) / スーパー トランスレート (形式保持) / AI編集 / AI校正など
📘 文書マスター:ページの分割 / 文書の結合 / 選択範囲の様々な形式へのエクスポート(PDF/TXT/DOC/HTML等) / 一括PDF変換など
✏ 内容編集:複数ファイルへの一括検索と置換 /画像の一括リサイズ / 表の行と列の転置 / 表をテキストに変換など
🧹 クリーン処理が簡単:余分なスペース、セクション区切り、テキストボックス、ハイパーリンクを掃除 / 削除ツールはRemoveグループでもっと見つかります
➕ クリエイティブな挿入:千単位区切り、チェックボックス、ラジオボタン、QRコード、バーコード、複数画像などを簡単挿入。さらに多くはInsertグループで発見。
🔍 正確な選択:特定ページ・表・図形・見出し段落などをピンポイントで選択 / より便利な Select 機能で快適ナビゲーション
⭐ スター機能:任意の場所への移動 / 定型文の自動挿入 / 文書ウィンドウの切り替え /11 種の変換ツールで作業を強化

最高のオフィス生産性ツール
Kutools for Word - 100+ Word用ツール
- 🤖 Kutools AI Features:AIアシスタント / リアルタイムアシスタント / スーパー ポリッシュ / スーパー トランスレート / AI編集 / AI校正
- 📘 文書マスター:ページの分割 / 文書の結合 / 一括PDF変換
- ✏ 内容編集:一括検索と置換 /画像の一括リサイズ
- 🧹 クリーン処理が簡単:余分なスペースを削除 / セクション区切りを削除
- ➕ クリエイティブな挿入:千単位区切りの挿入 / チェックボックスの挿入 / QRコードの作成