Office Tab: Office Tabでグループ設定をバックアップする方法は?
Office Tabの「お気に入り」機能を使用して、一連のドキュメントやファイルを迅速に開いたり閉じたりする方法がわかれば、作業効率が向上します。 「お気に入り」機能の使用方法を知りたい場合は、このドキュメントをお読みください。この記事では、Office Tabを使用してグループ設定をバックアップおよび復元する方法を学びます。
Office Tabでグループ設定をバックアップする
Office Tab内で多くのグループを作成し、ドキュメントやファイルを管理している場合、最新バージョンにアップグレードする前や、ソフトウェアを新しいコンピュータに移行する前に、すべてのグループを迅速にバックアップできます。以下の手順でグループをバックアップできます:
1. 「Office Tab」>「バックアップ」>「Wordのお気に入りをエクスポート / Officeのお気に入りをエクスポート」をクリックしてください。スクリーンショットをご覧ください:

注意: Office 2003では、タブを右クリックし、「お気に入り」>「バックアップ」>「Wordのお気に入りをエクスポート / Officeのお気に入りをエクスポート」をクリックしてください。スクリーンショットをご覧ください:

2. 「Wordのお気に入りをエクスポート」コマンドをクリックすると、下記のスクリーンショットのようなウィンドウが表示されます。
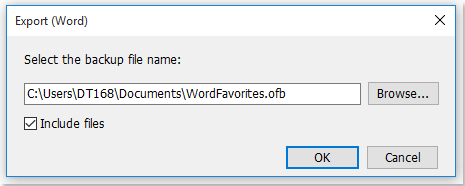
ヒント: グループのバックアップを新しいコンピュータに転送する必要がある場合は、「ファイルを含める」オプションをチェックしてください。このオプションをチェックすると、バックアップ内のすべてのドキュメントやファイルがエクスポートされるため、それらのドキュメントやファイルを手動で新しいコンピュータに移動する必要はありません。Office Tabを使用して、新しいコンピュータにグループのバックアップをインポートするだけです。
Office Tabでグループ設定をインポートする
グループ設定をエクスポートした場合、次の手順で迅速にインポートできます:
1. 「Office Tab」>「バックアップ」>「 お気に入りをインポート」をクリックしてください。スクリーンショットをご覧ください:
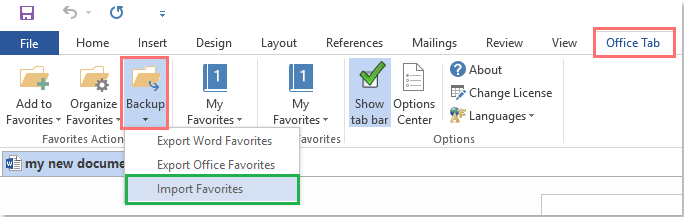
注意: Office 2003では、タブを右クリックし、「お気に入り」>「お気に入りをインポート」をクリックしてください。スクリーンショットをご覧ください:

2. 「お気に入りをインポート」コマンドをクリックすると、ダイアログボックスがポップアップします。「参照」ボタンをクリックしてバックアップファイルを選択してください。スクリーンショットをご覧ください:
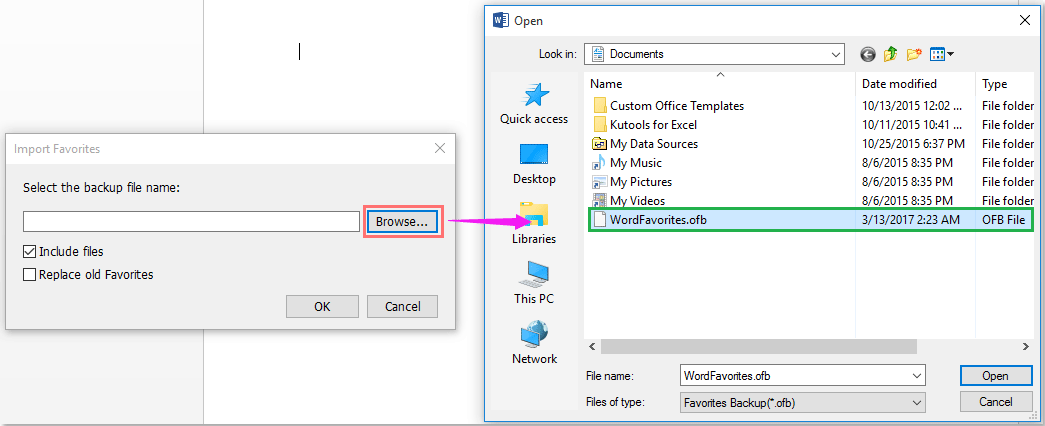
ヒント: ドキュメントやファイルを含むグループをエクスポートした場合は、「ファイルを含める」オプションをチェックして、そのグループに関連するドキュメントやファイルをインポートしてください。
3. 「OK」ボタンをクリックすると、ポップアップしたOffice Tabのダイアログで必要なオプションを選択してください。スクリーンショットをご覧ください:

注意: すでに同じファイルの場所にドキュメントやファイルが存在する場合、バックアップからそれらをインポートして既存のドキュメントやファイルを置き換えるかどうかを決定する必要があります。
