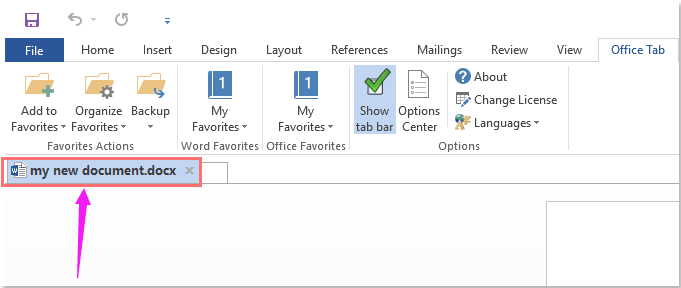Office Tab: ショートカット、クリック、および名前変更操作の適用
この記事では、Microsoft Officeアプリケーションを扱う際にOffice Tabを使用して生産性を向上させるための便利なヒントやコツを学ぶことができます。
Microsoft Officeアプリケーションを操作する際により柔軟に
ショートカットを使用してタブやタブバーを迅速に制御する
特定のMicrosoft Officeアプリケーションでショートカットを使用してタブやタブバーを制御できます。たとえば、Microsoft Office Wordでショートカットを使用してタブやタブバーを制御したい場合は、Office Tab Centerまたは Tabs for Word Optionsで特定のショートカット設定を構成してください。

タブやタブバーを制御するために使用できるショートカットは3種類あります。
Alt+Nショートカットを使用してタブを選択する: Wordで3つのドキュメントを開いている場合、Alt+1ショートカットを使用してタブバー上の最初のドキュメントに移動できます。タブバー上の3番目のタブまたはドキュメントに移動するには、Alt+3ショートカットを押してください。
タブを選択するためのショートカット: 次のショートカットを使用して、タブバー上のタブを選択したり、タブ間を移動したりできます。
- Ctrl + Tab: タブを順番に選択します。
- Ctrl + Shift + Tab: タブを逆順に選択します。
タブバーを非表示/表示するためのショートカット: Ctrl + Qショートカットを使用して、Microsoft Officeアプリケーション内のタブバーをすばやく表示または非表示にすることができます。スクリーンショットをご覧ください:
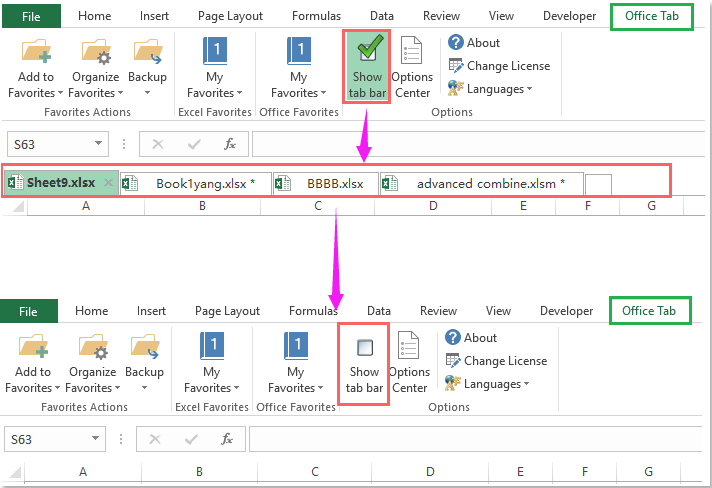
Microsoft Officeアプリケーションを操作する際により柔軟に
以下のスクリーンショットで赤枠で示されている特定のオプションをOffice Tab Centerで構成済みの場合、タブをダブルクリックするか、タブ上でマウスの中ボタンをクリックすることで、タブまたはドキュメントをすばやく閉じることができます。また、タブバーをダブルクリックすると、Microsoft Officeアプリケーションで新しいドキュメントをすばやく作成できます。

現在のドキュメントを閉じずに名前を変更する
通常、Microsoft Officeアプリケーションで開いているドキュメントの名前を変更したい場合、まずそのドキュメントを閉じる必要があります。しかし、Office Tabを使用すれば、開いているドキュメントを閉じることなくすばやく名前を変更できます。
1. 名前を変更したいタブを右クリックしてください。
2. コンテキストメニューから「名前変更」コマンドを選択し、Office Tabダイアログで新しい名前を入力します。スクリーンショットをご覧ください:
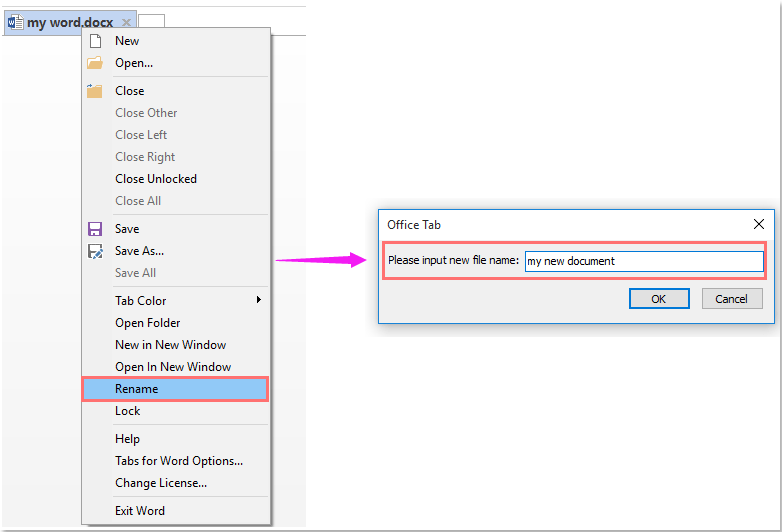
3. 「OK」ボタンをクリックして新しい名前を保存します。スクリーンショットをご覧ください: