Microsoft Wordでカレンダーを作成するにはどうすればよいですか?
Word文書でカレンダーを作成しようとしたことがありますか? 実際には、ユーザーに複数のオンラインカレンダーテンプレートを提供します。 この記事では、オンラインテンプレートを使用してWord文書でカレンダーを作成する方法を紹介します。
オンラインテンプレートを使用してWordでカレンダーを作成する
オンラインテンプレートを使用してWordでカレンダーを作成する
Word文書でオンラインテンプレートを使用してカレンダーを作成するには、次のようにしてください。
1.開いているWord文書で、をクリックします File > 新しい。 入力します カレンダー に を検索 右ペインのボックスを押してから、 入力します キー。 スクリーンショットを参照してください:
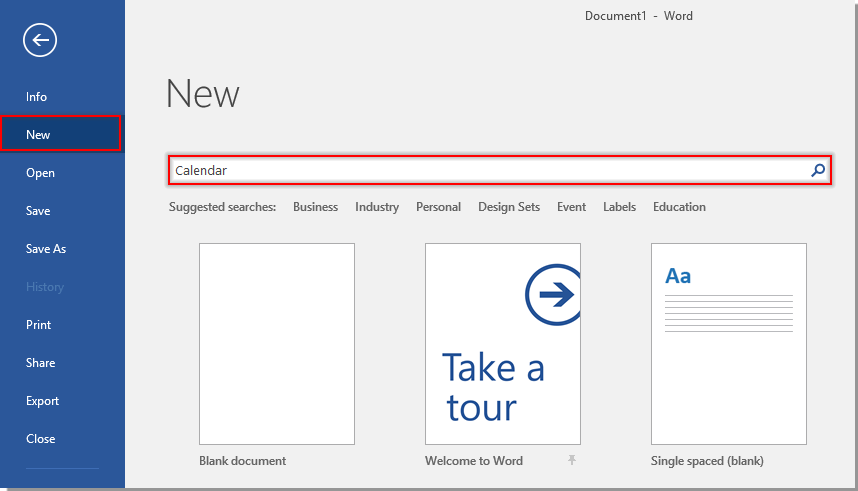
2.次にすべて カレンダー 検索された場合は、必要に応じてクリックしてテンプレートを選択してください。
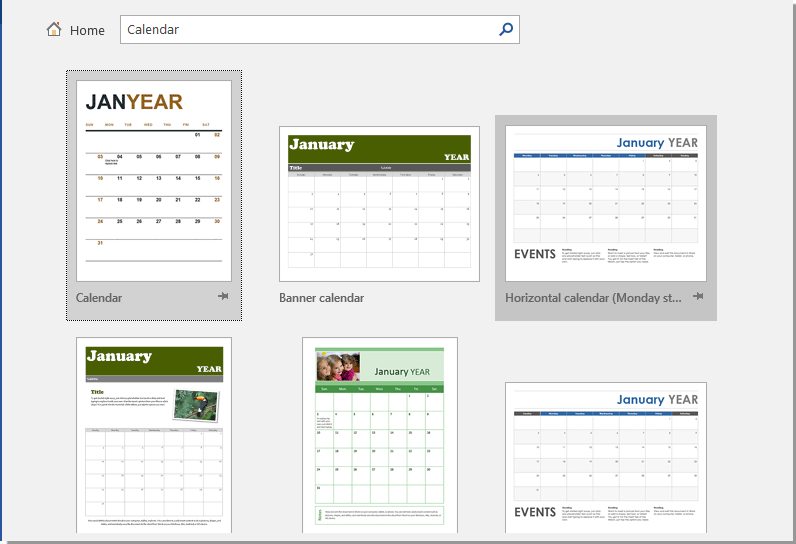
3.次に、 創造する 次のステップのボタン:
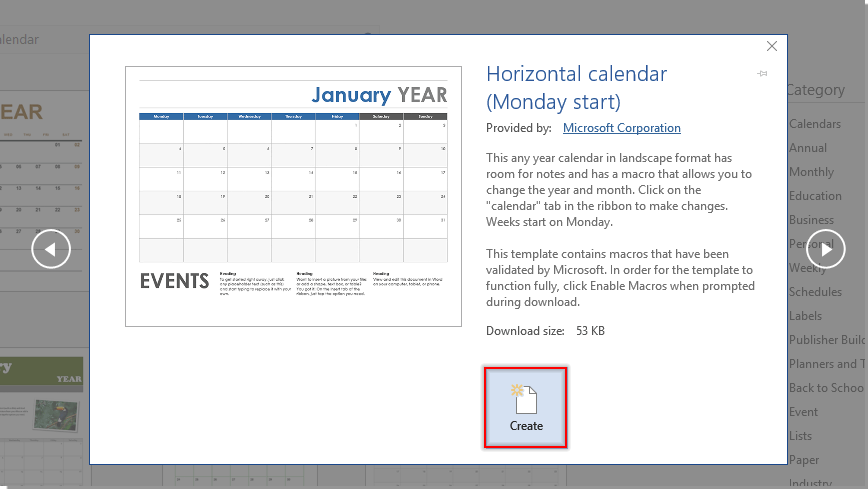
4.今新しい Word ドキュメントはで作成されます カレンダーの日付を選択 ポップアップするダイアログボックスで、 月 & 年 カレンダーのをクリックし、 OK ボタン。 スクリーンショットを参照してください:

5。 クリック OK セクションに ワードカレンダー 以下のスクリーンショットのようなダイアログボックスが表示されます。

次に、指定した月と年のカレンダーが作成されます。 必要に応じてカレンダーの内容を変更できます。
最高のオフィス生産性向上ツール
Kutools for Word - Over で単語体験を向上させましょう 100 注目すべき機能!
🤖 Kutools AI アシスタント: AI であなたの文章を変革します - コンテンツを生成する / テキストを書き換える / 文書を要約する / 情報のお問い合わせ 文書に基づいて、すべて Word 内で
📘 ドキュメントマスタリー: 分割ページ / ドキュメントをマージする / 選択内容をさまざまな形式でエクスポート (PDF/TXT/DOC/HTML...) / PDFへの一括変換 / ページを画像としてエクスポート / 複数のファイルを一度に印刷する...
✏ コンテンツ編集: バッチ検索と置換 複数のファイルにわたる / すべての画像のサイズを変更する / テーブルの行と列を転置する / 表をテキストに変換...
🧹 楽にお掃除:振り払って 余分なスペース / セクションブレーク / すべてのヘッダー / テキストボックス / ハイパーリンク / その他の取り外しツールについては、当社の Web サイトをご覧ください。 グループを削除...
➕ クリエイティブインサート:挿入 千の区切り文字 / チェックボックス / ラジオボタン / QRコード / バーコード / 斜線テーブル / 方程式のキャプション / 画像キャプション / テーブルキャプション / 複数の写真 / 詳細については、 グループを挿入...
🔍 正確な選択: ピンポイント 特定のページ / テーブル / シェイプ / 見出し段落 / ナビゲーションを強化する 他には? 機能の選択...
⭐ スターの強化: あらゆる場所に素早く移動 / 繰り返しのテキストを自動挿入 / ドキュメントウィンドウをシームレスに切り替える / 11 変換ツール...
