Excelの一意の値に基づいて最大値または最小値を見つける方法は?
たとえば、XNUMXつの列データがあり、XNUMXつは名前と呼ばれ、値が重複している場合、以下のスクリーンショットに示すように、一意の値に基づいて相対的な最大値または最小値を見つけます。 Excelでこのタスクをすばやく処理するにはどうすればよいですか? この記事で、あなたは答えを見つけるかもしれません。

ピボットテーブルを作成して、一意の値に基づいて最大値または最小値を見つけます
Kutools forExcelで一意の値に基づいて最大値または最小値を見つける ![]()
Kutools forExcelのリストから一意の最大値または最小値を見つける
 ピボットテーブルを作成して、一意の値に基づいて最大値または最小値を見つけます
ピボットテーブルを作成して、一意の値に基づいて最大値または最小値を見つけます
Excelでは、ピボットテーブルは強力な関数です。範囲に基づいてピボットテーブルを作成し、一意の値で最大値または最小値を見つけることができます。
1.最大値または最小値を検索するデータを選択し、をクリックします インセット > ピボットテーブル > ピボットテーブル。 スクリーンショットを参照してください:
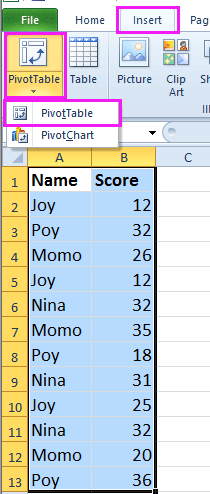
2.次に確認します 新しいワークシート またはの既存のワークシート ピボットテーブルを作成する 必要に応じてダイアログ、ここで確認します 新しいワークシート。 スクリーンショットを参照してください:

3。 クリック OK。 今、 ピボットテーブルフィールドリスト ペインが新しいシートに表示され、チェックします 名前 (最大値または最小値を選択する列)を右クリックして 行ラベルに追加、チェック スコア (最大値または最小値に戻したい列)そして右クリックして 値に追加。 スクリーンショットを参照してください:


4.次に、ワークシートで作成されたピボットテーブルを確認し、右クリックして スコアの合計 をクリックして 値フィールド設定 コンテキストメニューから、次にポップダイアログの[ 値を要約する タブ、選択 最大値 or 最小値 必要に応じて。 スクリーンショットを参照してください:


5。 クリック OK。 これで、各一意の値の最大値がわかります。
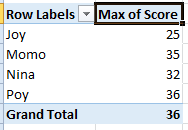
 Kutools forExcelで一意の値に基づいて最大値または最小値を見つける
Kutools forExcelで一意の値に基づいて最大値または最小値を見つける
Kutools for Excel、あなたは 高度な結合行 一意の値に基づいて最大値または最小値をすばやく見つけるユーティリティ。
| Kutools for Excel, 以上で 300 便利な機能は、あなたの仕事をより簡単にします。 |
後 無料インストール Kutools for Excel、以下のようにしてください:
1.最大値または最小値を検索するデータを選択し(元のデータを保持する場合は、最初にそれらをコピーして別の場所に貼り付けることができます)、[ クツール > マージ&スプリット > 高度な結合行。 スクリーンショットを参照してください:

2.次に、 高度な結合行 ダイアログ、以下のようにします:
1)一意の値を取得する列を選択し、[ 主キー 主キー列として設定します。 スクリーンショットを参照してください:

2)次に、最大値または最小値を返す列を選択し、をクリックします 計算 > 最大値 or 最小値 最大値または最小値を見つけます。 スクリーンショットを参照してください:

3.次にクリックします Ok、および各一意の値の最大値または最小値が検出されていることがわかります。 スクリーンショットを参照してください:
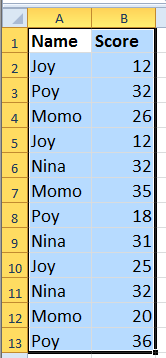


ヒント: Use fomratted valuesは、結合後も値のフォーマットを維持します。
Advanced Combine Rowsの詳細については、ここをクリックしてください。
Kutools for Excelは、多機能で便利なツールです。KutoolsforExcelを無料でインストールすると、Excelが正常に機能します。
 Kutools forExcelのリストから一意の最大値または最小値を見つける
Kutools forExcelのリストから一意の最大値または最小値を見つける
いくつかの重複する値を持つリストがあり、次に示すスクリーンショットのように、このリストから一意の最大値または最小値を見つけたい場合、この場合は、 Kutools for Excel あなたを助けることができます。

後 無料インストール Kutools for Excel、以下のようにしてください:
1.一意の最大値または最小値(ヘッダーを含む)を検索するリストを選択し、[ クツール > 選択 > 重複セルと一意セルを選択します。 スクリーンショットを参照してください:

2.ポップダイアログで、チェックします 一意の値のみ オプション、およびチェック 行全体を選択 チェックボックス(一意の最大値または最小値の対応する値を表示する必要がない場合は、[行全体を選択]のチェックを外します)をクリックして、 Ok > OK。 スクリーンショットを参照してください:

注: すべての一意の値と最初の重複を選択する必要がある場合は、 すべてユニーク(最初の複製を含む) 上記のダイアログのオプション。
3.次に、すべての一意の行が選択されていることを確認できます。を押します。 Ctrlキー+ C コピーするには、別のシートに移動して空白のセルを選択し、を押します。 Ctrlキー+ V 貼り付けます。 スクリーンショットを参照してください:
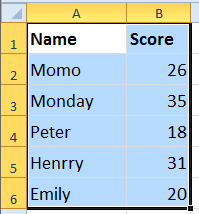
4.次に、最大値または最小値を検索する値のリストを選択し、をクリックします。 クツール > 選択 > 最大値と最小値のセルを選択。 スクリーンショットを参照してください:
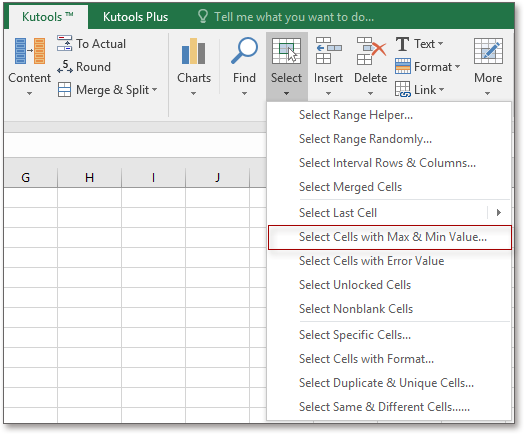
5.ポップアウトされたダイアログで、チェックします 最小値 or 最大値 必要に応じて確認してください セル 下 ベース(Base) セクション。 スクリーンショットを参照してください:

6。 クリック Ok、および一意の最大値または最小値が強調表示されます。
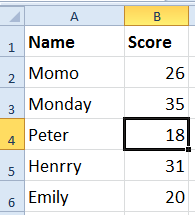
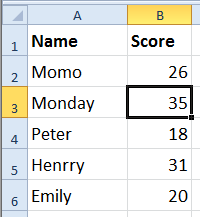
最高のオフィス生産性向上ツール
| 🤖 | Kutools AI アシスタント: 以下に基づいてデータ分析に革命をもたらします。 インテリジェントな実行 | コードを生成 | カスタム数式の作成 | データを分析してグラフを生成する | Kutools関数を呼び出す... |
| 人気の機能: 重複を検索、強調表示、または識別する | 空白行を削除する | データを失わずに列またはセルを結合する | 数式なしのラウンド ... | |
| スーパールックアップ: 複数の基準の VLookup | 複数の値の VLookup | 複数のシートにわたる VLookup | ファジールックアップ .... | |
| 詳細ドロップダウン リスト: ドロップダウンリストを素早く作成する | 依存関係のドロップダウン リスト | 複数選択のドロップダウンリスト .... | |
| 列マネージャー: 特定の数の列を追加する | 列の移動 | Toggle 非表示列の表示ステータス | 範囲と列の比較 ... | |
| 注目の機能: グリッドフォーカス | デザインビュー | ビッグフォーミュラバー | ワークブックとシートマネージャー | リソースライブラリ (自動テキスト) | 日付ピッカー | ワークシートを組み合わせる | セルの暗号化/復号化 | リストごとにメールを送信する | スーパーフィルター | 特殊フィルター (太字/斜体/取り消し線をフィルター...) ... | |
| 上位 15 のツールセット: 12 テキスト ツール (テキストを追加, 文字を削除する、...) | 50+ チャート 種類 (ガントチャート、...) | 40+ 実用的 式 (誕生日に基づいて年齢を計算する、...) | 19 挿入 ツール (QRコードを挿入, パスから画像を挿入、...) | 12 変換 ツール (数字から言葉へ, 通貨の換算、...) | 7 マージ&スプリット ツール (高度な結合行, 分割セル、...) | ... もっと |
Kutools for Excel で Excel スキルを強化し、これまでにない効率を体験してください。 Kutools for Excelは、生産性を向上させ、時間を節約するための300以上の高度な機能を提供します。 最も必要な機能を入手するにはここをクリックしてください...

Officeタブは、タブ付きのインターフェイスをOfficeにもたらし、作業をはるかに簡単にします
- Word、Excel、PowerPointでタブ付きの編集と読み取りを有効にする、パブリッシャー、アクセス、Visioおよびプロジェクト。
- 新しいウィンドウではなく、同じウィンドウの新しいタブで複数のドキュメントを開いて作成します。
- 生産性を 50% 向上させ、毎日何百回もマウス クリックを減らすことができます!
