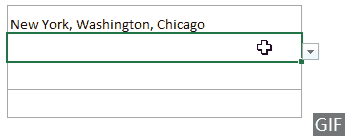XNUMX 種類のマルチカラム ドロップダウン リスト – ステップ バイ ステップ ガイド
「」で検索するとExcel ドロップダウン リストの複数の列」で、次のタスクのいずれかを達成する必要がある場合があります。
このチュートリアルでは、これら XNUMX つのタスクを達成する方法を段階的に説明します。
関連動画
複数の列に基づいて依存ドロップダウン リストを作成する
下の GIF 画像に示すように、大陸のメイン ドロップダウン リストを作成し、メイン ドロップダウン リストで選択された大陸に基づいて国を含むセカンダリ ドロップダウン リストを作成し、次に XNUMX 番目のドロップダウン リストを作成します。セカンダリ ドロップダウン リストで選択した国に基づく都市を含むリスト。 このセクションの方法は、このタスクを達成するのに役立ちます。
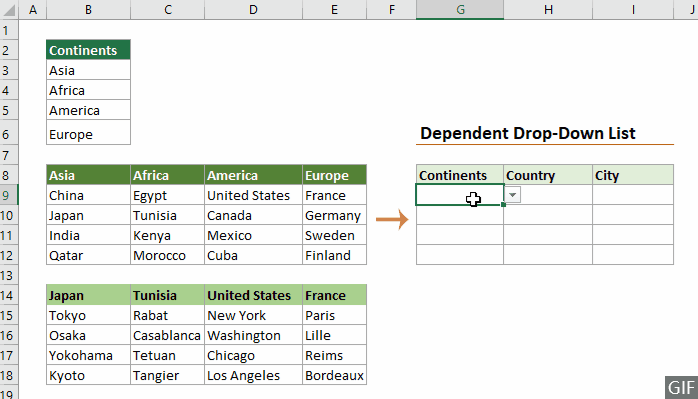
数式を使用して、複数の列に基づく従属ドロップダウン リストを作成する
ステップ 1: メインのドロップダウン リストを作成する
1. ドロップダウン リストを挿入するセル (ここでは G9:G13 を選択) を選択し、 且つ タブをクリックします。 データ検証 > データ検証.

2。 の中に データ検証 ダイアログボックスで、次のように構成してください。

ステップ 2: セカンダリ ドロップダウン リストを作成する
1. セカンダリ ドロップダウン リストに表示するアイテムを含む範囲全体を選択します。 に行く 式 タブ、[OK]をクリックします 選択から作成.

2。 の中に 選択から名前を作成する ダイアログボックスで、チェックするだけ 上段 ボックスをクリックし、 OK

3. セカンダリ ドロップダウン リストを挿入するセルを選択し、 且つ タブをクリックします。 データ検証 > データ検証.
4。 の中に データ検証 ダイアログボックスでは、次のことを行う必要があります。
=INDIRECT(SUBSTITUTE(G9," ","_"))
5. このドロップダウン リストのセルを選択し、そのセルをドラッグします。 オートフィルハンドル 下に移動して、同じ列の他のセルに適用します。
XNUMX 番目のドロップダウン リストが完成しました。 メイン ドロップダウン リストで大陸を選択すると、その大陸の下の国のみがセカンダリ ドロップダウン リストに表示されます。

ステップ 3: XNUMX 番目のドロップダウン リストを作成する
1. XNUMX 番目のドロップダウン リストに表示する値を含む範囲全体を選択します。 に行く 式 タブ、[OK]をクリックします 選択から作成.

2。 の中に 選択から名前を作成する ダイアログボックスで、チェックするだけ 上段 ボックスをクリックし、 OK

3. XNUMX 番目のドロップダウン リストを挿入するセルを選択し、 且つ タブをクリックします。 データ検証 > データ検証.
4。 の中に データ検証 ダイアログボックスでは、次のことを行う必要があります。
=INDIRECT(SUBSTITUTE(H9," ","_"))
5. このドロップダウン リストのセルを選択し、そのセルをドラッグします。 オートフィルハンドル 下に移動して、同じ列の他のセルに適用します。
都市を含む XNUMX 番目のドロップダウン リストが完成しました。 XNUMX 番目のドロップダウン リストで国を選択すると、その国の都市のみが XNUMX 番目のドロップダウン リストに表示されます。

上記の方法は一部のユーザーにとっては面倒かもしれませんが、より効率的で簡単なソリューションが必要な場合は、数回クリックするだけで次の方法を実現できます。
Kutools for Excelで複数の列に基づいて依存ドロップダウンリストを作成するための数回のクリック
以下の GIF 画像は、 動的ドロップダウンリスト の特徴 Kutools for Excel.
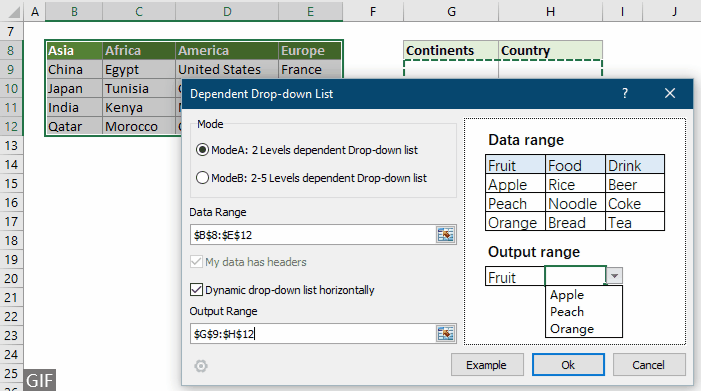
ご覧のとおり、操作全体を数回クリックするだけで実行できます。 あなたはただする必要があります:
上記の GIF 画像は、2 レベルのドロップダウン リストを作成する手順のみを示しています。 2段以上のドロップダウンリストを作りたい場合は、 詳細については、ここをクリックしてください 。 または 30 日間の無料試用版をダウンロード.
VBA コードを使用して Excel ドロップダウン リストで複数の選択を行う
次の VBA スクリプトは、重複することなく、Excel のドロップダウン リストで複数の選択を行うのに役立ちます。 以下のようにしてください。
手順 1: VBA コード エディターを開いてコードをコピーする
1. シート タブに移動し、右クリックして選択します。 コードを表示 右クリックメニューから。

2.次に、 アプリケーション向け Microsoft Visual Basic ウィンドウがポップアップしたら、次の VBA コードを シート(コード) エディタ。

VBA コード: 重複なしでドロップダウン リストで複数の選択を許可する
Private Sub Worksheet_Change(ByVal Target As Range)
'Updated by Extendoffice 2019/11/13
Dim xRng As Range
Dim xValue1 As String
Dim xValue2 As String
If Target.Count > 1 Then Exit Sub
On Error Resume Next
Set xRng = Cells.SpecialCells(xlCellTypeAllValidation)
If xRng Is Nothing Then Exit Sub
Application.EnableEvents = False
If Not Application.Intersect(Target, xRng) Is Nothing Then
xValue2 = Target.Value
Application.Undo
xValue1 = Target.Value
Target.Value = xValue2
If xValue1 <> "" Then
If xValue2 <> "" Then
If xValue1 = xValue2 Or _
InStr(1, xValue1, ", " & xValue2) Or _
InStr(1, xValue1, xValue2 & ",") Then
Target.Value = xValue1
Else
Target.Value = xValue1 & ", " & xValue2
End If
End If
End If
End If
Application.EnableEvents = True
End Subステップ 2: コードをテストする
コードを貼り付けたら、 他の + Q を閉じるためのキー ビジュアル・エディタ ワークシートに戻ります。
ヒント: このコードは、現在のワークシートのすべてのドロップダウン リストに対して機能します。 ドロップダウン リストを含むセルをクリックし、ドロップダウンから項目を XNUMX つずつ選択して、機能するかどうかをテストします。

Kutools for Excelを使用してExcelドロップダウンリストで複数の選択を行うための数回のクリック
VBA コードには多くの制限があります。 VBA スクリプトに慣れていない場合、ニーズに合わせてコードを変更するのは困難です。おすすめの強力な機能は次のとおりです - 複数選択ドロップダウン リスト これは、ドロップダウン リストから複数の項目を簡単に選択するのに役立ちます。
後 Kutools for Excelのインストール、に行きます クツール タブ、選択 ドロップダウンリスト > 複数選択ドロップダウンリスト。次に、以下のように設定します。
- 複数の項目を選択する必要があるドロップダウン リストを含む範囲を指定します。
- ドロップダウン リストのセルで選択した項目の区切り文字を指定します。
- クリック OK 設定を完了します。
結果
ここで、指定した範囲内のドロップダウン リストを含むセルをクリックすると、その横にリスト ボックスが表示されます。項目の横にある「+」ボタンをクリックしてドロップダウン セルに追加し、不要な項目を削除するには「-」ボタンをクリックするだけです。以下のデモをご覧ください。

- チェック 区切り文字を挿入した後にテキストを折り返す 選択した項目をセル内で垂直に表示する場合は、オプションを使用します。水平方向のリストを希望する場合は、このオプションをオフのままにしてください。
- チェック 検索を有効にする ドロップダウン リストに検索バーを追加する場合は、オプションを選択します。
- この機能を適用するには、 Kutools for Excelをダウンロードしてインストールします 最初。
ドロップダウン リストに複数の列を表示する
以下のスクリーンショットに示すように、このセクションでは、ドロップダウン リストに複数の列を表示する方法を示します。

デフォルトでは、データ検証ドロップダウン リストには XNUMX 列の項目のみが表示されます。 ドロップダウン リストに複数の列を表示するには、データ検証ドロップダウン リストの代わりにコンボ ボックス (ActiveX コントロール) を使用することをお勧めします。
手順 1: コンボ ボックス (ActiveX コントロール) を挿入する
1。 に行く Developer タブをクリックします。 インセット > コンボボックス(ActiveXコントロール).

ヒント: Status Developer タブがリボンに表示されない場合は、このチュートリアルの手順に従うことができます。[開発者]タブを表示」を表示します。
2.次に、 コンボボックス ドロップダウンを表示するセルで。

手順 2: コンボ ボックスのプロパティを変更する
1. コンボ ボックスを右クリックして、 プロパティ コンテキストメニューから選択します。

2。 の中に プロパティ ダイアログボックスで、次のように構成してください。

ステップ 3: 指定した列をドロップダウン リストに表示する
1。 下 Developer タブで、 デザインモード をクリックするだけで デザインモード のアイコンをクリックします。

2. コンボ ボックスの矢印をクリックすると、リストが展開され、指定した数の列がドロップダウンに表示されます。

ステップ 4: 特定のセルに他の列のアイテムを表示する
1. コンボ ボックスの下のセルを選択し、下に数式を入力して、 入力します キーを使用して、同じ行の XNUMX 番目の列の値を取得します。
=IFERROR(VLOOKUP(B1,B3:F6,2,FALSE),"")
2. XNUMX 列目、XNUMX 列目、XNUMX 列目の値を取得するには、次の式を XNUMX つずつ適用します。
=IFERROR(VLOOKUP(B1,B3:F6,3,FALSE),"")=IFERROR(VLOOKUP(B1,B3:F6,4,FALSE),"")=IFERROR(VLOOKUP(B1,B3:F6,5,FALSE),"")
関連記事
Excelのドロップダウンリストに入力するとオートコンプリート
大きな値を持つデータ検証ドロップダウンリストがある場合は、適切なものを見つけるためだけにリストを下にスクロールするか、リストボックスに単語全体を直接入力する必要があります。 ドロップダウンリストの最初の文字を入力するときにオートコンプリートを許可する方法があれば、すべてが簡単になります。 このチュートリアルでは、問題を解決する方法を説明します。
Excelで別のブックからドロップダウンリストを作成する
ブック内のワークシート間でデータ検証ドロップダウンリストを作成するのは非常に簡単です。 しかし、データ検証に必要なリストデータが別のブックにある場合は、どうしますか? このチュートリアルでは、Excelの別のブックからドロップファウンリストを作成する方法について詳しく学習します。
Excelで検索可能なドロップダウンリストを作成する
多数の値を持つドロップダウンリストの場合、適切な値を見つけるのは簡単な作業ではありません。 以前、ドロップダウンボックスに最初の文字を入力したときにドロップダウンリストをオートコンプリートする方法を導入しました。 オートコンプリート機能に加えて、ドロップダウンリストを検索可能にして、ドロップダウンリストで適切な値を見つける作業効率を高めることもできます。 ドロップダウンリストを検索可能にするには、このチュートリアルの方法を試してください。
Excelのドロップダウンリストで値を選択すると、他のセルに自動入力されます
セル範囲B8:B14の値に基づいてドロップダウンリストを作成したとします。 ドロップダウンリストで任意の値を選択する場合、セル範囲C8:C14の対応する値が選択したセルに自動的に入力されるようにします。 問題を解決するために、このチュートリアルの方法はあなたに有利になります。
最高のオフィス生産性向上ツール
| 🤖 | Kutools AI アシスタント: 以下に基づいてデータ分析に革命をもたらします。 インテリジェントな実行 | コードを生成 | カスタム数式の作成 | データを分析してグラフを生成する | Kutools関数を呼び出す... |
| 人気の機能: 重複を検索、強調表示、または識別する | 空白行を削除する | データを失わずに列またはセルを結合する | 数式なしのラウンド ... | |
| スーパールックアップ: 複数の基準の VLookup | 複数の値の VLookup | 複数のシートにわたる VLookup | ファジールックアップ .... | |
| 詳細ドロップダウン リスト: ドロップダウンリストを素早く作成する | 依存関係のドロップダウン リスト | 複数選択のドロップダウンリスト .... | |
| 列マネージャー: 特定の数の列を追加する | 列の移動 | Toggle 非表示列の表示ステータス | 範囲と列の比較 ... | |
| 注目の機能: グリッドフォーカス | デザインビュー | ビッグフォーミュラバー | ワークブックとシートマネージャー | リソースライブラリ (自動テキスト) | 日付ピッカー | ワークシートを組み合わせる | セルの暗号化/復号化 | リストごとにメールを送信する | スーパーフィルター | 特殊フィルター (太字/斜体/取り消し線をフィルター...) ... | |
| 上位 15 のツールセット: 12 テキスト ツール (テキストを追加, 文字を削除する、...) | 50+ チャート 種類 (ガントチャート、...) | 40+ 実用的 式 (誕生日に基づいて年齢を計算する、...) | 19 挿入 ツール (QRコードを挿入, パスから画像を挿入、...) | 12 変換 ツール (数字から言葉へ, 通貨の換算、...) | 7 マージ&スプリット ツール (高度な結合行, 分割セル、...) | ... もっと |
Kutools for Excel で Excel スキルを強化し、これまでにない効率を体験してください。 Kutools for Excelは、生産性を向上させ、時間を節約するための300以上の高度な機能を提供します。 最も必要な機能を入手するにはここをクリックしてください...

Officeタブは、タブ付きのインターフェイスをOfficeにもたらし、作業をはるかに簡単にします
- Word、Excel、PowerPointでタブ付きの編集と読み取りを有効にする、パブリッシャー、アクセス、Visioおよびプロジェクト。
- 新しいウィンドウではなく、同じウィンドウの新しいタブで複数のドキュメントを開いて作成します。
- 生産性を 50% 向上させ、毎日何百回もマウス クリックを減らすことができます!