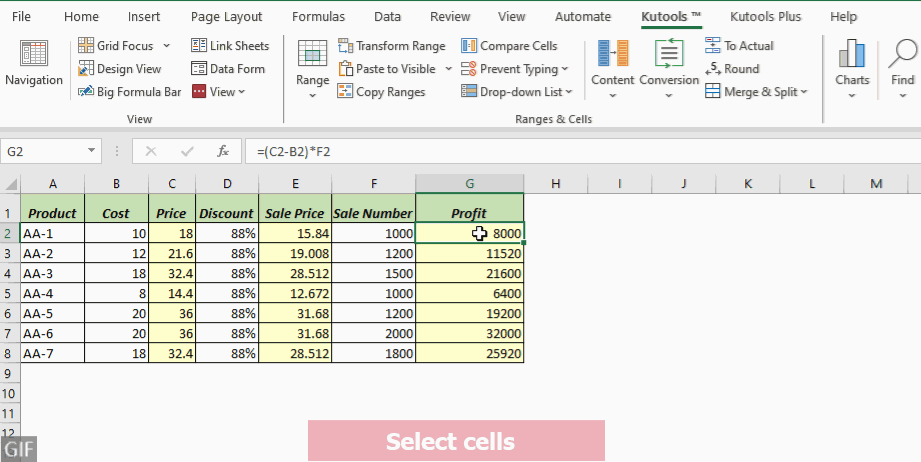Excel で数式を表示する 7 つの方法 (簡単なステップバイステップ ガイド)
Excel の数式は、レポート、予測、データ分析に不可欠です。 Excel で数式を表示すると、データをより深く理解するのに役立ちます。 たとえば、数式を含むワークシートを印刷する必要がある場合、数式を表示することが重要です。 このガイドでは、データの背後にある数式を明らかにし、自信を持って効率的に作業できるようにする XNUMX つの簡単な方法を説明します。

シート内のすべての数式を表示する
この場合、以下のワークシートの列 C、E、および G に数式があり、シート内のすべての数式を表示したいとします。

Excel には、ワークシート内のすべての数式を表示するための複数の方法が用意されています。 このセクションでは、次のことを検討します XNUMXつの方法 この目標を達成するために。
| 方法 | レンジ | ノート |
|---|---|---|
| 「数式を表示」コマンド | 現在のシート | オンとオフをすばやく切り替えます。 |
| Kutools for Excel | 現在のシートまたはすべてのシート | 機能を追加すると効果的です。 |
| Ctrl + ` ショートカット | 現在のシート | オンとオフをすばやく切り替えます。 インスタント。 |
| Excelのオプション | 現在のシート | 複数の手順が必要です。 |
リボンの「数式を表示」コマンドを使用してシート内のすべての数式を表示する
[数式を表示] コマンドを使用すると、現在のシート内のすべての数式とその結果の表示をすばやく切り替えることができます。
ステップ 1: [数式の表示] コマンドをオンにします。
Excel ワークシートで、次の場所に移動します。 式 タブ。 クリックしてください 数式を表示する ボタンの フォーミュラ監査 グループ。

結果
指定したワークシート内のすべての数式が表示されます。

先端: すべての数式を非表示にしてシートに結果を表示するには、 数式を表示する もう一度ボタンを押してオフに切り替えます。
Kutoolsを使用してすべての数式をXNUMXつまたはすべてのシートに簡単に表示する
Kutools for Excel 堅牢性を発揮 表示オプション Excel の従来の数式表示機能を超えた機能です。 Excel では従来、単一シート上で数式を一度に表示できますが、 クツール ユーザーは、次のいずれかの方法で数式を簡単に表示できる柔軟性が得られます。 個別のシート or ワークブック全体にわたって。 この機能は、数式の洞察に加えて、次のような設定をスムーズに統合します。 内側のタブ, 数式バー, ステータスバー、ワークフローを強化し、全体的な Excel エクスペリエンスを向上させます。
後 Kutools for Excelのインストール選択 クツール > ビュー > 表示オプション を開く 表示オプション ダイアログボックス。 次に、次のようにしてください。
- チェック 式 [ウィンドウ オプション] セクションのチェックボックスをオンにします。
- クリック すべてのシートに適用 ワークブック内のすべてのシートのすべての数式を表示するためのボタン。 (現在のシートに数式を表示するだけの場合は、この手順をスキップしてください。)
- クリック OK.

- この機能を使用するには、以下をインストールする必要があります Kutools for Excel まずはお願いします クリックしてダウンロードし、30 日間の無料トライアルをご利用ください 今。
- すべての数式を非表示にして、結果を XNUMX つまたはすべてのシートに表示するには、チェックボックスをオフにします。 式 のチェックボックス 表示オプション ダイアログ。
Ctrl + ` ショートカットを使用してシート内のすべての数式を表示する
使用することもできます 数式のショートカットを表示 シート内の数式とその結果の表示を切り替えます。
Excel ワークシートで、単に を押すだけです。 Ctrl+`。 これで、現在のシート内のすべての数式が表示されます。

- グレーブアクセントキー (`) は、数字キーを含む行の左端にあり、数字 1 キーの隣にあります。
- すべての数式を非表示にして結果をシートに表示するには、 を押します。 Ctrl+` 再び。

Excel のオプションを使用してシート内のすべての数式を表示する
ワークシートに数式を表示するもう XNUMX つの方法は、Excel の設定を調整することです。 Excelのオプション .
ステップ 1: [Excel オプション] ダイアログを開く
Excel 2010 以降のバージョンの場合は、次の場所に移動します。 File > オプション。 Excel 2007 の場合は、 Office ボタンをクリックして選択します Excelのオプション.
ステップ 2: [Excel オプション] ダイアログで設定を指定します。
- 選択 高機能 左側にあります。
- 下にスクロールして このワークシートの表示オプション セクションを選択し、数式を表示する特定のシートを選択します。
- チェック 計算結果の代わりに数式をセルに表示する チェックボックスをオンにします。
- [OK]をクリックします。

結果
指定したワークシート内のすべての数式が表示されます。

先端: すべての数式を非表示にして結果をシートに表示するには、チェックボックスをオフにします。 計算結果の代わりに数式をセルに表示する のチェックボックス Excelのオプション ダイアログ。
あなたが知っておくべき重要なこと:
- ワークシートに数式を表示するために上記の XNUMX つの方法からどの方法を選択しても、基本的にすべての方法で 数式モードを表示.
Status 数式を表示する ボタンの下に 式 タブがオンになっている場合は、 数式モードを表示 活性化されます。 - 時 数式モードを表示 Excel でアクティブ化すると、列が一時的に拡張されて長い数式テキストが表示される場合があります。 心配しないでください。数式の表示モードが無効になると、列は自動的に元の幅に戻ります。
- 後に 数式モードを表示 Excel でアクティブ化されると、 アンドゥ 元の状態に戻したい場合は、 ボタンは機能しません。

選択したセルに数式を表示
場合によっては、シートにすべての数式を表示するのではなく、それらの数式だけを表示したい場合があります。 選択したセル内で。 たとえば、以下のワークシートの列 C、E、および G には数式があり、列 G のセル G2:G8 の数式のみを表示したいとします。

このセクションでは、この目標を達成するための XNUMX つの方法について詳しく説明します。
- FORMULATEX関数: Excel 2013 以降のみ。 出力には新しいセルが必要です。
- 便利なツール: 数回クリックするだけで素早く完了します。 既存のセルを変更します。 インストールが必要です。
- 検索と置換機能: 複雑; 正しく使用しないとデータが変更される可能性があります。
FORMULATEXT関数を使用して選択したセルに数式を表示する
エクセル 数式テキスト 関数は、指定された参照から数式を取得し、それをテキスト文字列として返します。 この関数を使用すると、セルの数式の内容をテキストとして抽出して表示できます。
注: 数式テキスト 関数は Excel 2013 以降のバージョンでのみ使用できます。
ステップ 1: FORMULATEX 式を適用する
空のセルをクリックします。 この例では、セルを選択します H2。 次に、以下の数式を入力して押します 入力します セルから数式を取得するキー G2.
=FORMULATEXT(G2)
ステップ 2: すべての結果を取得するには、数式をセルの下にコピーします。
ダブルクリックする フィルハンドル 数式セルの をクリックして、下のセルに数式を適用します。

便利なツールを使用して数式をすばやく表示する
特定のセルに数式を表示するには、 Kutools for Excel's 数式をテキストに変換する この機能を使用すると、同じセル範囲内の数式をプレーン テキストにすばやく変換できるため、FORMULATEXT 関数を使用するときにヘルパー列を作成するなどの追加の手順が不要になります。 これにより、選択したセルの数式を簡単に表示できます。
後 セルを選択する 数式を表示したい場所でクリックします クツール > 変換 > 数式をテキストに変換する.
- この機能を使用するには、以下をインストールする必要があります Kutools for Excel まずはお願いします クリックしてダウンロードし、30 日間の無料トライアルをご利用ください 今。
- 選択したセルの結果を表示するには、単に をクリックします。 クツール > 変換 > テキストを数式に変換する.
検索と置換機能を使用して選択したセルに数式を表示する
選択したセルに数式を表示する別の方法は、 検索および置換 Excelの機能。
注: この 検索および置換 このメソッドは、「=A1=B1」など、複数の等号を含む数式には適していません。間違った結果が返される可能性があるためです。
ステップ 1: 数式を表示するセル範囲を選択します
ここで範囲を選択します G2:G8.

ステップ 2: Ctrl + H を押して、「検索と置換」ダイアログを開きます。
先端: または、クリックすることもできます ホーム > 検索と選択 > 交換する を開く 検索および置換 ダイアログ。
ステップ 3: [検索と置換] ダイアログの [置換] タブで、次の手順を実行します。
- 見つける ボックスに等号を入力します =.
- と交換 ボックスにスペースと等号を入力します =.
- クリック すべて置換

ステップ 4: [OK] > [閉じる] をクリックしてダイアログを閉じます。
結果
これで、選択したセル内のすべての数式の前に先頭のスペースが追加され、数式がテキストとして表示されます。

- 数式を非表示にして選択したセルの結果を表示するには、[検索と置換] ダイアログで次のように入力します。 = [検索する文字列] ボックスに入力します。 = [置換後の文字列] ボックスに
- 交換することに加えて、 = = 数式を表示するには、次のように置き換えることもできます = '= (アポストロフィとその後の等号) をテキストとして表示します。

このメソッドは、すべての数式の先頭にアポストロフィを追加し、数式をテキストとして表示します。 アポストロフィは、セルが選択されている場合にのみ数式バーに表示されることに注意してください。 それ以外の場合は、非表示のままになります。 - このアプローチも人気がありますが、制限があるためお勧めしません。 を使用して先頭のアポストロフィを簡単に削除することはできません。 検索および置換 数式を非表示にして結果を表示する関数。 具体的に言うと、交換しようとすると、 '= = [検索と置換] ダイアログ内で、Excel は、一致するコンテンツがないため置換できないことを示す警告を発行します。

Excel で結果ではなく数式が表示されるのはなぜですか?
セルに数式を入力して Enter キーを押した後、Excel で結果ではなく数式が頑固に表示されるという状況に遭遇したことがありますか? 心配しないでください。 Excel アプリケーションは正しく動作しています。 この問題をすぐに解決できるようご案内します。
Excel のセルに数式の結果ではなく数式が表示される場合は、次の理由が考えられます。
理由 1: 数式表示モードがアクティブ化されている
意図せずに有効にしてしまった可能性があります。 数式モードを表示をクリックするか、 数式を表示する リボン上のボタン、または Ctrl+`ショートカット。

解決法:
結果を表示するには、 数式モードを表示をクリックするか、 数式を表示する リボンのボタンをもう一度押すか、 Ctrl+` またショートカット。
理由 2: 式の等号の前に先頭のスペース/アポストロフィが追加されている
数式が次で始まる場合 先頭のスペース or アポストロフィ (')、Excel はこれをテキストとして扱い、それに含まれる計算は実行しません。
 |
 |
解決法:
結果を表示するには、 先頭のスペース or アポストロフィ 式の等号の前にあります。
理由 3: セルがテキストとして書式設定されている
誤ってセルの書式設定を次のように設定してしまった場合 テキスト セルに数式を入力する前に、Excel は数式をテキストとして扱い、そこに含まれる数式の処理を控えます。

解決法:
結果を表示するには、関連するセルを選択し、 ホーム タブを選択して 数 セルの形式としてグループ化します。 フォーマットを設定したら、 ダブルクリックする セルを選択するか、 F2 キーを押してから 入力します キー。
これらの詳細なテクニックを装備すると、Excel シートの移動と監査が大幅に簡単になります。 Excel のヒントやコツをさらに詳しく知りたい場合は、 ここをクリックしてください 数千を超えるチュートリアルの広範なコレクションにアクセスします。
関連記事
Excelの数式バーから数式を表示/非表示にしない方法は?
この記事では、Excelの数式バーで数式を表示・非表示にしない方法をXNUMXつ紹介します。
Excelで数式とセルの関係を表示する矢印を表示するにはどうすればよいですか?
ワークシートに複数の数式を作成する場合があり、これらの数式とそれらの参照セルとの関係を見つける必要がある場合があります。 すぐにそれを達成する方法は? この記事ではXNUMXつの方法があります。
Excelで数式を表示してワークシートを印刷するにはどうすればよいですか?
このチュートリアルでは、Excel に表示されている数式を含むワークシートを印刷する方法を説明します。
すべての数式をExcelで値に変換するにはどうすればよいですか?
Excel でセルを外部ファイルに参照する数式を適用し、そのブックを他の人に送信するとします。 ただし、受信者がブックを開くと、数式の結果がエラー値として表示されます。 この場合、共有する前に数式を静的な値に変換することをお勧めします。 この記事では XNUMX つの解決策を紹介します。
最高のオフィス生産性向上ツール
| 🤖 | Kutools AI アシスタント: 以下に基づいてデータ分析に革命をもたらします。 インテリジェントな実行 | コードを生成 | カスタム数式の作成 | データを分析してグラフを生成する | Kutools関数を呼び出す... |
| 人気の機能: 重複を検索、強調表示、または識別する | 空白行を削除する | データを失わずに列またはセルを結合する | 数式なしのラウンド ... | |
| スーパールックアップ: 複数の基準の VLookup | 複数の値の VLookup | 複数のシートにわたる VLookup | ファジールックアップ .... | |
| 詳細ドロップダウン リスト: ドロップダウンリストを素早く作成する | 依存関係のドロップダウン リスト | 複数選択のドロップダウンリスト .... | |
| 列マネージャー: 特定の数の列を追加する | 列の移動 | Toggle 非表示列の表示ステータス | 範囲と列の比較 ... | |
| 注目の機能: グリッドフォーカス | デザインビュー | ビッグフォーミュラバー | ワークブックとシートマネージャー | リソースライブラリ (自動テキスト) | 日付ピッカー | ワークシートを組み合わせる | セルの暗号化/復号化 | リストごとにメールを送信する | スーパーフィルター | 特殊フィルター (太字/斜体/取り消し線をフィルター...) ... | |
| 上位 15 のツールセット: 12 テキスト ツール (テキストを追加, 文字を削除する、...) | 50+ チャート 種類 (ガントチャート、...) | 40+ 実用的 式 (誕生日に基づいて年齢を計算する、...) | 19 挿入 ツール (QRコードを挿入, パスから画像を挿入、...) | 12 変換 ツール (数字から言葉へ, 通貨の換算、...) | 7 マージ&スプリット ツール (高度な結合行, 分割セル、...) | ... もっと |
Kutools for Excel で Excel スキルを強化し、これまでにない効率を体験してください。 Kutools for Excelは、生産性を向上させ、時間を節約するための300以上の高度な機能を提供します。 最も必要な機能を入手するにはここをクリックしてください...

Officeタブは、タブ付きのインターフェイスをOfficeにもたらし、作業をはるかに簡単にします
- Word、Excel、PowerPointでタブ付きの編集と読み取りを有効にする、パブリッシャー、アクセス、Visioおよびプロジェクト。
- 新しいウィンドウではなく、同じウィンドウの新しいタブで複数のドキュメントを開いて作成します。
- 生産性を 50% 向上させ、毎日何百回もマウス クリックを減らすことができます!