Excelのエラーを無視してすべての数値セルを合計する
著者:シャオヤン
最終更新日:2021年11月19日
いくつかのエラー値を含む数値の範囲を合計すると、通常のSUM関数は正しく機能しません。 数値のみを合計してエラー値をスキップするには、AGGREGATE関数またはSUMとIFERROR関数を併用すると便利です。

AGGREGATE関数でさまざまなエラーを無視した合計数
Excelでは、AGGREGATE関数はセルの範囲を合計し、すべての種類のエラーを無視するのに役立ちます。一般的な構文は次のとおりです。
=AGGREGATE(9,6,range)
- 9:これは引数です-AGGREGATE内のfunction-num、Sum関数を示します。
- 6:これは別の引数です– AGGREGATE内のオプションで、エラー値を無視するために使用されていました。
- range:合計するセルの範囲。
以下の数式を空白のセルに適用してから、を押してください 入力します 合計を取得するためのキー:
=AGGREGATE(9,6,C2:C10)

SUMおよびIFERROR関数でのさまざまなエラーを無視する合計数
SUM関数とIFERROR関数を組み合わせて、このタスクを解決するための配列数式を作成することもできます。一般的な構文は次のとおりです。
{=SUM(IFERROR(range,0))}
Array formula, should press Ctrl + Shift + Enter keys together.
Array formula, should press Ctrl + Shift + Enter keys together.
- range:エラーを無視して合計するセルの範囲。
空白のセルに次の数式を入力して、を押します Ctrl + Shift + Enter 正しい結果を得るためのキー。スクリーンショットを参照してください。
=SUM(IFERROR(C2:C10,0))
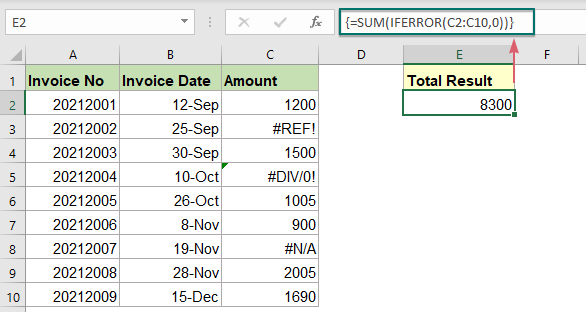
式の説明:
= SUM(IFERROR(C2:C10,0))
- IFERROR(C2:C10,0):このIFERROR関数は、エラー値が見つかると0を返します。 したがって、配列リストは次のようになります:{1200; 0; 1500; 0; 1005; 900; 0; 2005; 1690}。
- SUM(IFERROR(C2:C10,0))=SUM({1200;0;1500;0;1005;900;0;2005;1690}):SUM関数は、配列リスト内のすべての数値を合計して、最終結果を取得します:8300。
SUMIF関数で特定のエラーを無視する合計数
上記のXNUMXつの方法は、すべての種類のエラーを無視してセルの範囲を合計します。 データに#N / AエラーなどのエラータイプがXNUMXつしかない場合は、合計時にこの特定のエラーを無視するために、SUMIF関数が役立ちます。 一般的な構文は次のとおりです。
=SUMIF(range,"<>error_type")
- range:合計するセルの範囲。
- error_type:#N / A、#REF!など、合計時に無視するタイプのエラー。
空白のセルに次の数式を入力して、を押してください 入力します 必要に応じて結果を取得するためのキー:
=SUMIF(C2:C10,"<>#N/A")
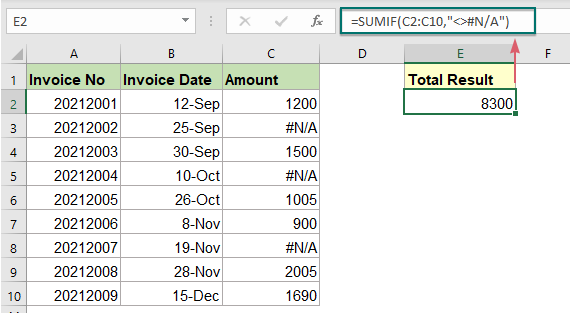
Note:この式を適用するときに、データリストで他のタイプのエラーが発生した場合、このSUMIF関数はエラー結果を返します。
使用される相対関数:
- SUMIF:
- SUMIF関数は、XNUMXつの基準に基づいてセルを合計するのに役立ちます。
- IFエラー:
- IFERROR関数は、数式がエラーを評価したときにカスタム結果を返し、エラーが発生しなかったときに通常の結果を返すために使用されます。
- 集計:
- AGGREGATE関数は、非表示の行とエラー値を無視するオプションを使用して、さまざまな集計関数をリストまたはデータベースに適用できます。
その他の記事:
- 最小または最下位のN値の合計
- Excelでは、SUM関数を使用してセルの範囲を簡単に合計できます。 以下のスクリーンショットに示すように、データ範囲内の最小または下位3、5、またはn個の数値を合計する必要がある場合があります。 この場合、SUMPRODUCTとSMALL関数を併用すると、Excelでこの問題を解決するのに役立ちます。
- 基準に基づいて最小または最下位のN値を合計する
- 前のチュートリアルでは、データ範囲内の最小のn値を合計する方法について説明しました。 この記事では、さらに高度な操作を実行します。つまり、ExcelのXNUMXつ以上の基準に基づいて最小のn値を合計します。
- 年齢別の小計請求額
- 以下のスクリーンショットに示すように、年齢に基づいて請求額を合計することは、Excelの一般的なタスクである可能性があります。このチュートリアルでは、通常のSUMIF関数を使用して請求額を年齢別に小計する方法を示します。
最高のオフィス生産性ツール
Kutools forExcel-群衆から目立つのに役立ちます
| 🤖 | Kutools AI アシスタント: 以下に基づいてデータ分析に革命をもたらします。 インテリジェントな実行 | コードを生成 | カスタム数式の作成 | データを分析してグラフを生成する | Kutools関数を呼び出す... |
| 人気の機能: 重複を検索、強調表示、または識別する | 空白行を削除する | データを失わずに列またはセルを結合する | 数式なしのラウンド ... | |
| スーパーVルックアップ: 複数の基準 | 複数の値 | 複数のシートにわたって | ファジールックアップ... | |
| 上級ドロップダウンリスト: 簡単なドロップダウンリスト | 依存関係のドロップダウン リスト | 複数選択のドロップダウンリスト... | |
| 列マネージャー: 特定の数の列を追加する | 列の移動 | Toggle 非表示列の表示ステータス | 列を比較する 同じセルと異なるセルを選択する ... | |
| 注目の機能: グリッドフォーカス | デザインビュー | ビッグフォーミュラバー | ワークブックとシートマネージャー | リソースライブラリ (自動テキスト) | 日付ピッカー | ワークシートを組み合わせる | セルの暗号化/復号化 | リストごとにメールを送信する | スーパーフィルター | 特殊フィルター (太字/斜体/取り消し線をフィルター...) ... | |
| 上位 15 のツールセット: 12 テキスト ツール (テキストを追加, 文字を削除する ...) | 50+ チャート 種類 (ガントチャート ...) | 40+ 実用的 式 (誕生日に基づいて年齢を計算する ...) | 19 挿入 ツール (QRコードを挿入, パスから画像を挿入 ...) | 12 変換 ツール (数字から言葉へ, 通貨の換算 ...) | 7 マージ&スプリット ツール (高度な結合行, Excelのセルを分割する ...) | ... もっと |
Kutools for Excelは300以上の機能を誇り、 必要なものをワンクリックで手に入れることができます...

Officeタブ-MicrosoftOffice(Excelを含む)でタブ付きの読み取りと編集を有効にする
- 数十の開いているドキュメントを切り替えるのにXNUMX秒!
- マウスの手に別れを告げて、毎日何百ものマウスクリックを減らしてください。
- 複数のドキュメントを表示および編集する際の生産性が 50% 向上します。
- Chrome、Edge、Firefox と同様に、効率的なタブを Office (Excel を含む) にもたらします。
