Excelで範囲をテーブルに、またはその逆に変換するにはどうすればよいですか?
テーブルはExcelでいくつかの操作を行うための便利な機能であるため、データの範囲に基づいてテーブルを作成する必要がある場合があります。 範囲をテーブルに、またはその逆に変換するために、Excelは私たちが使用するためのいくつかの簡単な方法を提供します。 この記事で詳細を知ってください。
Excelで範囲をテーブルに変換する
データ範囲をテーブルに変換するには、次のようにしてください。
1。 変換するデータ範囲を選択します。
2に設定します。 OK をクリックします。 インセット > 表、で テーブルの作成 ダイアログボックス、チェック 私のテーブルにはヘッダーがあります データにヘッダーがある場合は、スクリーンショットを参照してください。

3。 次に、をクリックします OK、およびデータ範囲がテーブル形式に変換されました。

先端:上記の方法を除いて、以下の方法でデータ範囲をテーブルとしてフォーマットすることもできます。
1. データ範囲を選択し、をクリックします ホーム > 表としてフォーマット、からお好きなテーブルスタイルをXNUMXつ選択してください 表としてフォーマット ドロップダウンリスト。
2。 飛び出した 表としてフォーマット ダイアログボックス、チェック 私のテーブルにはヘッダーがあります データにヘッダーがある場合は、 OK 手順を終了します。
ワンクリックでテーブルをExcelの範囲のプレーンテキストに変換
申込時 ホーム > クリア > クリアフォーマット テーブルに、塗りつぶしの色、フォントの色、またはその他の形式をテーブルから削除します。 ただし、選択した範囲はまだテーブルです。 ただし、選択したテーブルからすべての種類の形式を削除し、プレーンテキストを使用して通常の範囲に変換する必要があります。 この場合、試してみてください すべてのセルフォーマットをクリア Excel用のKutoolsのユーティリティ。

Excelでテーブルを範囲に変換する
テーブルを通常のデータ範囲に戻す必要がある場合、Excelはそれを処理する簡単な方法も提供します。
1。 テーブル範囲を選択し、右クリックして、コンテキストメニューから[テーブル]> [範囲に変換]を選択します。 スクリーンショットを参照してください:

先端:テーブル範囲を選択して、をクリックすることもできます 設計 > 範囲に変換.
2。 次に、プロンプトボックスが表示されます。クリックしてください 有り ボタンをクリックすると、選択したテーブルが通常の範囲に変換されます。
Note:このメソッドは、テーブルの書式設定スタイルのみを削除しますが、元のテーブルの塗りつぶしの色とフォントの色の両方を保持します。 塗りつぶしの色やフォントの色を含むすべてのテーブルの書式を削除する必要がある場合は、次の方法を実行してください。
Kutools for Excelを使用して、テーブルを範囲のプレーンテキストに変換します
Kutools forExcelは すべてのセルのフォーマットをクリア ExcelユーザーがワンクリックでExcelのテーブルデータを失うことなくテーブルの書式設定スタイルをクリアできるようにするユーティリティ。
Kutools for Excel - 300 以上の必須ツールで Excel を強化します。 クレジット カードは必要なく、全機能を備えた 30 日間の無料トライアルをお楽しみください。 今すぐ入手
テーブルスタイルを削除するテーブルを選択し、をクリックします クツール > フォーマット > すべてのセルのフォーマットをクリア。 スクリーンショットを参照してください:
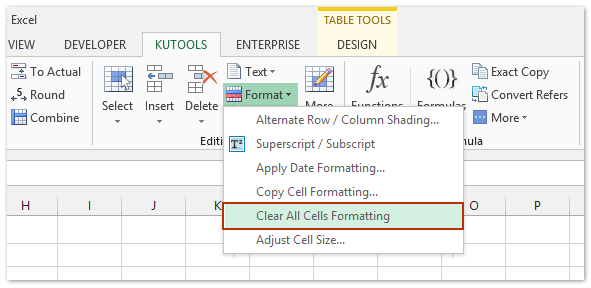
以下のスクリーンショットに示すように、元のテーブルデータを保持したまま、テーブルの書式設定スタイルが完全に削除/クリアされていることがわかります。

Kutools for Excel - 300 以上の必須ツールで Excel を強化します。 クレジット カードは必要なく、全機能を備えた 30 日間の無料トライアルをお楽しみください。 今すぐ入手
デモ:Excelでテーブルをプレーン範囲に変換する
最高のオフィス生産性向上ツール
| 🤖 | Kutools AI アシスタント: 以下に基づいてデータ分析に革命をもたらします。 インテリジェントな実行 | コードを生成 | カスタム数式の作成 | データを分析してグラフを生成する | Kutools関数を呼び出す... |
| 人気の機能: 重複を検索、強調表示、または識別する | 空白行を削除する | データを失わずに列またはセルを結合する | 数式なしのラウンド ... | |
| スーパールックアップ: 複数の基準の VLookup | 複数の値の VLookup | 複数のシートにわたる VLookup | ファジールックアップ .... | |
| 詳細ドロップダウン リスト: ドロップダウンリストを素早く作成する | 依存関係のドロップダウン リスト | 複数選択のドロップダウンリスト .... | |
| 列マネージャー: 特定の数の列を追加する | 列の移動 | Toggle 非表示列の表示ステータス | 範囲と列の比較 ... | |
| 注目の機能: グリッドフォーカス | デザインビュー | ビッグフォーミュラバー | ワークブックとシートマネージャー | リソースライブラリ (自動テキスト) | 日付ピッカー | ワークシートを組み合わせる | セルの暗号化/復号化 | リストごとにメールを送信する | スーパーフィルター | 特殊フィルター (太字/斜体/取り消し線をフィルター...) ... | |
| 上位 15 のツールセット: 12 テキスト ツール (テキストを追加, 文字を削除する、...) | 50+ チャート 種類 (ガントチャート、...) | 40+ 実用的 式 (誕生日に基づいて年齢を計算する、...) | 19 挿入 ツール (QRコードを挿入, パスから画像を挿入、...) | 12 変換 ツール (数字から言葉へ, 通貨の換算、...) | 7 マージ&スプリット ツール (高度な結合行, 分割セル、...) | ... もっと |
Kutools for Excel で Excel スキルを強化し、これまでにない効率を体験してください。 Kutools for Excelは、生産性を向上させ、時間を節約するための300以上の高度な機能を提供します。 最も必要な機能を入手するにはここをクリックしてください...

Officeタブは、タブ付きのインターフェイスをOfficeにもたらし、作業をはるかに簡単にします
- Word、Excel、PowerPointでタブ付きの編集と読み取りを有効にする、パブリッシャー、アクセス、Visioおよびプロジェクト。
- 新しいウィンドウではなく、同じウィンドウの新しいタブで複数のドキュメントを開いて作成します。
- 生産性を 50% 向上させ、毎日何百回もマウス クリックを減らすことができます!
