Excelの特定のセルへの変更のみを許可するにはどうすればよいですか?
場合によっては、Excelの特定のセルを除いてワークシートを変更したくない場合がありますが、それを実現するために何ができますか? 実際、これらの特定のセルをフォーマットしてステータスのロックを解除し、ワークシートをパスワードで保護すると、この問題を解決できます。
Excel組み込み機能を使用して特定のセルへの変更のみを許可する
Kutools forExcelで特定のセルへの変更のみを許可する
Excel組み込み機能を使用して特定のセルへの変更のみを許可する
セルの書式設定機能とシートの保護機能を使用して、Excelの特定のセルへの変更のみを許可できます。
1.ワークシートで変更のみを許可するセルを選択し、選択したセルを右クリックして、[ セルの書式設定 右クリックメニューから。 スクリーンショットを参照してください:
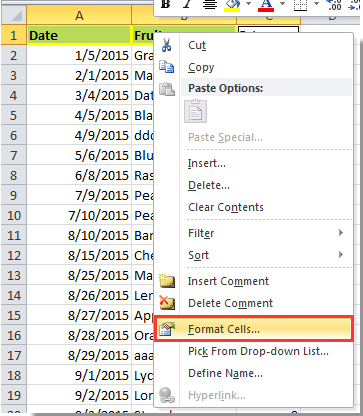
2。 の中に セルの書式設定 ダイアログボックスで 保護 タブをクリックし、 ロック ボックスをクリックし、 OK
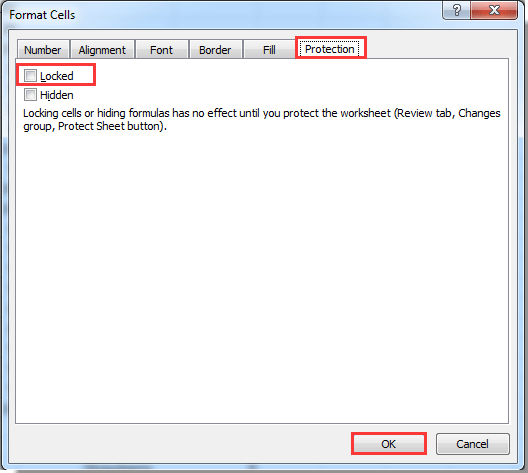
3。 クリック レビュー > 保護シート。 スクリーンショットを参照してください:
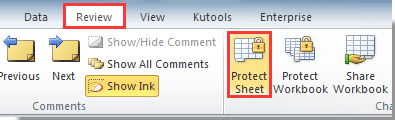
4.パスワードをに入力します 保護シート ダイアログボックスで、このパスワードを確認します 適合パスワード ダイアログボックス。
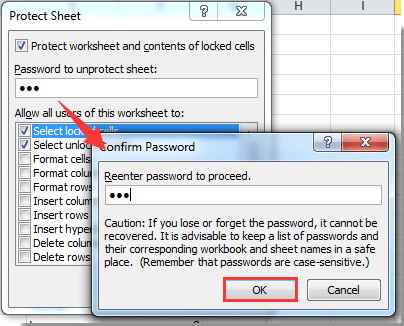
これで、変更はこのワークシートのロック解除されたセルにのみ許可されます。 ロック解除されたセル以外の他のセルを変更すると、以下のスクリーンショットに示すようなダイアログボックスが表示されます。
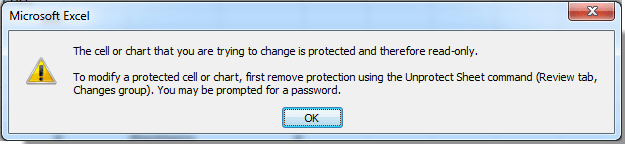
Kutools forExcelで特定のセルへの変更のみを許可する
設計 のタブ Kutools for Excel ロック解除セルと保護シートユーティリティを収集します。 これらのXNUMXつのユーティリティをXNUMXつのタブで使用すると、手順を簡略化できます。 次のようにしてください。
申請する前に Kutools for Excelについては 最初にダウンロードしてインストールします.
1.まず、有効にする必要があります 設計 クリックしてタブ クツールズプラス > ワークシートのデザイン.
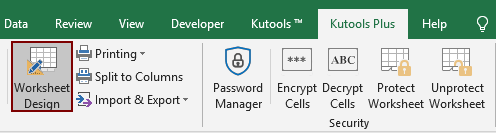
2.現在のワークシートでのみ変更するセルを選択し、[ 選択ロック解除 下 設計 タブ。 スクリーンショットを参照してください:

3.次に、ロックが解除されたセルの数を示すダイアログボックスがポップアップ表示されます。このダイアログボックスを閉じてください。 クリックしてください 保護シート 下 設計 タブで、パスワードをに入力します 保護シート ダイアログボックスで確認し、 パスワードの確認 ダイアログボックス。 スクリーンショットを参照してください:
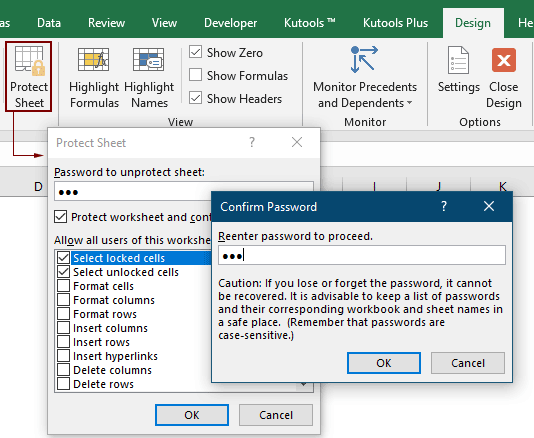
ワークシートは保護されており、ロック解除されたセルのみを他のユーザーが変更できます。
このユーティリティの無料トライアル(30日)が必要な場合は、 クリックしてダウンロードしてください、次に、上記の手順に従って操作を適用します。
最高のオフィス生産性向上ツール
| 🤖 | Kutools AI アシスタント: 以下に基づいてデータ分析に革命をもたらします。 インテリジェントな実行 | コードを生成 | カスタム数式の作成 | データを分析してグラフを生成する | Kutools関数を呼び出す... |
| 人気の機能: 重複を検索、強調表示、または識別する | 空白行を削除する | データを失わずに列またはセルを結合する | 数式なしのラウンド ... | |
| スーパールックアップ: 複数の基準の VLookup | 複数の値の VLookup | 複数のシートにわたる VLookup | ファジールックアップ .... | |
| 詳細ドロップダウン リスト: ドロップダウンリストを素早く作成する | 依存関係のドロップダウン リスト | 複数選択のドロップダウンリスト .... | |
| 列マネージャー: 特定の数の列を追加する | 列の移動 | Toggle 非表示列の表示ステータス | 範囲と列の比較 ... | |
| 注目の機能: グリッドフォーカス | デザインビュー | ビッグフォーミュラバー | ワークブックとシートマネージャー | リソースライブラリ (自動テキスト) | 日付ピッカー | ワークシートを組み合わせる | セルの暗号化/復号化 | リストごとにメールを送信する | スーパーフィルター | 特殊フィルター (太字/斜体/取り消し線をフィルター...) ... | |
| 上位 15 のツールセット: 12 テキスト ツール (テキストを追加, 文字を削除する、...) | 50+ チャート 種類 (ガントチャート、...) | 40+ 実用的 式 (誕生日に基づいて年齢を計算する、...) | 19 挿入 ツール (QRコードを挿入, パスから画像を挿入、...) | 12 変換 ツール (数字から言葉へ, 通貨の換算、...) | 7 マージ&スプリット ツール (高度な結合行, 分割セル、...) | ... もっと |
Kutools for Excel で Excel スキルを強化し、これまでにない効率を体験してください。 Kutools for Excelは、生産性を向上させ、時間を節約するための300以上の高度な機能を提供します。 最も必要な機能を入手するにはここをクリックしてください...

Officeタブは、タブ付きのインターフェイスをOfficeにもたらし、作業をはるかに簡単にします
- Word、Excel、PowerPointでタブ付きの編集と読み取りを有効にする、パブリッシャー、アクセス、Visioおよびプロジェクト。
- 新しいウィンドウではなく、同じウィンドウの新しいタブで複数のドキュメントを開いて作成します。
- 生産性を 50% 向上させ、毎日何百回もマウス クリックを減らすことができます!

