ワークシートまたはブックがExcelで保護されているかどうかを確認するにはどうすればよいですか?
特定のワークシートまたはワークブックがExcelで保護されているかどうかを確認する場合は、この記事が役立ちます。
ワークシートがVBAコードで保護されているかどうかを確認します
ブックがVBAコードで保護されているかどうかを確認します
ワークシートがVBAコードで保護されているかどうかを確認します
次のVBAコードは、現在のブックで保護されているワークシートと保護されていないワークシートを簡単に確認するのに役立ちます。 次のようにしてください。
1。 押す 他の + F11 キーを同時に開いて アプリケーション向け Microsoft Visual Basic 窓。
2。 の中に アプリケーション向け Microsoft Visual Basic ウィンドウ、クリック インセット > モジュール。 次に、以下のVBAコードをコピーして[コード]ウィンドウに貼り付けます。
VBAコード:ワークシートが保護されているかどうかを確認します
Sub GetProtectedSheets()
Dim sh As Worksheet
Dim xSaveSht As Worksheet
Dim xSaveToRg As Range
Dim xSaveToRg1 As Range
Dim xTxt As String
On Error Resume Next
xTxt = ActiveWindow.RangeSelection.Address
Set xSaveToRg = Application.InputBox("Please select a cell for saving the checking result:", "Kutools for Excel", xTxt, , , , , 8)
If xSaveToRg Is Nothing Then Exit Sub
If xSaveToRg.Worksheet.ProtectContents Then
If MsgBox("This worksheet is protected, would you like to create a new sheet to save the checking result?", vbInformation + vbYesNo, "Kutools for Excel") = vbYes Then
Set xSaveSht = ThisWorkbook.Worksheets.Add
Set xSaveToRg = xSaveSht.Cells(1)
Else
Exit Sub
End If
End If
Set xSaveToRg = xSaveToRg.Cells(1)
Set xSaveToRg1 = xSaveToRg.Offset(0, 1)
xSaveToRg.Value = "Protected worksheet"
xSaveToRg1.Value = "Unprotected worksheet"
Set xSaveToRg = xSaveToRg.Offset(1)
Set xSaveToRg1 = xSaveToRg1.Offset(1)
For Each sh In Worksheets
If sh.Name <> xSaveSht.Name Then
If sh.ProtectContents Then
xSaveToRg.Value = sh.Name
Set xSaveToRg = xSaveToRg.Offset(1)
Else
xSaveToRg1.Value = sh.Name
Set xSaveToRg1 = xSaveToRg1.Offset(1)
End If
End If
Next
End Sub3。 プレス F5 コードを実行するためのキー、次に Kutools for Excel ダイアログボックスが表示されたら、チェック結果を検索するセルを選択して、最後に[ OK

ノート:
1.保護されたワークシートで選択したセルの場合、別のセル Kutools for Excel ダイアログがポップアップします。 OK ボタンをクリックすると、チェック結果が新しく作成されたワークシートに保存されます。

2.逆に、選択したセルが保護されていないワークシートにある場合、チェック結果は選択した範囲にすぐに表示されます。
以下のスクリーンショットのようにチェック結果を見ることができます:
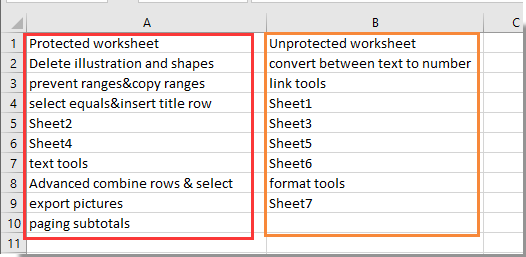
ブックがVBAコードで保護されているかどうかを確認します
また、アクティブなブックがVBAコードで保護されているかどうかを確認できます。 次のようにしてください。
1。 押す 他の + F11 キーを同時に開いて アプリケーション向け Microsoft Visual Basic 窓。
2。 の中に アプリケーション向け Microsoft Visual Basic ウィンドウ、クリック インセット > モジュール。 次に、以下のVBAコードをコピーして[コード]ウィンドウに貼り付けます。
VBAコード:ブックが保護されているかどうかを確認します
Sub IsWorkbookProtected()
With ActiveWorkbook
If .ProtectWindows Or .ProtectStructure Then
MsgBox "This workbook is password protected"
Else
MsgBox "This workbook is not password protected"
End If
End With
End Sub3。 プレス F5 コードを実行するためのキー。
ブックに基づいて、次のいずれかのダイアログボックスが表示されます。
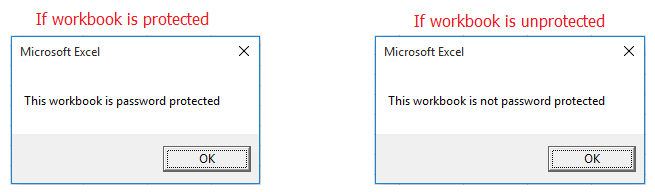
Excelでブック内の複数のワークシートを一度に簡単に保護または保護解除します。
Kutools for Excel's ワークシートを保護する & ワークシートの保護を解除する ユーティリティを使用すると、Excelでアクティブなブック内の複数のワークシートを一度に簡単に保護または保護解除できます。 以下のスクリーンショットを参照してください。
今すぐKutoolsfor Excelの全機能を30日間無料でダウンロードしてください!
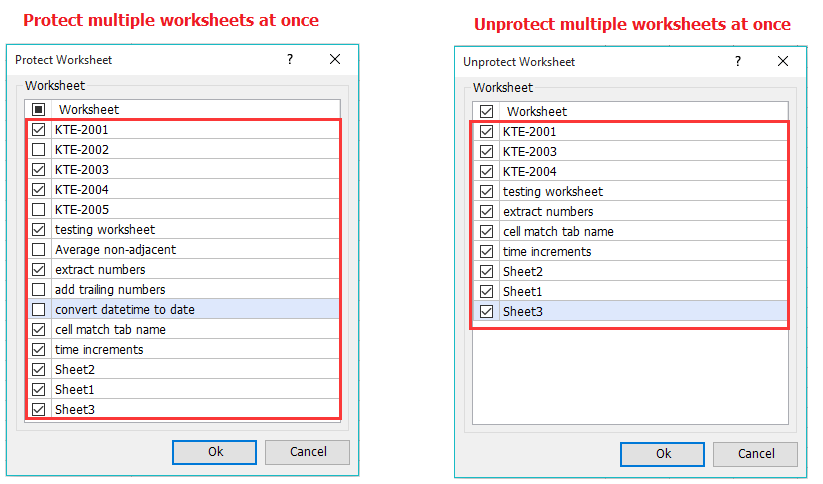
最高のオフィス生産性向上ツール
| 🤖 | Kutools AI アシスタント: 以下に基づいてデータ分析に革命をもたらします。 インテリジェントな実行 | コードを生成 | カスタム数式の作成 | データを分析してグラフを生成する | Kutools関数を呼び出す... |
| 人気の機能: 重複を検索、強調表示、または識別する | 空白行を削除する | データを失わずに列またはセルを結合する | 数式なしのラウンド ... | |
| スーパールックアップ: 複数の基準の VLookup | 複数の値の VLookup | 複数のシートにわたる VLookup | ファジールックアップ .... | |
| 詳細ドロップダウン リスト: ドロップダウンリストを素早く作成する | 依存関係のドロップダウン リスト | 複数選択のドロップダウンリスト .... | |
| 列マネージャー: 特定の数の列を追加する | 列の移動 | Toggle 非表示列の表示ステータス | 範囲と列の比較 ... | |
| 注目の機能: グリッドフォーカス | デザインビュー | ビッグフォーミュラバー | ワークブックとシートマネージャー | リソースライブラリ (自動テキスト) | 日付ピッカー | ワークシートを組み合わせる | セルの暗号化/復号化 | リストごとにメールを送信する | スーパーフィルター | 特殊フィルター (太字/斜体/取り消し線をフィルター...) ... | |
| 上位 15 のツールセット: 12 テキスト ツール (テキストを追加, 文字を削除する、...) | 50+ チャート 種類 (ガントチャート、...) | 40+ 実用的 式 (誕生日に基づいて年齢を計算する、...) | 19 挿入 ツール (QRコードを挿入, パスから画像を挿入、...) | 12 変換 ツール (数字から言葉へ, 通貨の換算、...) | 7 マージ&スプリット ツール (高度な結合行, 分割セル、...) | ... もっと |
Kutools for Excel で Excel スキルを強化し、これまでにない効率を体験してください。 Kutools for Excelは、生産性を向上させ、時間を節約するための300以上の高度な機能を提供します。 最も必要な機能を入手するにはここをクリックしてください...

Officeタブは、タブ付きのインターフェイスをOfficeにもたらし、作業をはるかに簡単にします
- Word、Excel、PowerPointでタブ付きの編集と読み取りを有効にする、パブリッシャー、アクセス、Visioおよびプロジェクト。
- 新しいウィンドウではなく、同じウィンドウの新しいタブで複数のドキュメントを開いて作成します。
- 生産性を 50% 向上させ、毎日何百回もマウス クリックを減らすことができます!

