Excel をマスターする: すべてのシートまたは複数のシートを簡単に再表示するための究極のガイド
Excel の堅牢性は、複雑な数式やピボット テーブルだけでなく、データを効果的に整理して表示する機能にもあります。この構成の重要な部分は、必要に応じてシートを非表示にしたり再表示したりできる機能です。ワークブックを効率化したいと考えている初心者ユーザーでも、複雑なデータ セットを管理する上級ユーザーでも、このガイドを読めば、Excel でシートを簡単に再表示するための知識が得られます。

シートを 1 つずつ手動で再表示する
Excel でシートを再表示する最も簡単な方法は手動で行うことです。これは、少数のシートを扱う場合に最適です。
1. Excel ワークブックで、 右クリックします Excel ワークブックの下部にある表示されているシート タブ上にあります。

2。 選択 元に戻す コンテキストメニューから選択します。

3。 ザ 元に戻す ダイアログ ボックスが表示され、すべての非表示シートがリストされます。再表示したいシートを選択し、 OK.

4. 選択した非表示シートが表示されます。上記の 3 つの手順を繰り返して、さらに非表示になっているワークシートを XNUMX つずつ再表示します。

Note:
- 右クリックのコンテキスト メニューのほかに、リボンまたはショート キーから [再表示] ダイアログにアクセスできます。
- リボンからアクセスするには:
に行きます ホーム タブ、および 細胞 グループをクリック フォーマット > 非表示と再表示 > シートを再表示 を開く 元に戻す ダイアログ。 - Excelのショートカットキーからアクセスする場合:
イベント ALT + H + O + U + H キーを押して 元に戻す ダイアログ。

- Microsoft 365 以外のユーザー, Excel の再表示オプションでは、一度に 1 つのシートしか選択できません。複数またはすべてのシートを再表示するには、ワークシートごとに上記の手順を個別に繰り返す必要があります。
- ただし、 Microsoft 365 ユーザー, [再表示] ダイアログで複数の Excel シートを一度に再表示できます。
- 複数のシートを選択するには、次のいずれかを実行します。
- 押したまま Ctrlキー キーを押し、項目をクリックして選択します。
- 押したまま シフト キーを押し、上下の矢印キーを使用して選択を調整します。
- Microsoft 365 ユーザーではないが、複数またはすべてのシートをすぐに非表示にしたい場合は、次の方法を使用してください ( Kutools for Excelメソッド , VBAメソッド, カスタムビューの方法 )次に紹介します。

🌟 すべての非表示シートの表示/非表示を瞬時に切り替えます。 🌟
時間と労力を節約する Kutools for Excel's 非表示のワークシートの表示/非表示の切り替え 特徴! 🚀
便利で 非表示のワークシートの表示/非表示の切り替え Kutools for Excelが提供するボタン、使用できます ワンクリックで アクティブなワークブック内のすべての非表示のワークシートを表示するには、もう一度クリックして、すべての非表示のワークシートを非表示に切り替えます。稲妻のように速いです! ⚡

📊 Kutools for Excel: Excel をスーパーチャージ 300オーバー 必須のツール。クレジット カードは必要なく、全機能を備えた 30 日間の無料トライアルをお楽しみください。 🚀
今すぐダウンロードワンクリックで強力な機能を備えたすべてのシートを再表示 – Kutools for Excel
ワンクリックの利便性を体験してください Kutools for Excel強力です すべての非表示シートを再表示 特徴。この優れたツールを使用すると、一度に 1 つのシートを再表示することに制限されている Excel のデフォルトの再表示オプションで必要とされる面倒なプロセスを回避して、1 回のクリックですべての非表示シートを簡単に表示できるようになります。各ワークシートの退屈な手順の繰り返しに別れを告げ、Kutools for Excelを使用してExcelドキュメントを管理するためのより効率的で時間を節約するアプローチを歓迎します。
後 Kutools for Excelのインストール、クリック クツール > 詳しく見る > すべての非表示シートを再表示 すべての非表示シートを表示します。

Note:本文 (11枚) 関数の横に表示される は、ワークブック内の非表示のワークシートの合計数を表します。非表示のワークシートがない場合、関数はグレー表示になります。
結果
すべての非表示シートが一度に表示されます。

- この機能を使用するには、以下をインストールする必要があります Kutools for Excel まずはお願いします クリックしてダウンロードし、30 日間の無料トライアルをご利用ください 今。
- ワークブックやワークシートを管理するためのカスタマイズされたアプローチ: すべてを一度に表示するのではなく、特定のワークシートを選択的に表示する, Kutools for Excel 高度な ワークブックとシートの非表示/再表示 ユーティリティ。この機能により、特定のニーズに応じてワークブックやワークシートのグループを簡単に表示または非表示にする柔軟性が得られます。

VBA を使用してシートを再表示する
上級 Excel ユーザー、または Excel のプログラミング機能に慣れているユーザーは、VBA を使用してシートを再表示できます。この方法には柔軟性があり、すべてのシート、複数のワークシート、または名前に特定のテキストが含まれるシートを再表示するなど、さまざまなニーズに合わせてカスタマイズできます。
このセクションでは、シートを再表示するための 3 つの異なる要件を満たすように設計された 3 つの VBA スクリプトについて説明します。
すべてのシートを再表示する
この VBA スクリプトは、ブック内のすべてのシートを表示します。
手順 1: VBA モジュール エディターを開いてコードをコピーする
- 押したまま Alt + F11 Excelでキーを押すと、 アプリケーション向け Microsoft Visual Basic 窓。
- クリック インセット > モジュール 次のコードをに貼り付けます モジュール 窓。
- VBA コード: すべてのシートを再表示する
Sub UnhideAllSheets() 'Updateby Extendoffice Dim ws As Worksheet For Each ws In ThisWorkbook.Worksheets ws.Visible = xlSheetVisible Next ws End Sub
ステップ 2: コードを実行して結果を取得する
このコードを貼り付けたら、を押してください F5 キーを押してこのコードを実行します。そして、すべての非表示シートが一度に表示されます。

複数のシート(指定したワークシート)を再表示する
この VBA スクリプトを使用すると、指定したシートのリストを再表示できます。
手順 1: VBA モジュール エディターを開いてコードをコピーする
- 押したまま Alt + F11 Excelでキーを押すと、 アプリケーション向け Microsoft Visual Basic 窓。
- クリック インセット > モジュール 次のコードをに貼り付けます モジュール 窓。
- VBA コード: 指定したシートを再表示する
Sub UnhideSelectedSheets() 'Updateby Extendoffice Dim sheetNames As Variant sheetNames = Array("Sheet5", "Sheet6") ' Customize the list with your sheet names Dim name As Variant For Each name In sheetNames Sheets(name).Visible = xlSheetVisible Next name End Sub
Note: この場合、 Sheet5 & Sheet6 非表示になります。コードでシート名を使用してリストをカスタマイズできます。 SheetNames = Array("Sheet5", "Sheet6") 交換することで 「シート5」, 「シート6」 他のシート名でも。
ステップ 2: コードを実行して結果を取得する
このコードを貼り付けたら、を押してください F5 キーを押してこのコードを実行します。そして、指定された非表示シート (Sheet5 & Sheet6)が一気に表示されます。

シート名に特定のテキストを含むワークシートを再表示する
名前の特定のテキストに基づいてシートを再表示するには、次の VBA スクリプトを使用します。
手順 1: VBA モジュール エディターを開いてコードをコピーする
- 押したまま Alt + F11 Excelでキーを押すと、 アプリケーション向け Microsoft Visual Basic 窓。
- クリック インセット > モジュール 次のコードをに貼り付けます モジュール 窓。
- VBA コード: シート名に特定のテキストが含まれるシートを再表示する
Sub UnhideSheetsWithSpecificText() 'Updateby Extendoffice Dim ws As Worksheet For Each ws In ThisWorkbook.Worksheets If InStr(ws.Name, "Excel") > 0 Then ws.Visible = xlSheetVisible End If Next ws End Sub
Note: この場合、次の内容を含むシート Excel 名前に が表示されます。名前に別の特定のテキストが含まれるワークシートを再表示するには、提供されたコードを変更します。 InStr(ws.Name, "Excel") > 0 の場合 交換することで 「エクセル」 希望のテキストを入力します。
ステップ 2: コードを実行して結果を取得する
このコードを貼り付けたら、を押してください F5 キーを押してこのコードを実行します。そしてテキストが入った隠しシート Excel 名前にあるものが一気に表示されます。

カスタムビューですべてのシートを再表示する
Excel のカスタム ビューを使用すると、すべてのシートが表示されているときにブックのビューを保存できるため、シートを 1 つずつ再表示する手間が省けます。基本的に、すべてが表示されているときにワークブックのスナップショットを作成します。その後、シートを非表示にしても、クリックするだけですべてのシートが表示される初期状態に簡単に戻すことができます。 したがって、最良の結果を得るには、シートを非表示にする前に、作業の開始時にこのカスタム ビューを設定してください。.
ステップ 1: すべてのシートが表示されていることを確認する
すべてのシートを再表示するカスタム ビューを作成する前に、まずワークブック内のすべてのシートが表示されていることを確認する必要があります。
Note: ワークブックに非表示のシートがあるかどうかわからない場合は、このセクションの最後にあるこのガイドを参照してください。 ワークブックに非表示のシートが含まれているかどうかを確認するにはどうすればよいですか?
ステップ 2: カスタム ビューに移動する
に行きます 詳しく見る リボンのタブをクリックします。の中に ワークブックのビュー グループ、をクリックします カスタムビュー.

ステップ 3: 新しいカスタム ビューを作成する
- カスタムビュー ダイアログ ボックスで、 Add
- ビューを追加 ダイアログ ボックスに、カスタム ビューの名前を入力します。 すべてのシートが表示されますに設定します。 OK をクリックします。 OK.
- 右クリックする Excel ウィンドウの下部に表示されるシート タブのいずれかで。このアクションにより、コンテキスト メニューが表示されます。
- このメニューでは、次の点に注目してください。 元に戻す オプションを選択します。
- Status 元に戻す オプションがアクティブになっている (グレー表示されていない) 場合、これはワークブックに非表示のシートが存在することを示します。それをクリックして表示し、表示したい非表示のシートを選択できます。
- 逆に、 元に戻す オプションが非アクティブ (グレー表示) の場合、ワークブックに非表示のシートがないことが確認されます。


ステップ 4: カスタム ビューの使用
ワークブック内のすべてのシートを再表示する必要がある場合は、いつでも元の場所に戻ることができます。 詳しく見る タブをクリック カスタムビュー、作成したビューを選択します (例: すべてのシートが表示されます) をクリックし、 ショー。これにより、ワークブックがすべてのシートが表示される状態に即座に戻ります。

ワークブックに非表示のシートが含まれているかどうかを確認するにはどうすればよいですか?
Excel ワークブック内の非表示のシートを迅速に特定するには、次の合理的な手順に従います。

この方法は、ワークブックにシートが隠されているかどうかを迅速に確認するための最も直接的なアプローチです。ただし、この方法では表示されません 非常に隠されたシート。 へ 非常に隠されているシートを表示および再表示するの場合は、次の方法を使用します。
Kutools for Excelを使用して、非常に隠されているすべてのシートを簡単に再表示します
次のように設定されたシートを表示および再表示するには 非常に隠されている Excel で - 通常の Excel インターフェイスからアクセスできない状態 -Kutools for Excel 効率的なソリューションを提供します。の ワークブックとシートの非表示/再表示 この機能を使用すると、複雑な VBA スクリプトを必要とせずに、標準の非表示設定で許可されているよりもさらに深く非表示になっているシートを管理できます。楽にできるようになります 非常に非表示としてマークされたシートを含む、すべての非表示シートを表示します、および次のオプションを提供します 非表示のシートのみ、または非常に隠されているシートのみを再表示します。。 Kutoolsで非常に隠されているすべてのシートを再表示する方法は次のとおりです。
後 Kutools for Excelのインストール選択 クツール > 詳しく見る > ワークブックとシートの非表示/再表示。 の中に ワークブックとシートの非表示/再表示 ダイアログボックスで、各チェックボックスをオンにします 非常に隠された ワークシート リストのシートを選択して表示します。
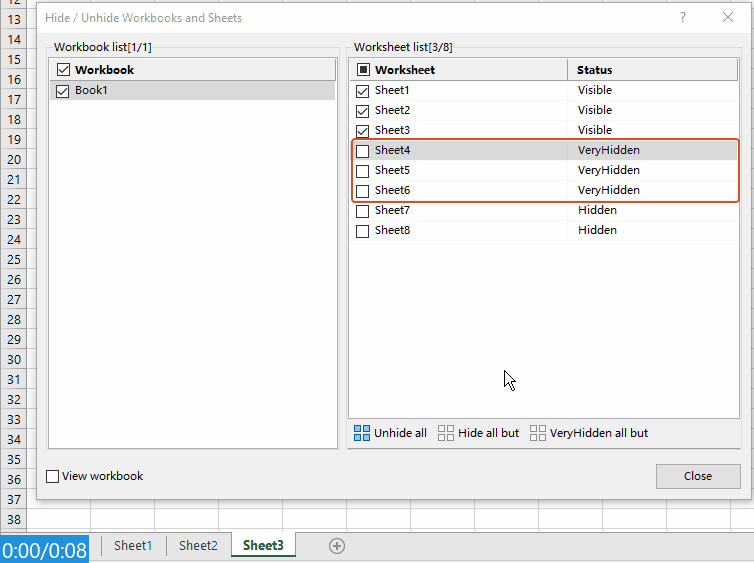
非常に隠されていたシートが即座に再表示されることがわかります。必要に応じてダイアログを閉じます。
Note:へ 非表示シートと非常に非表示のシートを含むすべてのシートを再表示しますをクリックするだけです。 すべて再表示 ボタンの ワークブックとシートの非表示/再表示 ダイアログボックス。すると、すべてのシートが一度に表示されます。
先端: この機能を使用するには、以下をインストールする必要があります Kutools for Excel まずはお願いします クリックしてダウンロードし、30 日間の無料トライアルをご利用ください 今。
シートを再表示できないのはなぜですか? - 問題と解決策
Excel でシートを再表示しようとすると問題が発生してイライラすることがあります。これらの問題は通常、いくつかの一般的なシナリオから発生します。これらの問題とその解決策を理解すると、Excel ワークブックを効率的に管理するのに役立ちます。一般的な問題とその解決策の内訳は次のとおりです。
1. 非常に非表示に設定されたシート
問題:
Excel ではシートを次のように設定できます 非常に隠されているつまり、通常の Excel インターフェイス オプションでは非表示を解除することはできません。
解決法:
あなたが使用することができます VBA これらのシートの表示ステータスを変更します。を押して VBA エディタにアクセスします。 Alt + F11 キーを押して、問題のワークブックとシートを見つけて、シートの設定を行います。 目に見えます プロパティへ xlシート可視。あるいは、次のようなツール Kutools for Excel 提供 非常に隠されたシートを再表示するためのよりユーザーフレンドリーな方法 コードを記述する必要はありません。
2. ブックの保護
問題:
ブックが保護されている場合、シートの再表示などの変更を加えることができない可能性があります。
解決法:
ブックの保護を削除する必要があります。通常、これにはワークブックを保護するために使用されるパスワードが必要です。保護を解除すると、シートを通常どおり再表示できるようになります。パスワードがわからない場合は、以下をお読みください。 ワークブックでパスワードなしですべての保護されたシートの保護を解除する方法は?
3. シートは実際には非表示ではありません
問題:
場合によっては、実際にはワークブックにシートが存在しないにもかかわらず、シートが非表示になっているように見えることがあります。
解決法:
ワークブックに非表示のシートがあるかどうかを確認するには、この記事のガイドを参照してください。 ワークブックに非表示のシートが含まれているかどうかを確認するにはどうすればよいですか?
4. Excel のバージョンと互換性の問題
問題:
Excel の古いバージョン、または異なるリリース間の互換性の問題は、シートを再表示する機能に影響を与える可能性があります。
解決法:
ブック内の機能をサポートする Excel のバージョンを使用していることを確認してください。古いバージョンの互換モードで作業している場合は、アップグレードして新しい形式でファイルを保存することを検討してください。機能と互換性を維持するために、ブックを必要とするすべてのユーザーが Excel の更新バージョンにアクセスできるようにしてください。
最後に、手動手順から Kutools for Excel や VBA スクリプトの使用まで、Excel でシートを再表示するさまざまな方法を検討しました。これらのツールを自由に使えるので、スプレッドシートが整理され、データが常に手の届くところにありますように。 Excel のヒントやコツをさらに詳しく知りたい場合は、 ここをクリックしてください 数千を超えるチュートリアルの広範なコレクションにアクセスします。
関連記事
Excel で列をすばやく再表示する – ステップバイステップ ガイド
このチュートリアルでは、すべての列、特定の列、最初の列などを再表示するためのトリックをいくつか紹介します。
別のシートのセル値に基づいて特定のワークシートを非表示または再表示するにはどうすればよいですか?
例えば、Sheet1のセルG2に「Yes」と入力するとSheet1を非表示にし、「No」と入力するとSheet1を一括表示したいとします。 Excel でこの問題を解決するにはどうすればよいでしょうか?
チェックボックスを使用してExcelでワークシートを非表示または再表示するにはどうすればよいですか?
チェックボックスはExcelの便利な機能です。 ここでは、チェックボックスを使用して、Excelで指定したワークシートを表示または再表示する方法を説明します。
Excelのドロップダウンリストの選択に基づいて列を非表示または再表示するにはどうすればよいですか?
この記事では、Excelでのドロップダウンリストの選択に基づいて列を非表示または再表示するVBAメソッドを紹介します。
最高のオフィス生産性向上ツール
| 🤖 | Kutools AI アシスタント: 以下に基づいてデータ分析に革命をもたらします。 インテリジェントな実行 | コードを生成 | カスタム数式の作成 | データを分析してグラフを生成する | Kutools関数を呼び出す... |
| 人気の機能: 重複を検索、強調表示、または識別する | 空白行を削除する | データを失わずに列またはセルを結合する | 数式なしのラウンド ... | |
| スーパールックアップ: 複数の基準の VLookup | 複数の値の VLookup | 複数のシートにわたる VLookup | ファジールックアップ .... | |
| 詳細ドロップダウン リスト: ドロップダウンリストを素早く作成する | 依存関係のドロップダウン リスト | 複数選択のドロップダウンリスト .... | |
| 列マネージャー: 特定の数の列を追加する | 列の移動 | Toggle 非表示列の表示ステータス | 範囲と列の比較 ... | |
| 注目の機能: グリッドフォーカス | デザインビュー | ビッグフォーミュラバー | ワークブックとシートマネージャー | リソースライブラリ (自動テキスト) | 日付ピッカー | ワークシートを組み合わせる | セルの暗号化/復号化 | リストごとにメールを送信する | スーパーフィルター | 特殊フィルター (太字/斜体/取り消し線をフィルター...) ... | |
| 上位 15 のツールセット: 12 テキスト ツール (テキストを追加, 文字を削除する、...) | 50+ チャート 種類 (ガントチャート、...) | 40+ 実用的 式 (誕生日に基づいて年齢を計算する、...) | 19 挿入 ツール (QRコードを挿入, パスから画像を挿入、...) | 12 変換 ツール (数字から言葉へ, 通貨の換算、...) | 7 マージ&スプリット ツール (高度な結合行, 分割セル、...) | ... もっと |
Kutools for Excel で Excel スキルを強化し、これまでにない効率を体験してください。 Kutools for Excelは、生産性を向上させ、時間を節約するための300以上の高度な機能を提供します。 最も必要な機能を入手するにはここをクリックしてください...

Officeタブは、タブ付きのインターフェイスをOfficeにもたらし、作業をはるかに簡単にします
- Word、Excel、PowerPointでタブ付きの編集と読み取りを有効にする、パブリッシャー、アクセス、Visioおよびプロジェクト。
- 新しいウィンドウではなく、同じウィンドウの新しいタブで複数のドキュメントを開いて作成します。
- 生産性を 50% 向上させ、毎日何百回もマウス クリックを減らすことができます!

