Outlookでメッセージ送信者による複数の電子メールをブロックしないでください
Kutools for Outlook
ここでは、 送信者をブロックしない の特徴 Kutools for Outlook、これにより、選択したXNUMXつ以上の電子メールの送信者を[送信者をブロックしない]リストにすばやく追加できます。
Outlookでメッセージ送信者による複数の電子メールをブロックしないでください
送信者リストをブロックすることなく、簡単にカスタマイズおよび管理できます
Outlookでメッセージ送信者による複数の電子メールをブロックしないでください
Outlookでメッセージ送信者による複数の電子メールをブロックしないようにするには、次のようにしてください。
Kutools for Outlook: 便利な Outlook アドインを多数備えており、60 日間制限なく無料でお試しいただけます。 今すぐ無料ダウンロード!
1.送信者をブロックしないようにこれらの電子メール送信者を設定する複数の電子メールを選択します。
2.次に、をクリックしてこのユーティリティを適用してください クツール > ジャンク > 送信者をブロックしない。 スクリーンショットを参照してください:

または、選択した電子メールを右クリックして、このユーティリティを適用することもできます。 ジャンク(Kutools) > 送信者をブロックしない.

3.そして、選択した送信者アドレスがブロックされていないリストに追加されたことを通知するプロンプトボックスが表示されたら、をクリックします。 OK それを閉じる。

注: 有効にしていない場合は、別のプロンプト ボックスが表示されます。 ジャンク 前の機能。 クリック 有り を活性化する ジャンク 特徴。 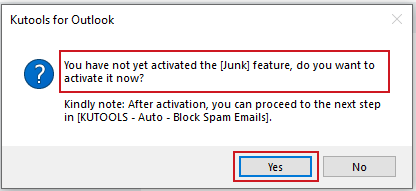
設定終了後 送信者をブロックしない、これらの電子メール送信者が含まれる電子メールは、受信時に迷惑メールとしてフィルタリングされることはありません。
送信者リストをブロックすることなく、簡単にカスタマイズおよび管理できます
次の方法では、Outlookで[送信者をブロックしない]ルールを追加、編集、および削除する方法を説明します。
1.適用してください 迷惑メールフィルターの管理 クリックしてユーティリティ クツール > ジャンク > 迷惑メールフィルターの管理。 スクリーンショットを参照してください:

2。 ザ ジャンク ダイアログがポップアップします。 クリック 送信者をブロックしない リストボックスのルールを選択すると、下線付きのテキストをクリックして送信者アドレスを変更できます。 ルールの説明 ボックス、スクリーンショットを参照してください:
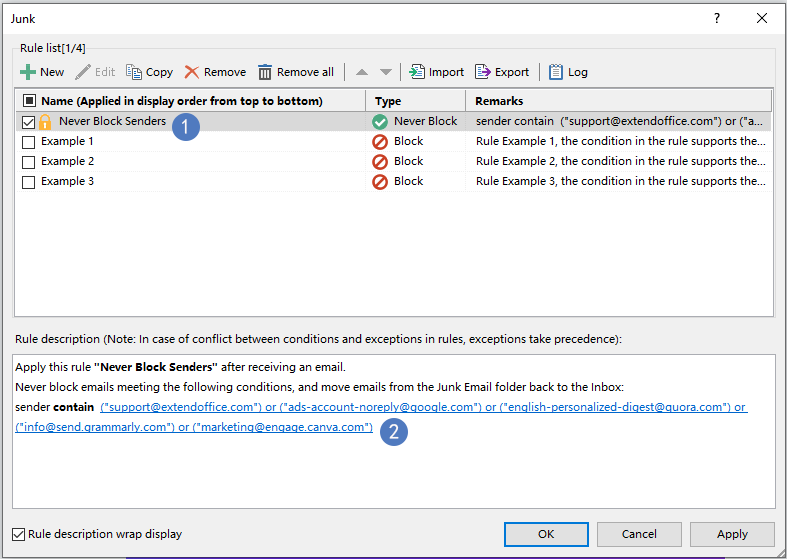
3。 の中に テキストが含まれています ダイアログでは、必要に応じて、新しい送信者の挿入、現在の送信者の編集と削除、またはすべての送信者の削除を行うことができます。スクリーンショットを参照してください。

特定の送信者のみを無効にしたい場合は、送信者のチェックボックスをオフにするだけです。スクリーンショットを参照してください。


- 新しい送信者アドレスが テキストが含まれています 以下のスクリーンショットのようなダイアログボックス:

4。 クリック OK セクションに テキストが含まれています 戻るダイアログ ジャンクダイアログボックスでは、変更に基づいて下線の送信者が変更されていることがわかります。 残ります 送信者をブロックしない ルールにチェックを入れ、クリックします OK すべての設定を終了します。
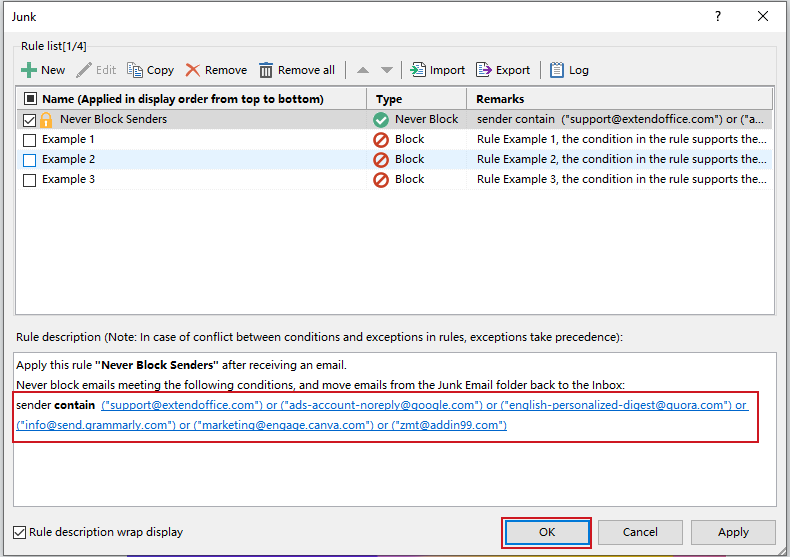
注: 有効にしていない場合は、別のプロンプト ボックスが表示されます。 ジャンク 前の機能。 クリック 有り を活性化する ジャンク 特徴。 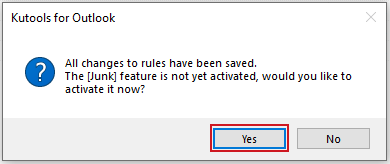
ヒント:
1。 の中に ジャンク ダイアログ ボックスのツールバーにはボタンがあります。
 :このボタンをクリックして、新しいルールを作成します。
:このボタンをクリックして、新しいルールを作成します。 :ルールを選択し、このボタンをクリックして編集します。
:ルールを選択し、このボタンをクリックして編集します。 :ルールを選択し、このボタンをクリックしてコピーします。
:ルールを選択し、このボタンをクリックしてコピーします。 :ルールを選択し、このボタンをクリックして削除します。
:ルールを選択し、このボタンをクリックして削除します。 : すべてのルールを削除するには、このボタンをクリックします。
: すべてのルールを削除するには、このボタンをクリックします。 :ルールを選択し、このボタンをクリックして上に移動します。
:ルールを選択し、このボタンをクリックして上に移動します。 :ルールを選択し、このボタンをクリックして下に移動します。
:ルールを選択し、このボタンをクリックして下に移動します。 : ルールをインポートするには、このボタンをクリックします。 ルール一覧.
: ルールをインポートするには、このボタンをクリックします。 ルール一覧. :このボタンをクリックして、すべてのルールをエクスポートします。
:このボタンをクリックして、すべてのルールをエクスポートします。 :このボタンをクリックすると、操作が表示されます
:このボタンをクリックすると、操作が表示されます :このオプションにチェックを入れると、上記のルールの説明 ルールの説明 ボックスは、マネージャーの幅に基づいて自動的に折り返されます。
:このオプションにチェックを入れると、上記のルールの説明 ルールの説明 ボックスは、マネージャーの幅に基づいて自動的に折り返されます。
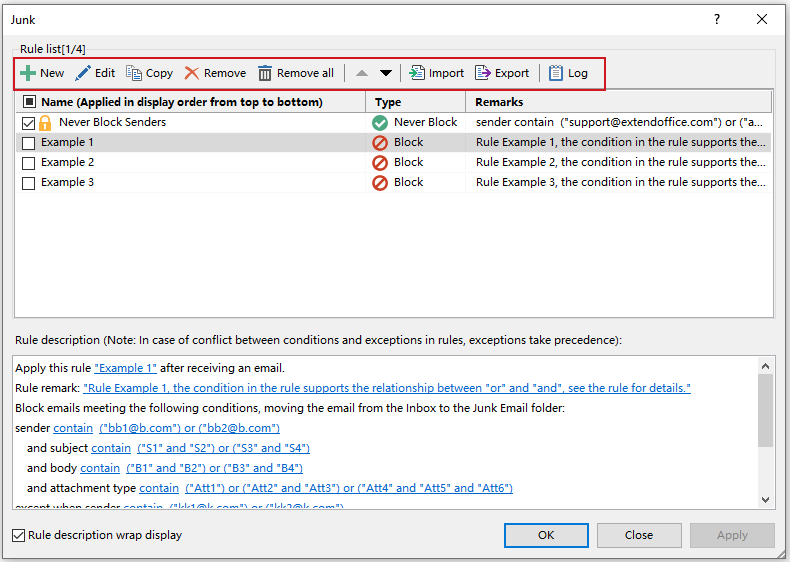
2。 の中に ジャンク ダイアログ ボックスには、必要なルールの作成方法を理解するのに役立つルールの例がいくつかあります。
3.横のチェックボックスをオンにします 名前 すべてのルールを有効にします。
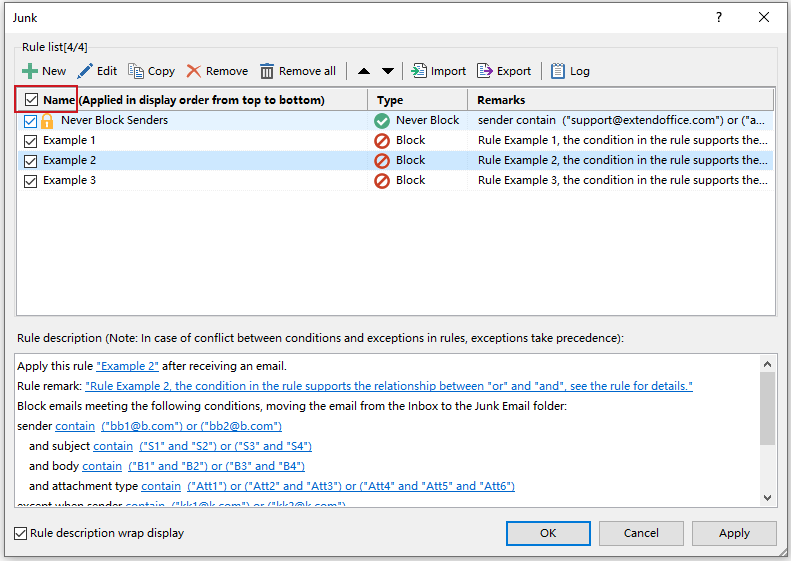
4.使用できます 右クリックメニュー さらに操作を実行するには、スクリーンショットを参照してください。
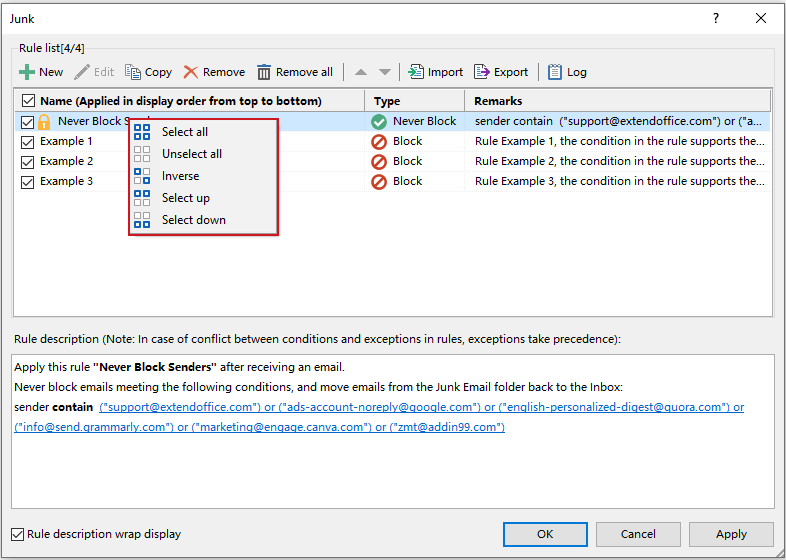
6.ウィザードの最後のステップでコメントを編集しない場合、ルールリストにルールの一部が表示されますが、実際にはコメントは空のままです。
7。 の中に ジャンク ルール条件が長すぎる場合は、ダイアログ ボックスでチェックを入れることができます。 ルール説明の折り返し ルールをインライン折り返す表示オプション。
8.に複数のルールを作成した場合 ジャンク ダイアログでは、これらのルールは上から下に実行されます。 たとえば、電子メールが最初のルールに準拠している場合、この電子メールは迷惑フォルダーに移動され、続く XNUMX 番目、XNUMX 番目のルールは実行されません。 電子メールが受信トレイに残るという最初のルールに準拠しており、迷惑メール フォルダーに移動されるという XNUMX 番目のルールにも準拠している場合、電子メールはスパム フォルダーには移動されません。
9.を設定した場合 他のルールの処理を停止します 最初のルールに対してジャンク ルール ウィザードのオプションを使用すると、最初のルールが実行されるときに他のルールは実行されません。
最高のオフィス生産性向上ツール
Kutools for Outlook - Outlook を強化する 100 以上の強力な機能
🤖 AIメールアシスタント: AI の魔法を備えたインスタント プロのメール - ワンクリックで天才的な返信、完璧な口調、多言語の習得。メールを簡単に変革しましょう! ...
📧 自動メール: 不在時 (POP および IMAP で利用可能) / メール送信のスケジュール設定 / メール送信時のルールによる自動CC/BCC / 自動転送 (高度なルール) / あいさつを自動追加 / 複数受信者の電子メールを個別のメッセージに自動的に分割する ...
📨 電子メール管理: メールを簡単に思い出す / 件名などで詐欺メールをブロック / 重複するメールを削除する / 高度な検索 / フォルダーを統合する ...
📁 アタッチメント プロ: バッチ保存 / バッチデタッチ / バッチ圧縮 / 自動保存 / 自動デタッチ / 自動圧縮 ...
🌟 インターフェースマジック: 😊もっと可愛くてクールな絵文字 / タブ付きビューで Outlook の生産性を向上 / Outlook を閉じる代わりに最小化する ...
???? ワンクリックの驚異: 受信した添付ファイルをすべてに返信する / フィッシングメール対策 / 🕘送信者のタイムゾーンを表示 ...
👩🏼🤝👩🏻 連絡先とカレンダー: 選択したメールから連絡先を一括追加 / 連絡先グループを個別のグループに分割する / 誕生日のリマインダーを削除する ...
オーバー 100の特長 あなたの探索をお待ちしています! ここをクリックして詳細をご覧ください。

