Outlookのすべてのフォルダー内のアイテム(電子メール)の総数を数える方法は?
Outlookでは、右のスクリーンショットに示すように、ナビゲーションペインのフォルダ名の横に未読アイテム/電子メールの数が自動的に表示されます。 しかし今、あなたは未読のものだけでなく、アイテム/メールの総数を数える必要があります、どうやって? 以下の回避策は、この問題を簡単に解決します!
- XNUMXつのフォルダ内のアイテム/メールの総数を数える
- VBAを使用して各フォルダ内のアイテム/メールの総数をカウントします
- Kutools for Outlookを使用して、各フォルダー内のアイテム/メールの総数をカウントします
- すべて/複数のフォルダ内のすべてのアイテム/メールの総数を数える
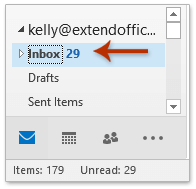
XNUMXつのフォルダ内のアイテム/メールの総数を数える
OutlookのXNUMXつのフォルダー内のアイテム/電子メールの総数をカウントするために、このフォルダーのプロパティを簡単に変更してアーカイブすることができます。
1。 ナビゲーションウィンドウで、アイテムの総数をカウントするフォルダーを右クリックし、[ プロパティ 右クリックメニューから。 以下のスクリーンショットを参照してください。
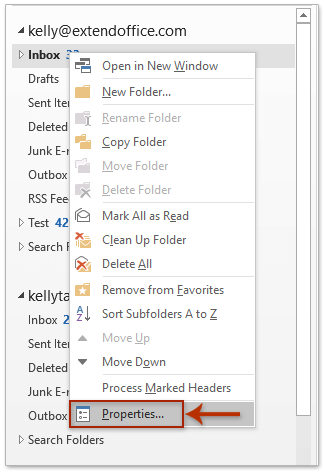
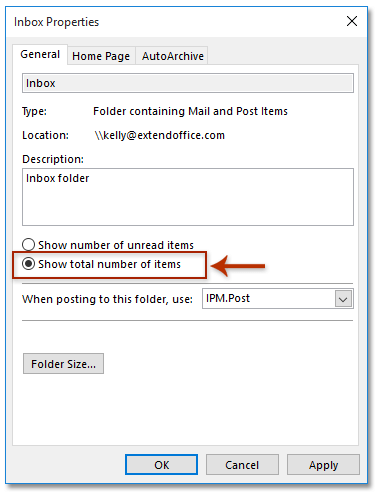
2。 [プロパティ]ダイアログボックスを開くときに、[ アイテムの総数を表示する オプションをクリックし、 OK ボタン。 上記のスクリーンショットを参照してください。
そして、フォルダ名の横にある未読アイテムの数が、すべてのアイテム/メールの総数に置き換えられました。 スクリーンショットを参照してください: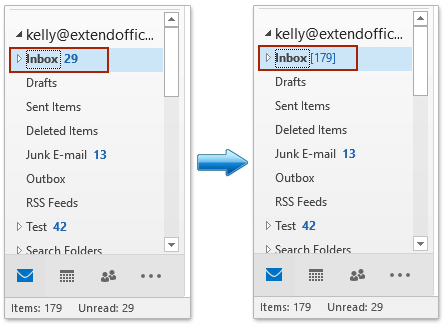
注意:
(1)ナビゲーションペインでフォルダを選択すると、すべてのメールの数と未読のメールの数もに表示されます。 ステータスバー.
(2)この方法では、一度にXNUMXつのフォルダのアイテム/メールの総数しか表示できません。 すべてのフォルダのアイテムの総数を表示するには、以下のVBAを試してください。
VBAを使用してすべてのフォルダ内のアイテム/メールの総数をカウントします
すべてのフォルダ内のすべてのアイテムの総数をカウントするには、Outlookで以下のVBAコードを適用してください。
1。 押す 他の + F11 キーを同時に押して、Microsoft Visual Basic forApplicationsウィンドウを開きます。
2に設定します。 OK をクリックします。 インセット > モジュール、次に、VBAコードの下を新しい開いているモジュールウィンドウに貼り付けます。
VBA:Outlookのすべてのフォルダー内のアイテム/メールの総数をカウント/表示
Sub ShowTotalInAllFolders()
Dim oStore As Outlook.Store
Dim oRoot As Outlook.Folder
On Error Resume Next
For Each oStore In Application.Session.Stores
Set oRoot = oStore.GetRootFolder
ShowTotalInFolders oRoot
Next
End Sub
Private Sub ShowTotalInFolders(ByVal Root As Outlook.Folder)
Dim oFolder As Outlook.Folder
On Error Resume Next
If Root.Folders.Count > 0 Then
For Each oFolder In Root.Folders
oFolder.ShowItemCount = olShowTotalItemCount
ShowTotalInFolders oFolder
Next
End If
End Sub3。 プレス F5 キーを押すか、 ラン このVBAを実行するためのボタン。
そして今、各フォルダ内のアイテム/メールの総数がフォルダ名の横に表示されています。 スクリーンショットを参照してください:

Kutools for Outlookを使用して、各フォルダー内のアイテム/メールの総数をカウントします
Kutools for Outlookがインストールされている場合は、各フォルダー内のすべてのアイテム/電子メールの総数をすばやく数えることができます。 すべてのフォルダにアイテムの総数が表示されます 特徴。 次のようにしてください。
Kutools for Outlook: 100 を超える便利なツールを備えた究極の Outlook ツールキット。 60 日間無料でお試しいただけます。制限はなく、心配する必要はありません。 続きを読みます... 今すぐ無料トライアルを始めましょう!
クリック クツールズプラス > アイテム数を表示 > すべてのフォルダにアイテムの総数が表示されます.

そして、ナビゲーションペインの各フォルダの背後にある未読アイテムの数が、すべてのアイテムの総数にすぐに変更されます。 スクリーンショットを参照してください:
Kutools for Outlook: 100 以上の必須ツールで Outlook を強化します。 60 日間無料で試用できます。条件はありません。 続きを読みます... 今すぐダウンロード!
すべて/複数のフォルダ内のすべてのアイテム/メールの総数を数える
上記のすべての方法は、各フォルダー内のすべての電子メールの総数を数えることについて話しています。 各フォルダ内のアイテムの数を合計して、合計数を返すことを考えたことはありますか? このメソッドは、Outlook用のKutoolsを導入します 統計 すべてのフォルダ内のすべて/複数のアイテムの総数をカウントする機能。
Kutools for Outlook: 100 を超える便利なツールを備えた究極の Outlook ツールキット。 60 日間無料でお試しいただけます。制限はなく、心配する必要はありません。 続きを読みます... 今すぐ無料トライアルを始めましょう!
1に設定します。 OK をクリックします。 クツールズプラス > 統計。 スクリーンショットを参照してください:
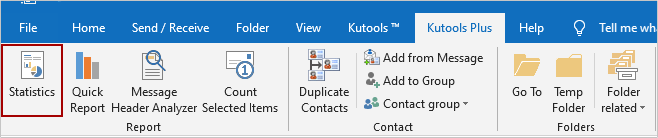
2。 クリック OK 最初の[統計]ダイアログボックスで直接ボタンを押します。
Note:デフォルトでは、すべての電子メールアカウントのすべてのフォルダが選択されています。 複数/複数のフォルダの総数をカウントするには、それらのみを確認して、 OK
これで、XNUMX番目の[統計]ダイアログボックスが表示され、Outlookで構成されているすべての電子メールアカウントのすべてのフォルダーにあるすべてのアイテム/電子メールの総数が表示されます。 スクリーンショットを参照してください:
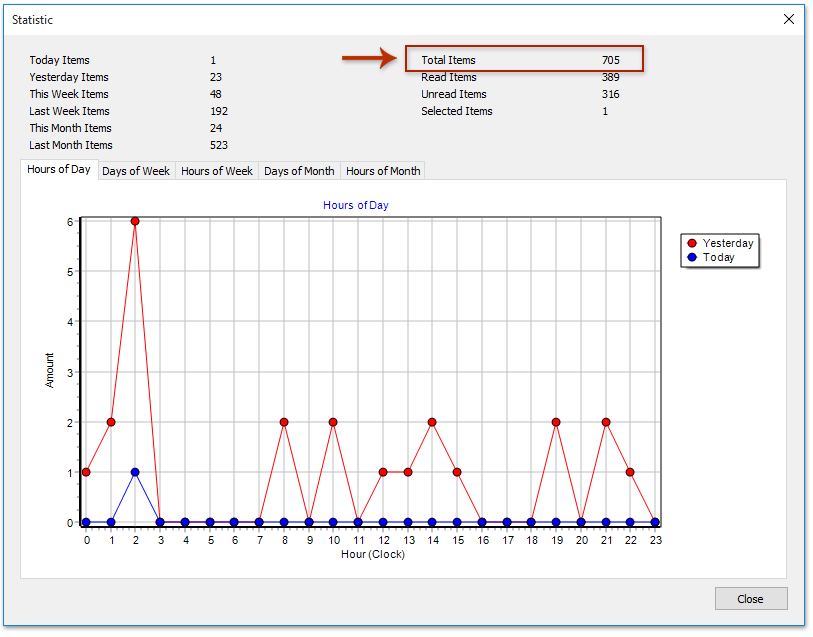
Kutools for Outlook: 100 以上の必須ツールで Outlook を強化します。 60 日間無料で試用できます。条件はありません。 続きを読みます... 今すぐダウンロード!
デモ:Outlookの各/複数/すべてのフォルダー内のアイテム(電子メール)の総数をカウントします
先端: このビデオで、 クツール タブはによって追加されます Kutools for Outlook。 必要な場合はクリックしてください こちら 無制限に60日間の無料トライアルがあります!
関連記事
最高のオフィス生産性向上ツール
Kutools for Outlook - Outlook を強化する 100 以上の強力な機能
🤖 AIメールアシスタント: AI の魔法を備えたインスタント プロのメール - ワンクリックで天才的な返信、完璧な口調、多言語の習得。メールを簡単に変革しましょう! ...
📧 自動メール: 不在時 (POP および IMAP で利用可能) / メール送信のスケジュール設定 / メール送信時のルールによる自動CC/BCC / 自動転送 (高度なルール) / あいさつを自動追加 / 複数受信者の電子メールを個別のメッセージに自動的に分割する ...
📨 電子メール管理: メールを簡単に思い出す / 件名などで詐欺メールをブロック / 重複するメールを削除する / 高度な検索 / フォルダーを統合する ...
📁 アタッチメント プロ: バッチ保存 / バッチデタッチ / バッチ圧縮 / 自動保存 / 自動デタッチ / 自動圧縮 ...
🌟 インターフェースマジック: 😊もっと可愛くてクールな絵文字 / タブ付きビューで Outlook の生産性を向上 / Outlook を閉じる代わりに最小化する ...
???? ワンクリックの驚異: 受信した添付ファイルをすべてに返信する / フィッシングメール対策 / 🕘送信者のタイムゾーンを表示 ...
👩🏼🤝👩🏻 連絡先とカレンダー: 選択したメールから連絡先を一括追加 / 連絡先グループを個別のグループに分割する / 誕生日のリマインダーを削除する ...
オーバー 100の特長 あなたの探索をお待ちしています! ここをクリックして詳細をご覧ください。

