テキスト効果のフォーマット–テキストシャドウ
Photoshopなどによると、一部の画像処理ツールで図形や画像に影を追加することはおなじみかもしれません。実際には、テキストに影を追加することもできます。 また、Outlookの電子メールはこの驚くべきテキスト効果もサポートしています。
Note:このページで紹介する方法は、Windows2019のMicrosoftOutlook 10デスクトッププログラムに適用されます。また、手順は、MicrosoftOutlookのバージョンとWindows環境によって大幅に異なる場合があります。
メッセージ本文に選択したテキストの影を追加する
Outlookで電子メールを作成、返信、または転送する場合は、以下の手順に従って、メッセージ本文で選択したテキストに影を付けることができます。
1。 メッセージ本文で、シャドウを追加するテキストを選択します。
2。 アンカーをクリックします ![]() の右下隅に フォント グループを 書式テキスト タブをクリックして[フォント]ダイアログを開きます。
の右下隅に フォント グループを 書式テキスト タブをクリックして[フォント]ダイアログを開きます。
ヒント:押すこともできます Ctrlキー + D [フォント]ダイアログを開くためのキー。
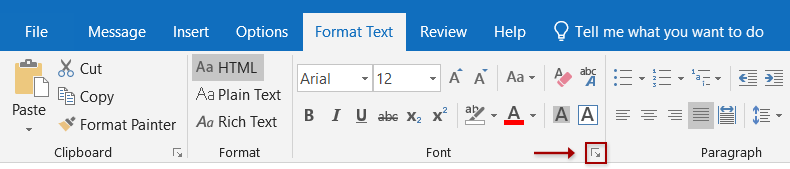
3。 フォントダイアログで、をクリックしてください テキストエフェクト ボタンをクリックします。
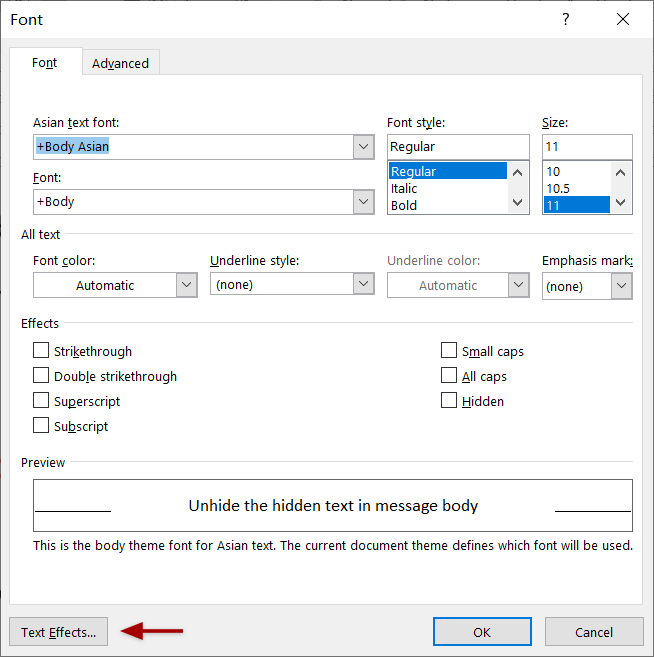
4。 次に、[テキスト効果のフォーマット]ダイアログで、 テキストエフェクト タブをクリックし、空白の矢印をクリックします ![]() 影 このセクションを展開します。
影 このセクションを展開します。
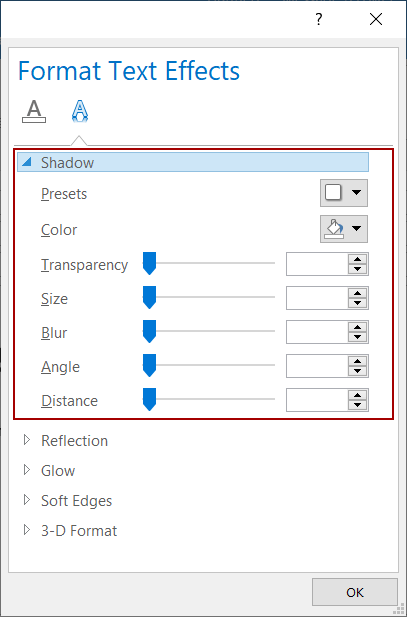
5。 必要に応じて、シャドウのパラメータを指定してください。
(1)プリセット
からシャドウのスタイルをすばやく選択できます プリセット ドロップダウンリスト。
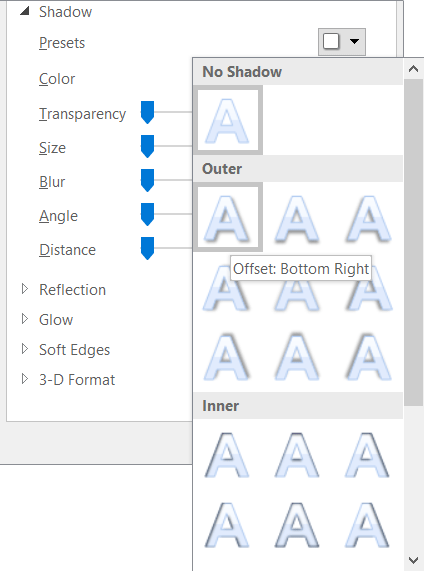
選択したプリセットシャドウがニーズを満たしている場合は、設定を保存して、[テキスト効果のフォーマット]ダイアログを直接閉じることができます。 そうでない場合は、以下のパラメータを設定してください。
(2)色
クリック 色 ドロップダウンリストをクリックし、ドロップダウンリストから影の色を選択します。
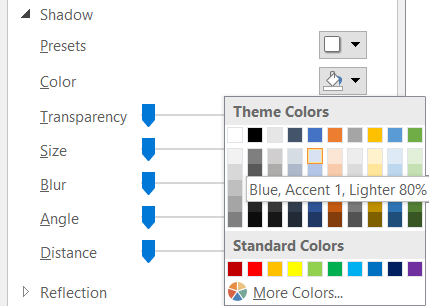
(3)テキストシャドウの他のパラメータ
スライダーをドラッグするか、対応するボックスに特定の数値を入力して、影の透明度、サイズ、ぼかし、角度、距離を指定します。
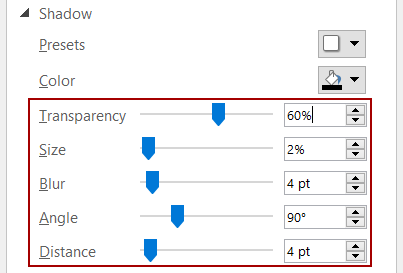
- 透明性:スライダーをドラッグするか、パーセンテージを入力して、影の透明度を設定します。
- サイズ:スライダーをドラッグするか、パーセンテージを入力してシャドウサイズを設定します。
- ブラー:スライダーをドラッグするか、ポイント数を入力して、影がぼやける時間を設定します。
- 角度:スライダーをドラッグするか、右側のボックスに次数を入力して、光源の角度を設定します。
- 距離:スライダーをドラッグするか、ポイント数を入力して、選択したテキストからの影の長さを設定します。
6。 クリック OK ボタンをクリックして設定を保存し、両方のダイアログを閉じます。
Note
メッセージ本文のテキストからテキストシャドウを削除する必要がある場合は、次のように実行できます。
1。 メッセージ本文で、テキストの影を削除するテキストを選択します。
2。 押す Ctrlキー + D キーを押して[フォント]ダイアログを開き、[ テキストエフェクト [フォント]ダイアログボックスのボタン。
3。 [テキスト効果のフォーマット]タブで、 テキストエフェクト タブ、選択 なし プリセット のドロップダウンリスト 影 セクションを開き、 OK 両方のダイアログを閉じるためのボタン。
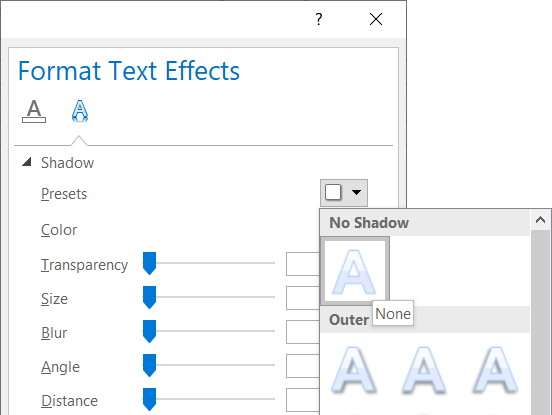
または、 すべてのフォーマットをクリア (Comma Separated Values) ボタンをクリックして、各々のジョブ実行の詳細(開始/停止時間、変数値など)のCSVファイルをダウンロードします。 ![]() (の中に フォント グループを 書式テキスト タブ)テキストシャドウを含む、選択したテキストからすべてのフォーマットをクリアします。
(の中に フォント グループを 書式テキスト タブ)テキストシャドウを含む、選択したテキストからすべてのフォーマットをクリアします。
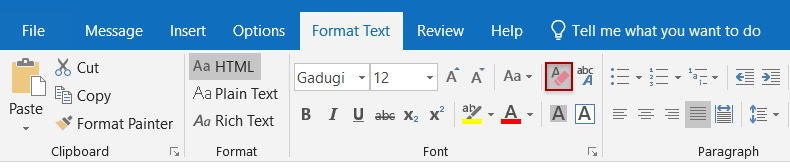
その他の記事..。
最高のオフィス生産性向上ツール
Kutools for Outlook - Outlook を強化する 100 以上の強力な機能
🤖 AIメールアシスタント: AI の魔法を備えたインスタント プロのメール - ワンクリックで天才的な返信、完璧な口調、多言語の習得。メールを簡単に変革しましょう! ...
📧 自動メール: 不在時 (POP および IMAP で利用可能) / メール送信のスケジュール設定 / メール送信時のルールによる自動CC/BCC / 自動転送 (高度なルール) / あいさつを自動追加 / 複数受信者の電子メールを個別のメッセージに自動的に分割する ...
📨 電子メール管理: メールを簡単に思い出す / 件名などで詐欺メールをブロック / 重複するメールを削除する / 高度な検索 / フォルダーを統合する ...
📁 アタッチメント プロ: バッチ保存 / バッチデタッチ / バッチ圧縮 / 自動保存 / 自動デタッチ / 自動圧縮 ...
🌟 インターフェースマジック: 😊もっと可愛くてクールな絵文字 / タブ付きビューで Outlook の生産性を向上 / Outlook を閉じる代わりに最小化する ...
???? ワンクリックの驚異: 受信した添付ファイルをすべてに返信する / フィッシングメール対策 / 🕘送信者のタイムゾーンを表示 ...
👩🏼🤝👩🏻 連絡先とカレンダー: 選択したメールから連絡先を一括追加 / 連絡先グループを個別のグループに分割する / 誕生日のリマインダーを削除する ...
オーバー 100の特長 あなたの探索をお待ちしています! ここをクリックして詳細をご覧ください。


