Outlookのメインインターフェイス–フォルダペイン
フォルダペインは、Outlookのメインインターフェイスの重要な部分です。 通常は左側に表示され、Outlookユーザーがさまざまなフォルダーとさまざまなビュー(メール、カレンダー、ユーザー、タスク、メモ、およびすべてのフォルダー)に切り替えるのに役立ちます。 このチュートリアルでは、Outlookのメインインターフェイスにフォルダペインを紹介します。
Note:このチュートリアルは、Windows2019のMicrosoftOutlook 10デスクトッププログラムに基づいて導入されています。また、Microsoft OutlookのバージョンとWindows環境によって、大幅にまたはわずかに異なる場合があります。
フォルダペイン 表示方法は、表示しているビューによって異なります。ここでは、たとえばメールビューを使用して、フォルダペインを紹介します。 メールビューでは、お気に入り、メールボックス、フォルダのXNUMXつのセクションでフォルダペインを学習し、区切り線と背景色に基づいて確認できます。

お気に入り
お気に入りセクションは上部にあります フォルダペイン、およびOutlookユーザーは、ここでお気に入りのフォルダーにすばやくアクセスできます。
(1) お気に入りにフォルダを追加する:追加したいフォルダを選択してください お気に入り セクションを右クリックして、 お気に入りに追加 コンテキストメニューから(またはフォルダをドラッグしてドロップすることもできます) お気に入り セクション直接)。
(2) お気に入りからフォルダを削除します:お気に入りから削除するフォルダを選択し、右クリックして、 お気に入りから削除 コンテキストメニューから選択します。

Note:フォルダを選択することもできます フォルダペイン、クリック フォルダ > お気に入りに追加 それを追加する お気に入り またはからそれを削除します お気に入り.
(3) お気に入りをオフにする:クリック 詳しく見る > フォルダペイン > お気に入り チェックを外す お気に入り ドロップダウンリストに表示されます。

メールボックスとフォルダ
メールボックスとフォルダは、の中央セクションに表示されます フォルダペイン。 特定のフォルダ名をクリックすると、そのフォルダにすばやくアクセスできます。 さらに、このセクションのフォルダを編集することもできます。
新しいフォルダまたはサブフォルダを追加します
- フォルダペイン、サブフォルダーを追加する指定のフォルダーを選択し、右クリックして、 新規フォルダ コンテキストメニューから選択します。
- 指定したフォルダの下にテキストボックスが追加されました。ここに新しいフォルダ名を入力してください。
- 入力します キー。

ノート:
(1)独立したフォルダを追加する場合は、メールボックスを右クリックして選択します 新規フォルダ コンテキストメニューから選択します。
(2)次の方法で新しいフォルダを追加することもできます フォルダ > 新規フォルダ リボンに。
フォルダーの名前を変更する
- フォルダペイン、名前を変更する指定のフォルダを選択し、右クリックして、 フォルダの名前を変更する コンテキストメニューから。
- これで、指定したフォルダ名が編集可能になりました。ここに新しいフォルダ名を入力してください。
- 入力します キー。

ノート:
(1)Outlookは、受信トレイ、送信済みアイテム、送信トレイなどのデフォルトのパブリックフォルダーの名前変更をサポートしていません。
(2)フォルダの名前を変更することもできます フォルダ > フォルダの名前を変更する リボンに。
フォルダをコピーする
- フォルダペイン、コピーする指定のフォルダを選択し、右クリックして、 コピーフォルダ コンテキストメニューから。
- コピーフォルダ ダイアログで、宛先フォルダを選択し、をクリックしてください OK ボタン;
- これで、指定したフォルダーがコピーされ、宛先フォルダーのサブフォルダーとして追加されます。

Note:フォルダをコピーすることもできます フォルダ > コピーフォルダ リボンに。
フォルダを移動する
- フォルダペイン、移動するフォルダを選択し、右クリックして、 フォルダを移動 コンテキストメニューから。
- [フォルダの移動]ダイアログで、移動先のフォルダを選択し、[ OK ボタン;
- これで、選択したフォルダーがサブフォルダーとして宛先フォルダーに移動されます。

ノート:
(1)Outlookは、受信トレイ、送信済みアイテム、削除済みアイテムなどの既定のパブリックフォルダーの移動をサポートしていません。
(2)フォルダを移動することもできます フォルダ > フォルダを移動 リボンに。
(3)フォルダを移動先のフォルダにドラッグアンドドロップして移動することもできます。 フォルダペイン.
フォルダを削除する
- フォルダペイン、削除するフォルダを選択し、右クリックして、 フォルダーを削除します コンテキストメニューから。
- ポップアウト警告ダイアログで、をクリックしてください 有り ボタン;
- これで、選択したフォルダが削除されます。

ノート:
(1)Outlookは、受信トレイ、送信済みアイテム、削除済みアイテムなどの既定のパブリックフォルダーの削除をサポートしていません。
(2)フォルダを削除することもできます フォルダ > フォルダーを削除します リボンに。
(3)フォルダをドラッグアンドドロップして削除することもできます 削除されたアイテム フォルダペインのフォルダ。
フォルダをクリーンアップします
- フォルダペイン、クリーンアップするフォルダを選択し、右クリックして、 クリーンアップフォルダ コンテキストメニューから。
- [フォルダのクリーンアップ]ダイアログで、をクリックしてください クリーンアップフォルダ

Note:フォルダをクリーンアップすることもできます フォルダ > クリーンアップフォルダ > クリーンアップフォルダ リボンに。
フォルダを並べ替える
- サブフォルダーAからZに並べ替え:サブフォルダーを含むフォルダーを選択し、右クリックして、 サブフォルダーAからZに並べ替え コンテキストメニューで、そのサブフォルダがAからZに並べ替えられます。
- 上がります:上に移動するフォルダを選択して右クリックし、 上がります コンテキストメニューから。 次に、選択したフォルダが上に移動します フォルダペイン.
- 下に移動:下に移動するフォルダを選択して右クリックし、 下に移動 コンテキストメニューから。 次に、選択したフォルダが下に移動します フォルダペイン.

ノート:
(1)フォルダをドラッグして適切な位置にドロップすることで、フォルダの順序を変更することもできます。 フォルダペイン.
(2)フォルダは次のように並べ替えることができます フォルダ > AからZまでのすべてのフォルダを表示 リボンに。
フォルダのプロパティを表示する
- フォルダペイン、プロパティを表示するフォルダを選択して右クリックし、を選択します プロパティ コンテキストメニューから。
- [プロパティ]ダイアログで、指定したフォルダのプロパティを取得します。

メールボックスまたはフォルダを展開および折りたたむ
フォルダにサブフォルダを追加した場合は、三角形があります ![]() このフォルダの前に表示 フォルダーペイン。 三角形をクリックするとフォルダが展開され、同時に三角形が黒い三角形に変わります
このフォルダの前に表示 フォルダーペイン。 三角形をクリックするとフォルダが展開され、同時に三角形が黒い三角形に変わります ![]() 。 黒い三角形をクリックします
。 黒い三角形をクリックします ![]() フォルダを折りたたみます。
フォルダを折りたたみます。

ワンクリックで、フォルダペインのすべてのフォルダの未読アイテムの総数または数を表示します
Outlookの[フォルダ]ペインには、デフォルトでフォルダ名の後ろにある未読アイテムの数が表示されます。 Kutools forOutlookは素晴らしいツールをリリースしました- アイテム数を表示、未読アイテムの数を総数に、またはその逆に変更します。
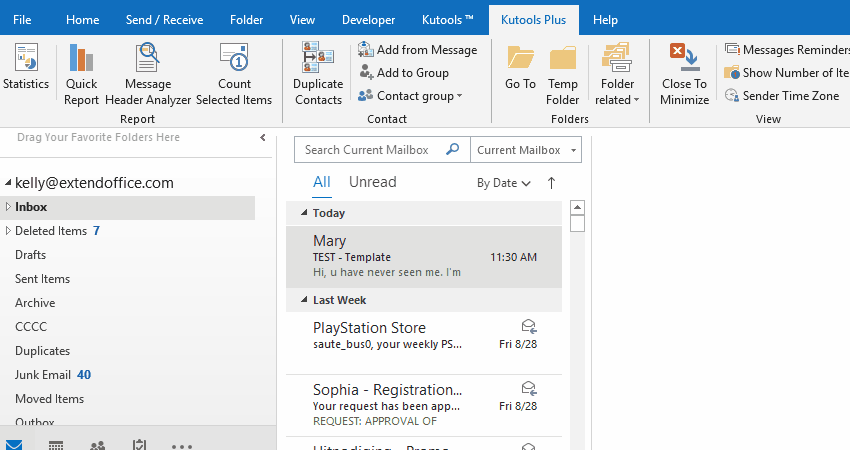
ピーク
ピークは下部にとどまります フォルダペイン。 これを使用すると、次のことができます。
ピークペインを表示
アイコン(カレンダー、人物、またはメモ)の上にマウスを移動すると、対応するピークペインがポップアップ表示されます。
他のビューにシフト
- アイコンをクリックすると、対応するビューに移動します。 たとえば、カレンダーアイコンをクリックすると、 カレンダー ビュー。
- あなたはに切り替えることができます ノート 表示または フォルダ 右端の省略記号をクリックして表示し、をクリックします ノート or フォルダ.
 |
 |
ナビゲーションオプション
[ピーク]セクションで、右端の省略記号をクリックしてから、 ナビゲーションオプション コンテキストメニューで[ナビゲーションオプション]ダイアログを開きます。

(1) 表示可能なアイテムの最大数:たとえば、数値を2に変更すると、[ピーク]セクションの最初のXNUMXつの項目が表示されます。

(2) コンパクトナビゲーション:このオプションのチェックを外すと、[ピーク]セクションにアイコンの代わりに大きなフォントが表示されます。
![]()
(3) この順序で表示します:[ピーク]セクションで表示されるアイテムの表示順序を変更します。 でアイテムを選択できます この順序で表示します ボックスをクリックして 上がります or 下に移動 その順序を変更します。
![]()
(4) デフォルトのナビゲーションオプションを復元する:[ナビゲーションオプション]ダイアログで、 リセット & OK 続けて。
フォルダペインを最小化または展開します
デフォルトでは、フォルダペインが展開され、通常どおりに表示されます。
- クリックすることができます
 の右上隅に フォルダペイン それを最小限に抑えるために。
の右上隅に フォルダペイン それを最小限に抑えるために。 - 最小化した後、クリックできます
 の上部に フォルダペイン 一時的に拡張します。
の上部に フォルダペイン 一時的に拡張します。 - 拡張する必要がある場合 フォルダペイン いつでもクリックできます
 ピン留めするには フォルダペイン それが拡張された後。
ピン留めするには フォルダペイン それが拡張された後。

フォルダペインをオンまたはオフにします
オフにしたい場合 フォルダペイン 完全に、あなたはクリックすることができます 詳しく見る > フォルダペイン > オフ それを成し遂げるために。

クリック 詳しく見る > フォルダペイン > ノーマル フォルダペインをオンにします。
その他の記事..。
最高のオフィス生産性向上ツール
Kutools for Outlook - Outlook を強化する 100 以上の強力な機能
🤖 AIメールアシスタント: AI の魔法を備えたインスタント プロのメール - ワンクリックで天才的な返信、完璧な口調、多言語の習得。メールを簡単に変革しましょう! ...
📧 自動メール: 不在時 (POP および IMAP で利用可能) / メール送信のスケジュール設定 / メール送信時のルールによる自動CC/BCC / 自動転送 (高度なルール) / あいさつを自動追加 / 複数受信者の電子メールを個別のメッセージに自動的に分割する ...
📨 電子メール管理: メールを簡単に思い出す / 件名などで詐欺メールをブロック / 重複するメールを削除する / 高度な検索 / フォルダーを統合する ...
📁 アタッチメント プロ: バッチ保存 / バッチデタッチ / バッチ圧縮 / 自動保存 / 自動デタッチ / 自動圧縮 ...
🌟 インターフェースマジック: 😊もっと可愛くてクールな絵文字 / タブ付きビューで Outlook の生産性を向上 / Outlook を閉じる代わりに最小化する ...
???? ワンクリックの驚異: 受信した添付ファイルをすべてに返信する / フィッシングメール対策 / 🕘送信者のタイムゾーンを表示 ...
👩🏼🤝👩🏻 連絡先とカレンダー: 選択したメールから連絡先を一括追加 / 連絡先グループを個別のグループに分割する / 誕生日のリマインダーを削除する ...
オーバー 100の特長 あなたの探索をお待ちしています! ここをクリックして詳細をご覧ください。

