Outlookでメッセージサイズごとに添付ファイルを見つける方法は?
メッセージの添付ファイルは、メールボックスのサイズを大きくし、メールボックスを大きくします。 メールボックスを時間内にスリム化し、メールボックスを適切なサイズに保つ必要があります。 また、メールボックスを小さくする最も簡単な方法は、大きな添付ファイルを検索して移動/削除することです。 ここでは、MicrosoftOutlookで添付ファイルをサイズ別にすばやく見つけるためのXNUMXつのトリッキーな方法を紹介します。
WithAttachmentの検索フォルダでサイズ別に添付ファイルを探す
カスタム検索フォルダを使用して、サイズ別に添付ファイルを検索します
- メール送信を自動化する 自動CC / BCC, 自動転送 規則によって。 送信 自動返信 (不在時) Exchange サーバーを必要とせず...
- などのリマインダーを受け取る BCC警告 BCC リストに登録しているときに全員に返信する場合、 添付ファイルがない場合に通知する 忘れた添付ファイルについては...
- メールの効率を向上させる 添付ファイル付きで返信 (すべて), 署名または件名に挨拶または日付と時刻を自動追加, 複数のメールに返信する...
- メール送信を効率化する メールの取り消し, アタッチメントツール (すべて圧縮、すべて自動保存...)、 重複を削除する, クイックレポート...
 WithAttachmentの検索フォルダでサイズ別に添付ファイルを探す
WithAttachmentの検索フォルダでサイズ別に添付ファイルを探す
この方法は、検索フォルダーを作成し、添付ファイル付きのすべてのメッセージをの検索フォルダーにグループ化するのに役立ちます。 アタッチメント付き。 この検索フォルダでは、メッセージをサイズ別に並べると、添付ファイルをサイズ別に簡単に見つけることができます。
手順1:[新しい検索フォルダ]ダイアログボックスを開きます。
- Outlook 2010および2013では、をクリックしてください 新しい検索フォルダ フォルダ タブには何も表示されないことに注意してください。
- Outlook 2007では、をクリックしてください File > 新作 > 検索フォルダ.
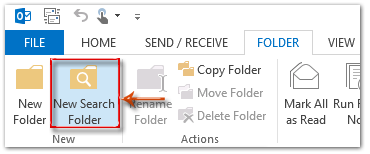
手順2:[新しい検索フォルダ]ダイアログボックスで、
- を選択して強調表示します 添付ファイル付きのメール セクションに 検索フォルダを選択します。 ボックス;
- でメールアカウントを選択します メールの検索: ボックス。
- クリック OK

ステップ3:ナビゲーションペインで、新しく作成されたフォルダを選択して開きます。 アタッチメント付き.

ステップ4:閲覧ウィンドウを閉じてください:
- Outlook 2010および2013では、をクリックしてください 読書ペイン > オフ セクションに レイアウト グループを 詳しく見る タブには何も表示されないことに注意してください。
- Outlook 2007では、をクリックしてください 詳しく見る > 読書ペイン > オフ.

手順5:これらのメッセージをサイズで並べ替えます。
- Outlook 2010および2013では、をクリックしてください サイズ セクションに アレンジメント ボックスに 詳しく見る タブには何も表示されないことに注意してください。
- Outlook 2007では、をクリックしてください 詳しく見る > によってアレンジ > サイズ.

これまで、添付ファイル付きのすべてのメッセージはにグループ化されていました アタッチメント付き フォルダ、およびサイズでソート。 これで、このビューでメッセージサイズごとに添付ファイルを簡単に見つけることができます。
 カスタム検索フォルダを使用して、サイズ別に添付ファイルを検索します
カスタム検索フォルダを使用して、サイズ別に添付ファイルを検索します
添付ファイル付きのメッセージをにグループ化することは別として アタッチメント付き フォルダとフォルダビューの変更により、カスタム検索フォルダを作成し、指定したサイズの添付ファイル付きのメッセージをグループ化することもできます。
手順1:[新しい検索フォルダ]ダイアログボックスを開きます。
- Outlook 2010および2013では、をクリックしてください 新しい検索フォルダ フォルダ タブには何も表示されないことに注意してください。
- Outlook 2007では、をクリックしてください File > 新作 > 検索フォルダ.
手順2:[新しい検索フォルダ]ダイアログボックスで、
- を選択して強調表示します カスタム検索フォルダを作成する セクションに 検索フォルダを選択します。 ボックス;
- クリック 選択する ボタンの 検索フォルダのカスタマイズ: のセクションから無料でダウンロードできます。

手順3:[カスタム検索フォルダ]ダイアログボックスで:
- に新しいカスタマイジングフォルダの名前を入力します お名前: ボックス;
- クリック 基準

ステップ4:[フォルダ基準の検索]ダイアログボックスが表示されたら、[ その他の選択肢 タブ、および:
- チェック 次のアイテムのみ: オプション、および保持します XNUMXつ以上の添付ファイル 次のボックスで;
- クリック サイズ(キロバイト) ボックスを選択し、ドロップダウンリストからXNUMXつの項目を選択し、必要に応じて次のボックスにサイズ番号を入力します。

たとえば、添付ファイルがあり、サイズが200 KB〜400KBのメッセージを見つける必要があります。 まず、をクリックしてください サイズ(キロバイト) ボックスを選択し、 の間に ドロップダウンリストに入力して、 200 & 400 次のボックスに。
ステップ5:すべてクリック OK 各ダイアログボックスのボタン。
次に、添付ファイルがあり、サイズが指定された範囲内にあるすべてのメッセージが、カスタマイズされた検索フォルダーにグループ化されていることがわかります。
この場合、サイズが200KBから400KBの添付ファイル付きのすべてのメッセージは、のカスタム検索フォルダーにグループ化されます。 サイズで添付ファイルを検索 一度に。

最高のオフィス生産性向上ツール
Kutools for Outlook - Outlook を強化する 100 以上の強力な機能
🤖 AIメールアシスタント: AI の魔法を備えたインスタント プロのメール - ワンクリックで天才的な返信、完璧な口調、多言語の習得。メールを簡単に変革しましょう! ...
📧 自動メール: 不在時 (POP および IMAP で利用可能) / メール送信のスケジュール設定 / メール送信時のルールによる自動CC/BCC / 自動転送 (高度なルール) / あいさつを自動追加 / 複数受信者の電子メールを個別のメッセージに自動的に分割する ...
📨 電子メール管理: メールを簡単に思い出す / 件名などで詐欺メールをブロック / 重複するメールを削除する / 高度な検索 / フォルダーを統合する ...
📁 アタッチメント プロ: バッチ保存 / バッチデタッチ / バッチ圧縮 / 自動保存 / 自動デタッチ / 自動圧縮 ...
🌟 インターフェースマジック: 😊もっと可愛くてクールな絵文字 / タブ付きビューで Outlook の生産性を向上 / Outlook を閉じる代わりに最小化する ...
???? ワンクリックの驚異: 受信した添付ファイルをすべてに返信する / フィッシングメール対策 / 🕘送信者のタイムゾーンを表示 ...
👩🏼🤝👩🏻 連絡先とカレンダー: 選択したメールから連絡先を一括追加 / 連絡先グループを個別のグループに分割する / 誕生日のリマインダーを削除する ...
オーバー 100の特長 あなたの探索をお待ちしています! ここをクリックして詳細をご覧ください。

