Excelで複数のxlsファイルをxlsxファイルに変換する方法は?
古いxlsExcelファイルを新しいxlsxファイルに変換するには、Excelで[名前を付けて保存]機能を適用できますが、変換する必要のあるxlsファイルが複数ある場合、このタスクをすばやく簡単に処理するにはどうすればよいでしょうか。
- 名前を付けて保存機能を使用して、複数のxls形式をxlsx形式にXNUMXつずつ変換します
- VBAコードを使用して複数のxls形式を一度にxlsx形式に変換します
- 強力な機能を使用して、複数のxls形式を一度にxlsx形式に変換します
- 複数のワークブックを一度にPDFファイルに変換する
名前を付けて保存機能を使用して、複数のxls形式をxlsx形式にXNUMXつずつ変換します
Excelの[名前を付けて保存]機能を使用すると、古いブックのxls形式を新しいxlsx形式にXNUMXつずつ変換できます。
1。 形式を変換するワークブックを開きます。
2に設定します。 OK をクリックします。 File > 名前を付けて保存、と 名前を付けて保存 ダイアログが表示され、ファイルの新しい形式を配置するフォルダを指定して、をクリックします タイプとして保存 選択するドロップダウンリスト Excelワークブック、スクリーンショットを参照してください:
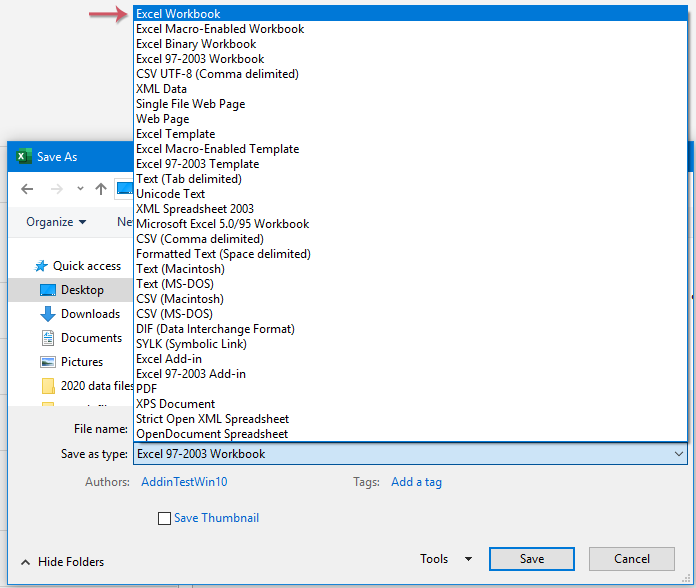
3。 次に、をクリックします Save ボタンをクリックしてダイアログを閉じます。このExcel形式はxlsからxlsxに変換されています。
VBAコードを使用して複数のxls形式を一度にxlsx形式に変換します
複数のxlsファイルをXNUMXつずつ保存せずに一度にxlsxファイルに変換する場合は、ここでVBAコードについて説明します。次の手順を実行してください。
1。 を押し続けます Alt + F11 キーを押して アプリケーション向け Microsoft Visual Basic 窓。
2に設定します。 OK をクリックします。 インセット > モジュール、次のコードをに貼り付けます モジュール 窓。
VBAコード:複数のxls形式を一度にxlsx形式に変換します
Sub ConvertToXlsx()
'Updateby Extendoffice
Dim strPath As String
Dim strFile As String
Dim xWbk As Workbook
Dim xSFD, xRFD As FileDialog
Dim xSPath As String
Dim xRPath As String
Set xSFD = Application.FileDialog(msoFileDialogFolderPicker)
With xSFD
.Title = "Please select the folder contains the xls files:"
.InitialFileName = "C:\"
End With
If xSFD.Show <> -1 Then Exit Sub
xSPath = xSFD.SelectedItems.Item(1)
Set xRFD = Application.FileDialog(msoFileDialogFolderPicker)
With xRFD
.Title = "Please select a folder for outputting the new files:"
.InitialFileName = "C:\"
End With
If xRFD.Show <> -1 Then Exit Sub
xRPath = xRFD.SelectedItems.Item(1) & "\"
strPath = xSPath & "\"
strFile = Dir(strPath & "*.xls")
Application.ScreenUpdating = False
Application.DisplayAlerts = False
Do While strFile <> ""
If Right(strFile, 3) = "xls" Then
Set xWbk = Workbooks.Open(Filename:=strPath & strFile)
xWbk.SaveAs Filename:=xRPath & strFile & "x", _
FileFormat:=xlOpenXMLWorkbook
xWbk.Close SaveChanges:=False
End If
strFile = Dir
Loop
Application.DisplayAlerts = True
Application.ScreenUpdating = True
End Sub
3。 次に、 F5 このコードを実行するためのキーを押すと、ウィンドウが表示されます。変換するxlsファイルを含むフォルダーを選択してください。スクリーンショットを参照してください。

4。 次に、をクリックします OK、別のウィンドウが表示されます。変換された新しいファイルを出力するフォルダパスを選択してください。スクリーンショットを参照してください。

5。 そして、クリック OK、変換が完了したら、指定したフォルダーに移動して、変換された結果をプレビューできます。スクリーンショットを参照してください。
 |
 |
 |
強力な機能を使用して、複数のxls形式を一度にxlsx形式に変換します
これに Kutools for Excelさん フォーマット変換 ユーティリティを使用すると、複数のxls形式をxlsx形式に、またはその逆に変換できます。また、複数のワークブックを一度にPDFファイルに変換するのにも役立ちます。
インストールした後 Kutools for Excel、次のようにしてください。
1に設定します。 OK をクリックします。 クツールズプラス > ワークブック > フォーマット変換、スクリーンショットを参照してください:

2。 また、変換するブックを閉じる必要があることを通知するプロンプトボックスが表示されます。 スクリーンショットを参照してください:

3に設定します。 OK をクリックします。 OK、その後、 ファイル形式コンバータ ダイアログで、次のオプションを指定します。
- 下 タイプを変換する ドロップダウンリスト、選択 Excel97-2003からExcel2007以降;
- 次に、をクリックします。 Add 変換するxlsファイルを追加するボタンをクリックすると、必要に応じてコンピューターディスクまたはOneDriveからワークブックを追加できます。

4。 xlsファイルを挿入した後、まだ ファイル形式コンバータ ダイアログボックスをクリックしてください  ボタンをクリックして、変換されたファイルを出力するXNUMXつのフォルダーパスを選択し、ダイアログボックスの下部で必要な操作を指定します。スクリーンショットを参照してください。
ボタンをクリックして、変換されたファイルを出力するXNUMXつのフォルダーパスを選択し、ダイアログボックスの下部で必要な操作を指定します。スクリーンショットを参照してください。

- サブフォルダー内のブックも変換する必要がある場合は、 フォルダを追加するときにサブフォルダを含める チェックボックス;
- 変換後に元のファイルを削除したい場合は、 変換後にソースファイルを削除する ボックス;
- 元のファイルの変更日を保持したい場合は、 元のファイルの変更日を保持する ボックス;
- ファイルのディレクトリ構造は、 ファイルのディレクトリ構造は、変換時に保持されます ボックス;
5。 次に、をクリックします OK 変換を開始するには、変換が完了した後、特定のフォルダーに移動して、変換された結果をプレビューできます。 スクリーンショットを参照してください:
 |
 |
 |
最高のオフィス生産性向上ツール
| 🤖 | Kutools AI アシスタント: 以下に基づいてデータ分析に革命をもたらします。 インテリジェントな実行 | コードを生成 | カスタム数式の作成 | データを分析してグラフを生成する | Kutools関数を呼び出す... |
| 人気の機能: 重複を検索、強調表示、または識別する | 空白行を削除する | データを失わずに列またはセルを結合する | 数式なしのラウンド ... | |
| スーパールックアップ: 複数の基準の VLookup | 複数の値の VLookup | 複数のシートにわたる VLookup | ファジールックアップ .... | |
| 詳細ドロップダウン リスト: ドロップダウンリストを素早く作成する | 依存関係のドロップダウン リスト | 複数選択のドロップダウンリスト .... | |
| 列マネージャー: 特定の数の列を追加する | 列の移動 | Toggle 非表示列の表示ステータス | 範囲と列の比較 ... | |
| 注目の機能: グリッドフォーカス | デザインビュー | ビッグフォーミュラバー | ワークブックとシートマネージャー | リソースライブラリ (自動テキスト) | 日付ピッカー | ワークシートを組み合わせる | セルの暗号化/復号化 | リストごとにメールを送信する | スーパーフィルター | 特殊フィルター (太字/斜体/取り消し線をフィルター...) ... | |
| 上位 15 のツールセット: 12 テキスト ツール (テキストを追加, 文字を削除する、...) | 50+ チャート 種類 (ガントチャート、...) | 40+ 実用的 式 (誕生日に基づいて年齢を計算する、...) | 19 挿入 ツール (QRコードを挿入, パスから画像を挿入、...) | 12 変換 ツール (数字から言葉へ, 通貨の換算、...) | 7 マージ&スプリット ツール (高度な結合行, 分割セル、...) | ... もっと |
Kutools for Excel で Excel スキルを強化し、これまでにない効率を体験してください。 Kutools for Excelは、生産性を向上させ、時間を節約するための300以上の高度な機能を提供します。 最も必要な機能を入手するにはここをクリックしてください...

Officeタブは、タブ付きのインターフェイスをOfficeにもたらし、作業をはるかに簡単にします
- Word、Excel、PowerPointでタブ付きの編集と読み取りを有効にする、パブリッシャー、アクセス、Visioおよびプロジェクト。
- 新しいウィンドウではなく、同じウィンドウの新しいタブで複数のドキュメントを開いて作成します。
- 生産性を 50% 向上させ、毎日何百回もマウス クリックを減らすことができます!
