Outlookで返信するためのフォントサイズと色を構成するにはどうすればよいですか?
メッセージに返信するときに、フォントサイズとフォントの色を設定するとします。 ただし、他のメッセージに返信するときは、フォントサイズとフォントの色がデフォルトのフォントとして表示されます。 デフォルトのフォントサイズとフォントの色を変更して、すべての返信メッセージに適用する方法ですか? もちろんはい! ここでは、返信用のデフォルトのフォントサイズとフォントの色を設定する方法を段階的に説明します。
Outlook2010および2013で返信するためのデフォルトのフォントサイズと色を構成します
Outlook2007で返信するためのデフォルトのフォントサイズと色を構成します
- メール送信を自動化する 自動CC / BCC, 自動転送 規則によって。 送信 自動返信 (不在時) Exchange サーバーを必要とせず...
- などのリマインダーを受け取る BCC警告 BCC リストに登録しているときに全員に返信する場合、 添付ファイルがない場合に通知する 忘れた添付ファイルについては...
- メールの効率を向上させる 添付ファイル付きで返信 (すべて), 署名または件名に挨拶または日付と時刻を自動追加, 複数のメールに返信する...
- メール送信を効率化する メールの取り消し, アタッチメントツール (すべて圧縮、すべて自動保存...)、 重複を削除する, クイックレポート...
 Outlook2010および2013で返信するためのデフォルトのフォントサイズと色を構成します
Outlook2010および2013で返信するためのデフォルトのフォントサイズと色を構成します
最初のセクションでは、Microsoft Outlook2010および2013でメッセージに返信および転送するためのデフォルトのフォントサイズとフォントの色を詳細に構成する方法について説明します。
ステップ1: File > オプション.
手順2:[Outlookのオプション]ダイアログボックスで、[ Mail 左のバーに表示されます。
ステップ3: メッセージを作成する セクションを開き、 文房具とフォント
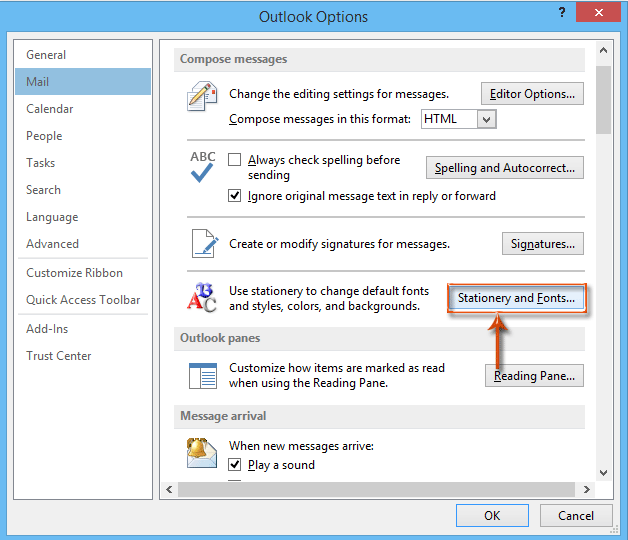
手順4:[署名とひな形]ダイアログボックスで、 メッセージの返信または転送 セクションを開き、 フォント ボタン。 次のスクリーンショットを参照してください。
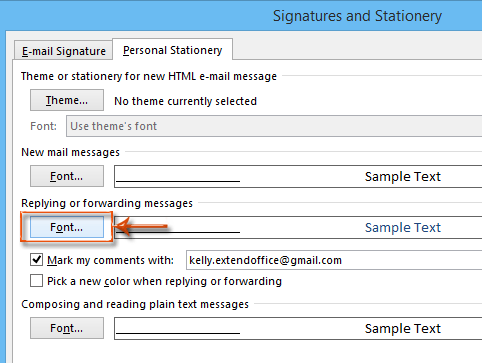
注: フォント ボタンの メッセージの返信または転送 申請した場合、セクションは無効になります テーマ メッセージの場合は、 テーマのフォントを使用する.
テーマを適用し、同時に返信するためのフォントサイズと色を構成する場合は、にアクセスしてください。 新しいHTML電子メールメッセージのテーマまたはひな形 セクション、および確認してください テーマのフォントを使用する で選択されていません フォント: ボックス。
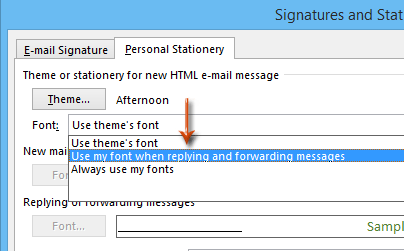
手順5:[新しいフォント]ダイアログボックスで、
- クリック フォントの色: ボックスをクリックし、メッセージの返信と転送の色を選択します。
- クリック サイズ: ボックスをクリックし、メッセージの返信と転送に適したフォントサイズを選択します。
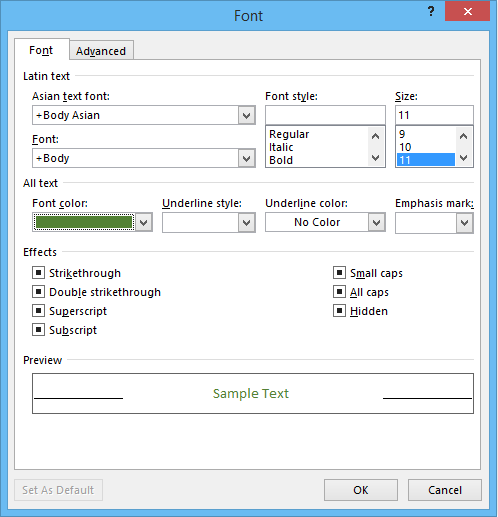
ステップ6: OK 各ダイアログボックスのボタン。
 Outlook2007で返信するためのデフォルトのフォントサイズと色を構成します
Outlook2007で返信するためのデフォルトのフォントサイズと色を構成します
2007番目のセクションでは、Microsoft OutlookXNUMXでメッセージに返信および転送するためのデフォルトのフォントサイズとフォントの色を変更および構成する方法について説明します。
ステップ1: ツール > オプション.
ステップ2:[オプション]ダイアログボックスで、[ 文房具とフォント 上のボタン メール形式 タブには何も表示されないことに注意してください。
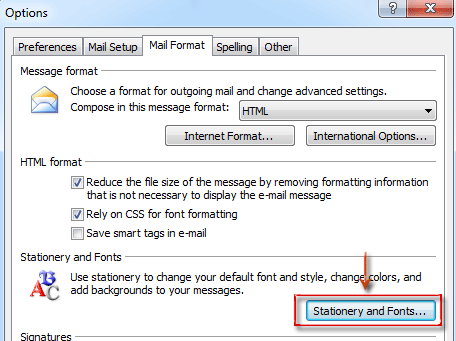
次に、[署名とひな形]ダイアログボックスが表示されます。 そして、あなたは従うことができます Outlook2010および2013で説明したのと同じ手順 メッセージに返信および転送するためのフォントの色とフォントサイズを構成します。
最高のオフィス生産性向上ツール
Kutools for Outlook - Outlook を強化する 100 以上の強力な機能
🤖 AIメールアシスタント: AI の魔法を備えたインスタント プロのメール - ワンクリックで天才的な返信、完璧な口調、多言語の習得。メールを簡単に変革しましょう! ...
📧 自動メール: 不在時 (POP および IMAP で利用可能) / メール送信のスケジュール設定 / メール送信時のルールによる自動CC/BCC / 自動転送 (高度なルール) / あいさつを自動追加 / 複数受信者の電子メールを個別のメッセージに自動的に分割する ...
📨 電子メール管理: メールを簡単に思い出す / 件名などで詐欺メールをブロック / 重複するメールを削除する / 高度な検索 / フォルダーを統合する ...
📁 アタッチメント プロ: バッチ保存 / バッチデタッチ / バッチ圧縮 / 自動保存 / 自動デタッチ / 自動圧縮 ...
🌟 インターフェースマジック: 😊もっと可愛くてクールな絵文字 / タブ付きビューで Outlook の生産性を向上 / Outlook を閉じる代わりに最小化する ...
???? ワンクリックの驚異: 受信した添付ファイルをすべてに返信する / フィッシングメール対策 / 🕘送信者のタイムゾーンを表示 ...
👩🏼🤝👩🏻 連絡先とカレンダー: 選択したメールから連絡先を一括追加 / 連絡先グループを個別のグループに分割する / 誕生日のリマインダーを削除する ...
オーバー 100の特長 あなたの探索をお待ちしています! ここをクリックして詳細をご覧ください。

